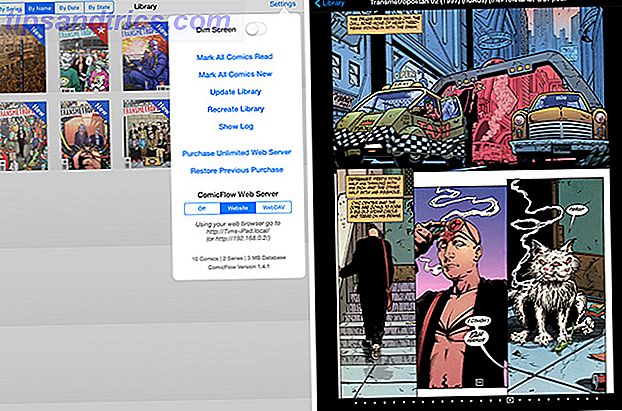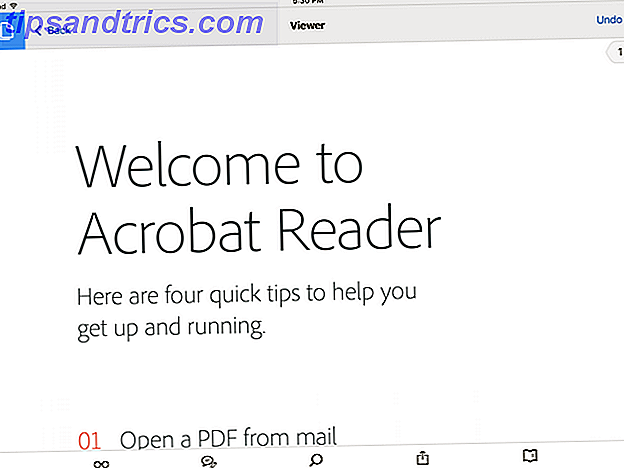Ganz gleich, ob Sie sensible Informationen verdecken oder einen Effekt auf Ihr Bild anwenden möchten - mit den robusten Unschärfefunktionen von Photoshop ist dies kinderleicht.
Wie man sensible Informationen verwischt
Gehen Sie folgendermaßen vor, wenn Sie einen Bildausschnitt unscharf machen möchten:
- Öffnen Sie das Auswahlrechteck (Tastaturkürzel M ). Das Auswahlrechteck ist standardmäßig ein Rechteck, Sie können es jedoch in eine Ellipse, eine einzelne Zeile oder eine einzelne Spalte ändern.
- Ziehen Sie das Auswahlrechteck um den Teil des Bildes, den Sie weichzeichnen möchten.
- Gehe zu Filter > Blur und du wirst 10 verschiedene Arten von Unschärfen sehen. Einige der Weichzeichnungsoptionen sind einfach, während andere es Ihnen ermöglichen, die Stärke der Weichzeichnung mithilfe eines Schiebereglers zu bestimmen.
Wenn Sie jemandem das Gesicht verwischen möchten, können Sie Lens Blur verwenden .
Wenn Sie eine Kartenposition oder einen Text verwischen möchten, können Sie sich für Gaußscher Weichzeichner entscheiden . Bei Gaußscher Unschärfe wird der Bildrand umso unschärfer, je höher der Radius in den Einstellungen ist. Es gibt keine falsche oder richtige Option. Experimentieren Sie mit jedem und sehen Sie, was am besten für Sie funktioniert.
Eine weitere Möglichkeit, vertrauliche Informationen zu verschleiern, besteht darin, zu Filter > Pixelate > Mosaic zu wechseln .
Wenn Sie Ihr gesamtes Bild verwischen möchten, überspringen Sie die ersten beiden Schritte und gehen Sie direkt zur Filteroption und wählen Sie die Art der Unschärfe, die Sie anwenden möchten.
Wie man einen Unschärfe-Effekt auf Fotos anwendet
Wenn Sie einen falschen Bokeh-Effekt erstellen oder nur einen Teil Ihres Bildes verwischen oder eine geringe Schärfentiefe erstellen möchten So erstellen Sie einen unscharfen Hintergrundeffekt in Photoshop So erstellen Sie einen unscharfen Hintergrundeffekt in Photoshop Sie können den unscharfen Hintergrund Bokeh-Effekt von eine DSLR in Photoshop mit einem einzigen Werkzeug in zwei Minuten flach. Lesen Sie mehr, es gibt einen anderen Satz von Werkzeugen für Photoshop. Der einfachste Weg dazu besteht darin, Ihr Foto in Photoshop zu öffnen und zu Filter > Unschärfe-Galerie zu wechseln . Dort sehen Sie weitere fünf Optionen für die Fotobearbeitung:
- Feldunschärfe: Diese Option wird verwendet, wenn Sie den Hintergrund unscharf machen möchten. Wenn Sie die Option zum ersten Mal auswählen, wird ein Pin platziert, an dem die Unschärfe auftritt. Sie können einen zweiten Stift hinzufügen und die Stärke der Unschärfe auf Null einstellen. Objekte innerhalb des Radius des ersten Pins sind unscharf, Objekte im Radius des zweiten Pins sind jedoch fokussiert.
- Iris Blur: Sie wählen einen Kreis, um im Fokus zu bleiben und der Rest des Bildes ist verschwommen. Sie können die Form und Größe des Kreises und die Stärke der Unschärfe anpassen.
- Tilt-Shift-Weichzeichner: Imitiert den Stil von Tilt-Shift-Kameras und verwischt den oberen und unteren Rand Ihres Fotos. Es wird oft verwendet, um falsche Miniaturszenen zu erstellen. Sie können die Größe der unscharfen Bereiche anpassen und sie drehen sowie die Stärke der Unschärfe anpassen.
- Path-Blur: Sie können einen bestimmten Pfad zeichnen, entlang dem die Unschärfe folgen wird. Diese Option gibt die Illusion von Bewegung in einem Standbild.
- Rotationsunschärfe: Der unscharfe Bereich wird durch einen Kreis definiert und ahmt die Bewegung eines Objekts nach, das sich dreht, wenn ein Foto aufgenommen wird.
Um eine geringe Tiefenschärfe zu erzielen, das Motiv im Vordergrund zu belassen und den Hintergrund zu verwischen, müssen Sie zunächst eine Maskenebene erstellen. Mit Adobe Photoshop 2018 ist dies ein viel einfacherer Prozess dank der Auswahl- und Maskenfunktion, die Sie hier genauer kennen lernen können. Adobe Photoshop CC 2018: 9 Tolle neue Funktionen Adobe Photoshop CC 2018: 9 Tolle neue Funktionen Photoshop CC 2018 ist da ! Und es hat einige tolle neue Funktionen. Klicken Sie, um neun Funktionen anzuzeigen, die die Art und Weise ändern, wie Sie Photoshop verwenden. Weiterlesen .
Um die Methode in Aktion zu sehen, schau dir das Video unten an:
Was ist deine bevorzugte Methode, um Teile deines Bildes in Photoshop zu verwischen? Lassen Sie es uns in den Kommentaren wissen.