
Ihr Mac verfügt über eine integrierte Wörterbuch-App (im Ordner "Programme"), mit der Sie detaillierte Einträge nach Tausenden von Wörtern und Sätzen durchsuchen können. Sie können in der App selbst suchen oder Spotlight verwenden. Sie können sogar Wikipedia-Einträge direkt in der Wörterbuch-App durchsuchen.
Wenn Sie versuchen, Terminal über macOS Spotlight zu öffnen, gibt Ihnen Spotlight nur die Wörterbuchdefinition für Terminal. Süßer Dank.
- Scott Arnold (@ link470) 6. Oktober 2017
Das Wörterbuch ist in das Mac-System eingebettet Ihr Mac verfügt über Werkzeuge für diese 10 täglichen Aufgaben Ihr Mac hat Tools für diese 10 täglichen Aufgaben eingebaut Möchten Sie Notizen diktieren, Wörter nachschlagen und PDFs zusammenführen? Ihr Mac verfügt über eingebaute Tools für diese Aufgaben und vieles mehr! Lesen Sie mehr, so dass es in vielen Apple-Apps automatisch die Rechtschreibung überprüft, wie das integrierte Wörterbuch in Microsoft Word.
Sie können dem Wörterbuch auch Begriffe wie medizinische oder juristische Begriffe, Fachbegriffe, Fremdwörter hinzufügen. Erweitern Sie die Wörterbuch-App Ihres Macs um zusätzliche Sprachen. Erweitern Sie die Wörterbuch-App Ihres Mac um weitere Sprachen. Ob Sie zweisprachig sind oder nur eine neue Sprache lernen, fügen Sie hinzu mehr Wörterbücher zu Ihrem Mac sind einfach. Lesen Sie mehr oder andere häufig verwendete Wörter, die nicht bereits im Wörterbuch vorhanden sind. Wenn Sie ein Wort mit einem Tippfehler hinzugefügt haben oder ein Wort hinzugefügt wurde, das Sie nicht mehr im Wörterbuch haben möchten, können Sie es einfach entfernen.
Es gibt eine einfache Textdatei, die die Wörter enthält, die Sie dem Wörterbuch hinzufügen. Heute werden wir eine einfache Möglichkeit zum Hinzufügen und Entfernen von Wörtern aus dieser benutzerdefinierten Wörterbuchdatei behandeln, wenn Sie nur eine oder einige hinzufügen oder entfernen möchten. Wir zeigen Ihnen auch, wie Sie die benutzerdefinierte Wörterbuchdatei direkt bearbeiten. Dies ist nützlich, wenn Sie mehrere Wörter auf einmal hinzufügen und entfernen möchten.
Fügen Sie dem integrierten Wörterbuch auf Mac Wörter hinzu
Ein Wort der Warnung, bevor wir Ihnen zeigen, wie Sie ein Wort zum Wörterbuch hinzufügen: Diese Methode funktioniert nicht immer . Mit dieser Methode konnten wir MakeUseOf nicht zum Wörterbuch hinzufügen. Ich weiß nicht warum. Es ist ein wichtiges Wort und es ist nicht bereits in der Wörterbuch-App.
Wenn Sie feststellen, dass Sie Ihr Wort nicht auf diese Weise hinzufügen können, machen Sie sich keine Sorgen! Es gibt eine ebenso einfache Möglichkeit, es später in diesem Artikel hinzuzufügen.
Um dem integrierten Wörterbuch auf Ihrem Mac ein Wort hinzuzufügen, öffnen Sie TextEdit und geben Sie das Wort genau so ein, wie es im Wörterbuch angezeigt werden soll. Fügen Sie kein Leerzeichen nach dem Wort hinzu.
Egal, wo Ihre Loyalität zwischen PC und Mac liegt, es ist eine unbestreitbare Tatsache, dass "Learn Spelling" die beste Funktion des Mac ist.
- Matt B aber Spookier (@Matt_Broadey) 11. Oktober 2016
Wählen Sie als Nächstes das ganze Wort aus, klicken Sie mit der rechten Maustaste oder bei gedrückter Ctrl-Taste darauf und wählen Sie "Rechtschreibung lernen" aus dem Popup-Menü.
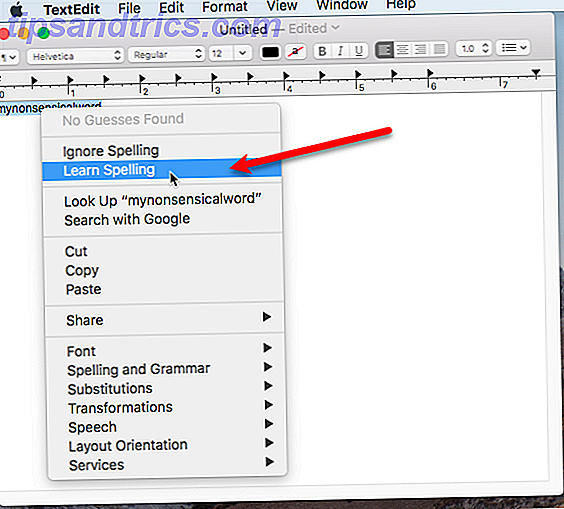
Wiederholen Sie dies für jedes Wort, das Sie dem Wörterbuch hinzufügen möchten. Wenn Sie fertig sind, schließen Sie das TextEdit-Dokument. Sie müssen das Dokument nicht speichern. Die Wörter wurden hinzugefügt und in der Wörterbuchdatei gespeichert.
Nun wird das Wort, das Sie hinzugefügt haben, nicht als falsch geschrieben markiert, wenn Sie das nächste Mal tippen.
Entfernen Sie Wörter aus dem integrierten Wörterbuch auf dem Mac
Wenn Sie einen Tippfehler in einem Wort gemacht haben, das Sie dem Wörterbuch hinzugefügt haben, oder wenn Sie nur ein Wort entfernen möchten, das Sie nicht mehr verwenden, können Sie das Wort einfach entfernen. Die Prozedur ist wie das Hinzufügen eines Wortes zum Wörterbuch.
Hinweis: Diese Methode zum Entfernen eines Worts aus dem Wörterbuch funktioniert nur für Wörter, die Sie selbst hinzugefügt haben, nicht Wörter, die standardmäßig im Wörterbuch enthalten sind.
Um ein Wort aus dem integrierten Wörterbuch zu entfernen, öffnen Sie ein neues TextEdit-Dokument und geben Sie das Wort ein, das Sie entfernen möchten. Fügen Sie nach dem Wort kein Leerzeichen hinzu.
Als Nächstes wählen Sie das ganze Wort aus, klicken Sie mit der rechten Maustaste oder drücken Sie die Strg- Taste + Klicken Sie darauf und wählen Sie im Popup-Menü die Option "Rechtschreibung ignorieren".
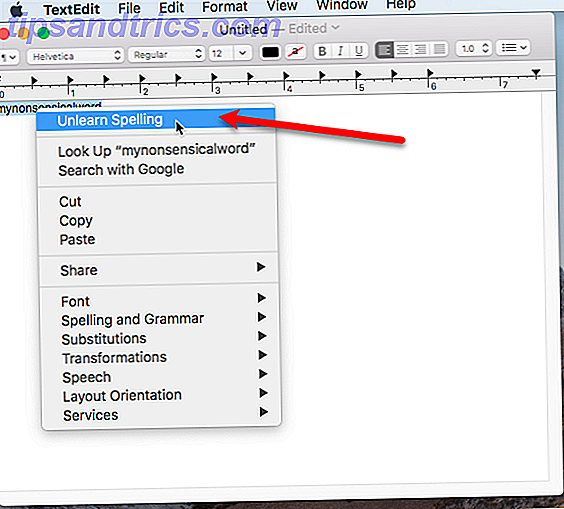
Wiederholen Sie dies für jedes Wort, das Sie aus dem Wörterbuch entfernen möchten. Wenn Sie fertig sind, schließen Sie das TextEdit-Dokument. Sie müssen das Dokument nicht speichern. Die Wörter wurden aus der Wörterbuchdatei entfernt und die Datei wird automatisch gespeichert.
Hinzufügen, Entfernen und Bearbeiten von Wörtern in Ihrer benutzerdefinierten Wortliste
Wenn Sie mehr als nur ein paar Wörter hinzufügen oder entfernen möchten, können Sie die Wörterbuchdatei direkt bearbeiten.
Die benutzerdefinierte Wortliste, der Wörter hinzugefügt und Wörter entfernt wurden, heißt LocalDictionary in Ihrem Benutzerbibliotheksordner. Es ist eine normale Textdatei. Um die LocalDictionary- Datei zu bearbeiten, öffnen Sie ein Finder-Fenster und suchen Sie in Ihrem Benutzerordner nach dem Bibliotheksordner.
Wenn Sie den Bibliotheksordner nicht sehen, gehen Sie zu Gehe zu> Gehe zu Ordner . Sie können auch permanent den Bibliotheksordner anzeigen So greifen Sie auf den OS X-Bibliotheksordner zu Warum ist der Zugriff auf den OS X-Bibliotheksordner leicht? Warum ist es am praktischsten? Die meisten OS X-Bibliotheksordner lassen sich am besten alleine lassen, aber es ist hilfreich, sich einzugewöhnen und um die Benutzerbibliothek herum. Weiterlesen .
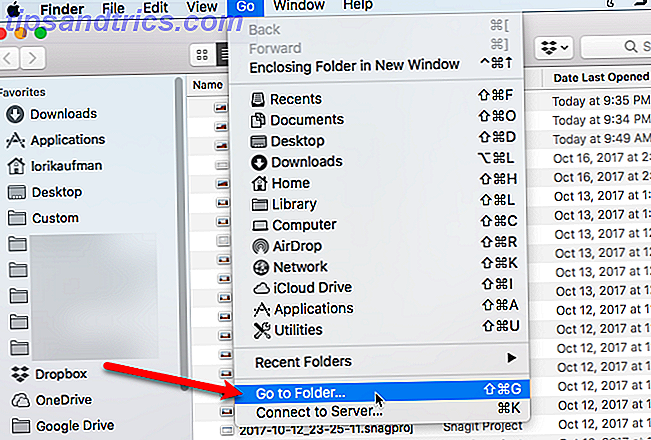
Geben Sie ~ / Bibliothek / Rechtschreibung in das Feld Gehe zu dem Ordner ein und klicken Sie auf Los .
Das Tilde-Symbol ( ~ ) steht für den Home-Ordner. In unserem Beispiel ist der Home-Ordner / Users / lorikaufman .
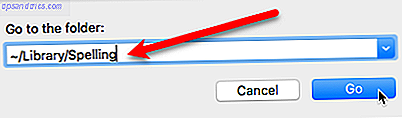
Klicken Sie im Ordner Rechtschreibung mit der rechten Maustaste auf die Datei LocalDictionary, und wechseln Sie zu Öffnen mit> TextEdit.app .
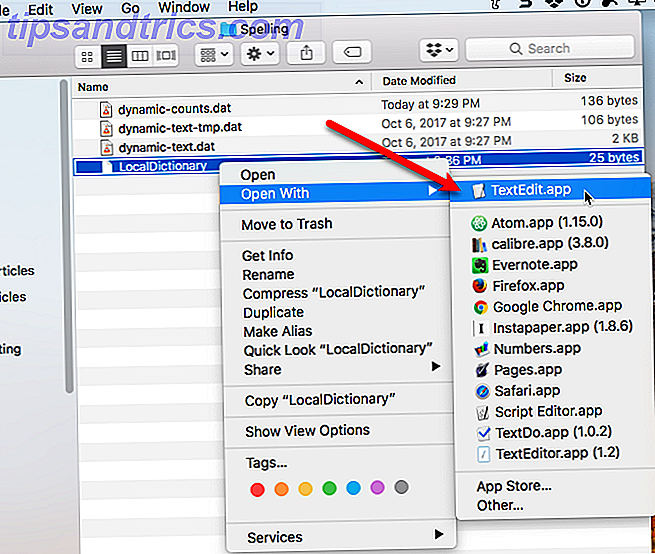
Die LocalDictionary- Datei wird in TextEdit geöffnet. Jedes Wort erscheint in einer separaten Zeile. Sie können diese Wörter bearbeiten, weitere Wörter hinzufügen und Wörter löschen, genau wie beim Bearbeiten einer anderen Textdatei.
Stellen Sie sicher, dass Sie jedes Wort in einer separaten Zeile platzieren.
Gehen Sie zu Datei> Speichern oder drücken Sie Befehl + s, um die Datei LocalDictionary zu speichern.
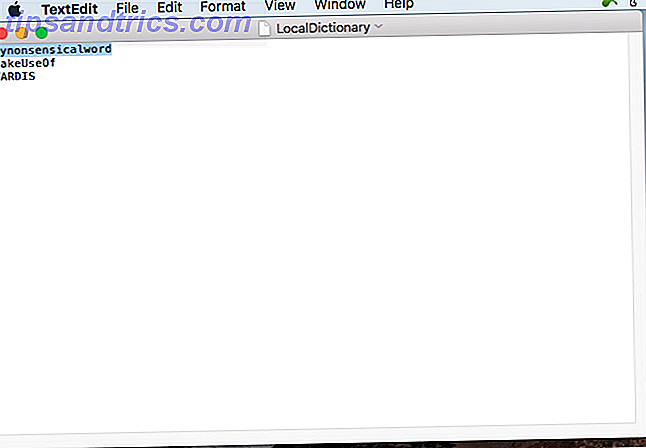
Nicht alle Apps Verwenden Sie das integrierte Wörterbuch
Das integrierte Wörterbuch ist in den meisten Programmen verfügbar, mit Ausnahme von Microsoft Word und Google Text & Tabellen. Wenn Sie dem integrierten Wörterbuch ein Wort hinzufügen und feststellen, dass sich ein Programm immer noch über dieses Wort beschwert, bedeutet dies, dass das Programm über ein eigenes Wörterbuch verfügt, und Sie müssen dieses Wörterbuch mit dem Wort aktualisieren, das Sie hinzufügen möchten.
Das Verfahren zum Hinzufügen eines Wortes zum Wörterbuch in anderen Programmen wird variieren. Sie können möglicherweise Wörter zum Wörterbuch hinzufügen, wenn Sie eine Rechtschreibprüfung für ein Dokument durchführen, oder Sie können die Einstellungen oder Einstellungen für das Programm überprüfen.
Konnten Sie mithilfe der von uns erwähnten TextEdit-Methode Wörter hinzufügen oder entfernen? Möchten Sie die LocalDictionary-Datei direkt bearbeiten? Teilen Sie Ihre Gedanken und Erfahrungen mit uns in den Kommentaren unten.



