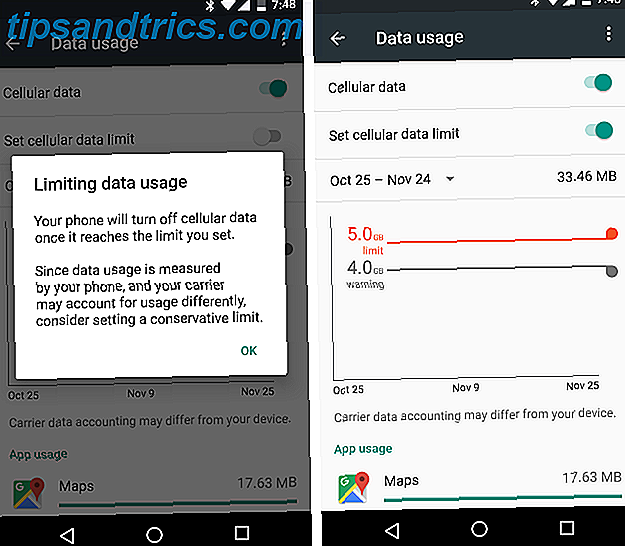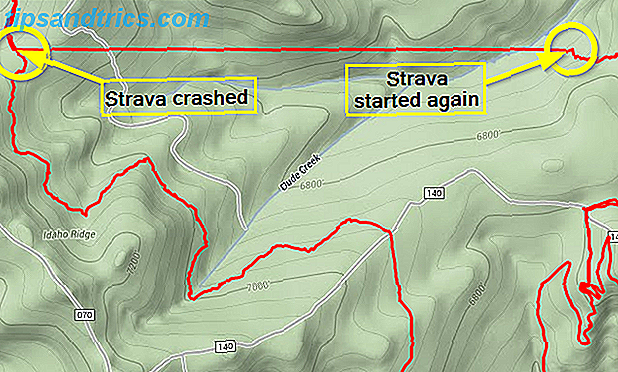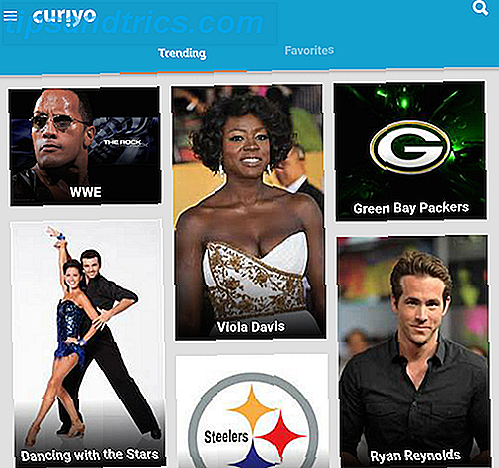Multitasking ist nicht immer eine Wahl. Wenn Sie einen Bericht erstellen müssen, benötigen Sie Zugriff auf Ihren Textprozessor, aber auch auf Ihr Referenzmaterial. Während der Arbeit arbeite ich oft mit fünf Anwendungen gleichzeitig.
Manchmal ist Multitasking in Mac-Apps eine Notwendigkeit, aber wenn Sie von einem Laptop arbeiten, kann es auch ein echter Ärger sein. Windows ist zwischen unzähligen anderen verloren, und Sie wechseln alle fünf Minuten zur falschen Anwendung. Wahrscheinlich funktioniert das Jonglieren dieser Anwendungen, aber Sie verlieren dabei viel Zeit (und noch wichtiger, Motivation).
Es gibt viele Möglichkeiten, Multitasking in Mac OS X zu verbessern - integrierte und externe Tools. Das Wissen von ihnen ist ein Teil der Gleichung. Sich mit ihnen vertraut machen, die andere.
1. Integrierter Produktivität-Booster von Mac OS X.
Die meisten Benutzer von Mac OS X kennen die integrierten Programmwechsler von Mac OS X, aber nicht viele Benutzer verwenden sie täglich. Schade, denn Mission Control und Exposé sind großartige Produktivitätssteigerungen.
Missions Kontrolle
Wenn Sie es aktivieren, können Sie alle aktiven Anwendungen und ihre Fenster betrachten, als ob Sie von oben auf Ihre Anwendungen geschaut hätten. Der sofortige Überblick und die Möglichkeit, zu bestimmten Fenstern zu springen, machen Mission Control zu einer großartigen Möglichkeit, um zwischen Anwendungen zu wechseln. Dies gilt insbesondere, wenn Sie viele Fenster geöffnet haben.
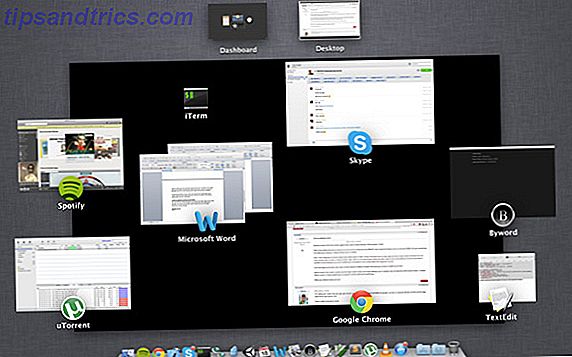
Der einfachste Weg, Mission Control zu aktivieren, ist mit Gesten (wenn Sie eine Multi-Touch-Geste haben). Die Standardgeste ist ein Streichen mit drei Fingern nach oben. Wenn Sie versehentlich die Missionssteuerung aktivieren, können Sie dies in den Systemeinstellungen von Mac OS X im Voreinstellungen-Bereich "Trackpad" auf einen Vier-Finger-Swipe umstellen.
Entlarven
Exposé ähnelt Mission Control, arbeitet aber auf einer anwendungsspezifischen Ebene. Wenn Sie beispielsweise eine Tabellenkalkulationsanwendung ausführen, werden beim Öffnen von Exposé alle Anwendungsfenster angezeigt. Unterdessen werden Fenster von anderen Anwendungen Ihre Ansicht nicht überladen.
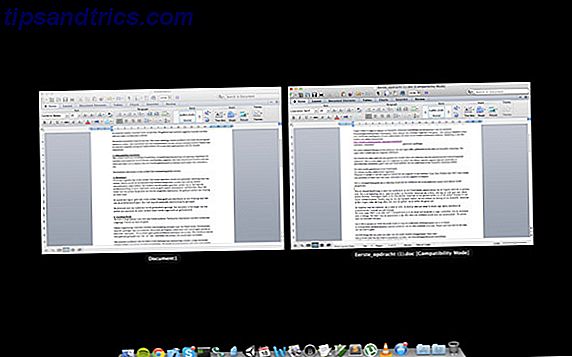
Ähnlich wie bei Mission Control können Sie Exposé einfach mit einem Multi-Touch-Trackpad aktivieren, indem Sie mit drei Fingern nach unten wischen. Um Unfälle zu vermeiden, können Sie dies in den Systemeinstellungen auf einen Vier-Finger-Swipe ändern.
Räume
Spaces ist eine Mac OS X-Funktion, mit der Sie mehrere virtuelle Desktops gleichzeitig verwalten können. Auf diese Weise können Sie Ihre arbeitsbezogenen Apps auf einem Desktop, Ihr Referenzmaterial auf einem anderen Desktop usw. öffnen.

In späteren Versionen von Mac OS X ist Spaces nicht mehr so sichtbar wie zuvor. Sie können jedoch neue Desktops in der Missionssteuerung öffnen. Bewegen Sie den Mauszeiger über die obere rechte Ecke Ihres Bildschirms und klicken Sie auf das Plus-Symbol. Auf diese Weise können Sie beliebig viele Desktop-Instanzen öffnen.
Vollbild-Umschaltung
Vollbildanwendungen, wie sie in neueren Versionen von Mac OS X angeboten werden, ermöglichen es Ihnen, eine begrenzte Bildschirmfläche besser zu nutzen. Auf einem Laptop kann jeder Zoll einen Unterschied machen.
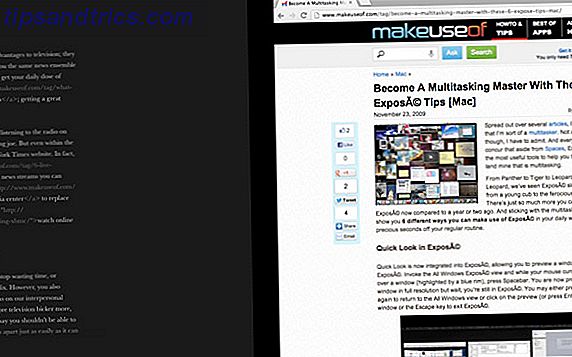
Sie können zwischen dem Desktop und verschiedenen Anwendungen im Vollbildmodus wechseln, indem Sie wie oben besprochen Mission Control verwenden. Sie können jedoch auch zwischen benachbarten Vollbild-Instanzen wechseln, indem Sie auf Ihrem Multitouch-Trackpad mit drei Fingern nach links oder rechts streichen. Dadurch können Sie effektiv über den Bildschirm nebenan ziehen. Da der Desktop wie eine eigene Vollbild-App funktioniert, können Sie sogar zwischen mehreren Desktop-Instanzen wechseln.
Mastering Exposé & Missionskontrolle
Wir haben oben über Exposé und Mission Control gesprochen, aber nur die rudimentären Features betrachtet. Exposé und Mission Control haben viele andere, weniger bekannte Funktionen. Wenn Sie diese beherrschen, können Sie den letzten Tropfen an Produktivität aus der Anwendungsumschaltung Ihres Macs herausholen.
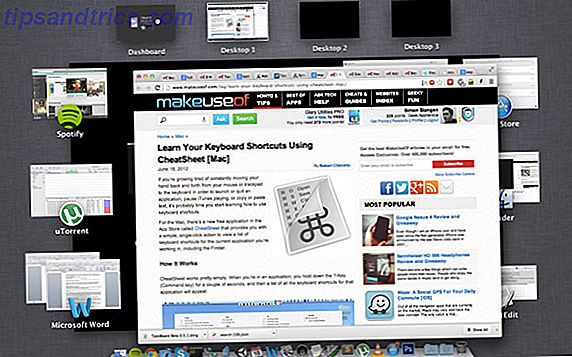
Wenn Sie in Mission Control oder Exposé auf ein Fenster zeigen, können Sie dessen Inhalt anzeigen, indem Sie die Leertaste drücken. Dies aktiviert den schnellen Look, der das Fenster vorübergehend vergrößert. Durch erneutes Drücken der Leertaste kehren Sie zur Übersicht der Mission Control zurück.
Erfahren Sie mehr über Exposé und Mission Control, indem Sie Jacksons Artikel zu diesem Thema lesen: Werden Sie ein Multitasking-Meister mit diesen 6 Exposé Tipps [Mac] Werden Sie ein Multitasking Master mit diesen 6 Mac Exposé Tipps Werden Sie ein Multitasking Master mit diesen 6 Mac Exposé Tipps Lesen Sie mehr.
2. TaskBoard bringt iOS wie Application Switching
Mit TaskBoard können Sie den iOS-Task-Manager auf Ihren Desktop-Computer bringen. Der iOS-Task-Manager öffnet sich als Ablage unter Ihrem Desktop, sodass Sie mit einem einzigen Klick zwischen den Anwendungen wechseln können. Im Gegensatz zum iOS-Task-Manager sortiert TaskBoard Ihre Anwendungen nicht chronologisch. Es bietet vielmehr eine Alternative zum Dock zum Umschalten zwischen Vollbild-Anwendungen.
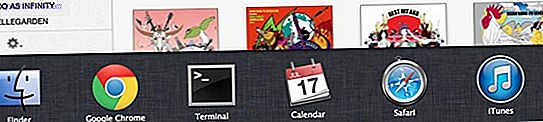
Standardmäßig ist TaskBoard einem Wip mit fünf Fingern zugeordnet. Sie können dies im Fenster TaskBoard in den Systemeinstellungen rechts auf einen Finger mit fünf Fingern ändern. Vielleicht sind meine Hände zu groß, aber ich fand das letztere besser.
In jedem Fall sollten Sie darauf achten, nicht zu Mission Control oder Dashboard zu gehen, die ähnlichen drei Fingerbewegungen zugeordnet sind. Durch einen kleinen Swipe wird TaskBoard geöffnet, während ein größerer Swipe zu Mission Control oder Dashboard wechselt. Es braucht ein wenig Übung, um das richtig zu machen, was das größte Problem mit TaskBoard ist.
3. Master Tastaturkürzel
Wie bei jedem anderen Betriebssystem können Sie Ihren Multitasking-Workflow unter Mac OS X enorm beschleunigen, indem Sie sich mit den Tastenkombinationen vertraut machen. Das Verwenden von Befehl + Tab, um durch aktive Anwendungen zu wechseln, ist einer der prominentesten, aber Tastenkombinationen sind Legion.

Wenn Sie nicht zu viel mit Tastaturkürzeln experimentiert haben, Alles was Sie über Mac OS X-Tastaturkürzel wissen müssen Alles, was Sie über Mac OS X-Tastaturkürzel wissen müssen Alles, was Sie über Mac OS X-Tastaturkürzel wissen müssen Egal, was funktioniert System oder Programm, das Sie verwenden, Tastenkombinationen sind ein Werkzeug, das Sie verwenden können, um die Dinge ein wenig einfacher für sich selbst zu machen. Einfach nicht die Hände vom ... Lesen Sie mehr ist eine gute Grundierung. Anschließend kann Jeffry Ihnen helfen, Ihre eigenen Tastaturkürzel zu definieren. Die nützlichsten Mac-Tastaturkürzel zu kennen. Die nützlichsten Mac-Tastaturkürzel zu wissen Ein druckbarer Spickzettel mit den nützlichsten Mac-Tastaturkürzeln, die Sie jemals brauchen werden. Weiterlesen . Verwenden Sie schließlich CheatSheet (das von Bakari für MakeUseOf überprüft wurde) Lernen Sie Ihre Tastaturkürzel mit CheatSheet [Mac] Lernen Sie Ihre Tastaturkurzbefehle mit CheatSheet [Mac] Wenn Sie müde werden ständig Ihre Hand hin und her von Ihrer Maus oder Trackpad zu bewegen die Tastatur, um eine Anwendung zu starten oder zu beenden, die Wiedergabe von iTunes anzuhalten, oder Kopieren oder Einfügen ... Mehr), um die Tastaturkürzel für eine Vielzahl von Anwendungen aufzulisten und zu verwalten.
Mit welchen Tools und Tricks verbessern Sie das Multitasking in Mac-Anwendungen und Windows? Lassen Sie uns in den Kommentaren unterhalb des Artikels wissen!