
Während all-in-one PDF-Suiten, die alles tun können, existieren, können sie einiges kosten. Zum Beispiel: Nitro Pro kostet 160 Euro, PDF Studio 90 Euro und Adobe Acrobat Pro DC kostet 15 Euro pro Monat. Wenn Sie keinen einzigen Cent zahlen möchten, haben wir gute und schlechte Nachrichten für Sie.
Die guten Nachrichten? Kostenlose PDF-Tools im Überfluss Die 6 besten PDF-Reader für Windows Die 6 besten PDF-Reader für Windows Haben Sie zweimal darüber nachgedacht, bevor Sie Adobe Reader installiert haben? Es ist der am weitesten verbreitete PDF-Reader, aber nicht unbedingt der beste. Wir haben die besten PDF-Reader für Ihre Bedürfnisse gefunden. Lesen Sie mehr und viele von ihnen liefern akzeptable Ergebnisse. Die schlechten Nachrichten? Sie müssen mehrere verschiedene Werkzeuge sammeln und Ihre eigene "PDF-Suite" à la carte zusammenstellen (wenn Sie die besten Ergebnisse erzielen möchten).
In diesem Artikel finden Sie Windows- und Mac-Empfehlungen für das beste Tool für die folgenden spezifischen PDF-Anwendungsfälle: Anzeigen, Kommentieren / Bearbeiten, Signieren, Zusammenführen und Teilen .
Zum Anzeigen von PDFs
Windows: SumatraPDF
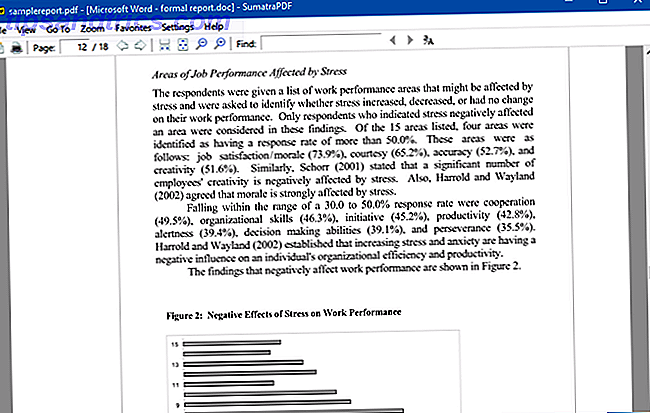
Ich bin vor Jahren auf SumatraPDF umgestiegen und habe nie zurückgeschaut. Aus einem einzigen Grund: Es ist der schnellste und leichteste PDF-Viewer, den ich je benutzt habe. Selbst auf einem alten Laptop, der seinen letzten Atemzug tut, ist SumatraPDF blitzschnell und liefert akkurates PDF-Rendering.
Aber es ist nur ein PDF-Viewer. Es verfügt nicht über Funktionen zum Bearbeiten, Signieren, Kommentieren oder Ändern von PDF-Dokumenten. Zusätzlich zu PDF kann SumatraPDF EPUB, MOBI, XPS, CBR und verschiedene andere Formate anzeigen.
Nicht glücklich mit SumatraPDF? Sehen Sie sich diese anderen leichten PDF-Viewer für Windows 4 an Sehr leichte Alternativen zu Adobe Reader 4 Sehr leichte Alternativen zu Adobe Reader Sie verwenden immer noch Adobe Reader für PDF-Dokumente? Es ist Zeit, zu einem alternativen PDF-Reader zu wechseln, der leicht ist, schnell startet und dennoch Ihre Dokumente speichert. Weiterlesen .
Mac: Überfliegen

Preview ist der PDF-Viewer der Wahl für die meisten Mac-Benutzer, und um fair zu sein, kann Preview sicherlich die Aufgabe erledigen - und die Tatsache, dass Sie nichts installieren müssen, um es zu nutzen, ist ein Bonus. Wenn Sie jedoch einen schnelleren PDF-Viewer mit besserer Benutzerfreundlichkeit wünschen, sollten Sie Skim verwenden.
Skim wurde ursprünglich für die Betrachtung wissenschaftlicher Arbeiten in PDF-Form entwickelt, hat sich aber inzwischen zu einem Allzweck-Viewer entwickelt. Es ist extrem schnell, leicht und einfach zu navigieren (selbst für große Dokumente mit vielen Seiten und Bildern). Beachten Sie, dass die Website veraltet aussieht, die App jedoch weiterhin aktualisiert wird.
Skim oder Vorschau nicht mögen? Sehen Sie sich diese alternativen Mac-Apps zum Lesen von PDFs an 4 Beste kostenlose Mac-Vorschau Alternativen zum Lesen von PDFs 4 Beste kostenlose Mac-Vorschau Alternativen zum Lesen von PDFs Wenn Sie einen kostenlosen Vorschau-Ersatz für Ihre PDF-Lesegewohnheit suchen, hier sind die besten kostenlosen Optionen Dort. Weiterlesen .
Zum Kommentieren / Bearbeiten von PDFs
Windows: PDF-XChange Editor

PDF-XChange Editor ist eines der wenigen kostenlosen Tools, mit denen Texte in PDF-Dokumenten bearbeitet werden können. Sie können jedoch nur Text bearbeiten. Das Bearbeiten anderer Inhaltstypen (z. B. Linien, Formen, Bilder usw.) ist eine kostenpflichtige Funktion.
Tatsächlich ist PDF-XChange Editor nicht vollständig frei. Wenn Sie eine der kostenpflichtigen Funktionen verwenden, die in den Menüs mit einem [x] -Symbol gekennzeichnet sind, wird Ihre PDF-Datei mit einem nicht rückstellbaren Wasserzeichen versehen, sobald Sie sparen! Das Entfernen des Wasserzeichens erfordert eine bezahlte Lizenz, die $ 43, 50 kostet.
Zu den kostenpflichtigen Funktionen gehören das Einfügen oder Löschen von Seiten, das Ersetzen von Seiten, das Bearbeiten von Formularen, Kopf- und Fußzeilen, alles, was mit Lesezeichen zu tun hat, und vieles mehr. Zu den weiteren bemerkenswerten Funktionen gehören Textnotizen, Hervorhebungen, Haftnotizen sowie das Zeichnen von Linien und Formen.
Mac: Vorschau

Leider haben wir keine seriösen kostenlosen Tools gefunden, mit denen PDFs auf dem Mac wirklich bearbeitet werden können - nur Werkzeuge, die Dokumente mit Anmerkungen versehen und ausfüllen können. Das beste kostenlose Tool, das wir gefunden haben, ist Macs Standard-App Preview.
Zu den Annotationsoptionen der Vorschau gehören Hervorhebungen, Notizen in Textfeldern, gezeichnete Formen und Notizen zu eingebetteten Dokumenten (nur sichtbar, wenn das PDF mit Vorschau geöffnet wird). Es kann auch die meisten PDF-Formulare ausfüllen, einschließlich Textfelder und Kontrollkästchen. Aber wenn es nicht möglich ist, können Sie stattdessen einfach eine Textfeldnotiz verwenden.
Zum Signieren von PDFs
Windows und Mac: Foxit Reader

Foxit Reader ist eine kostenlose PDF-Anwendung, die fünf Möglichkeiten bietet, ein PDF-Dokument zu schützen:
- PDF-Zeichen: Handgezeichnete Unterschriften zur Überprüfung der Echtheit.
- DocuSign: Elektronische Signaturen mit DocuSign eSignatures.
- Signieren und zertifizieren: Digitale Textsignaturen, die auf Dokumentseiten eingebettet sind.
Darüber hinaus bietet Foxit Reader eine Validierungsfunktion (mit der überprüft wird, ob ein PDF-Dokument den ISO-Standards entspricht und somit zu einem späteren Zeitpunkt verwendet werden kann) und eine Zeitstempelfunktion (die zur Überprüfung einen Drittanbieterdienst verwendet) dass Signaturen zu einer bestimmten Zeit unterzeichnet wurden).
Foxit Reader wird von einigen als aufgebläht angesehen, aber wir empfehlen, nur für diese Signatur- und Sicherheitsfunktionen herumzuhalten. Willst du es trotzdem nicht benutzen? Sehen Sie sich diese anderen Methoden zum Signieren von PDF-Dokumenten an 8 Möglichkeiten zum Signieren eines PDFs von Windows-, Mac- und Mobile-Plattformen 8 Möglichkeiten zum Signieren eines PDFs von Windows-, Mac- und Mobile-Plattformen Wenn Sie diesen Vertrag per E-Mail erhalten, was tun Sie? Sie müssen die letzte Seite drucken, unterschreiben, scannen und per E-Mail zurücksenden - sicher MakeUseOf, muss es einen besseren Weg geben? Weiterlesen .
Zum Zusammenführen von PDFs
Windows und Mac: PDFsam

Früher als PDF Split and Merge bekannt, ist PDFsam der beste Weg, mehrere PDF-Dokumente zu einem zusammenzuführen. Es ist Open Source und völlig kostenlos für den persönlichen Gebrauch, und es funktioniert auf jeder Plattform, die die Java Runtime Environment unterstützt - das heißt Windows, Mac, Linux und mehr.
Sie können eine beliebige Anzahl von PDF-Eingabedateien auswählen, und Sie können festlegen, welche Seiten für jede PDF-Datei zusammengeführt werden sollen. Wenn die PDFs Lesezeichen oder Gliederungen enthalten, können Sie sie beibehalten, zusammenführen oder verwerfen. Sie können auch ein Inhaltsverzeichnis für die resultierende PDF erstellen. Es ist alles ganz einfach.
Weitere nützliche Funktionen sind das Mischen von PDFs (das Kombinieren von Dokumenten durch abwechselnde Seiten), das Drehen von PDFs (auf alle Seiten angewendet), das Extrahieren von PDFs (Erstellen eines neuen Dokuments mit bestimmten Seiten aus einer Quell-PDF) und das Teilen von PDFs (wir empfehlen jedoch die Verwendung der Methode unten für das).
Zum Teilen von PDFs
Windows und Mac: Webbrowser
In diesen Tagen benötigen Sie kein spezielles Tool zum Teilen von PDFs. Ihr Web-Browser, solange Sie einen der Mainstream-Browser verwenden, ist mit einer einfachen Funktion ausgestattet, die dies für Sie mit voller Flexibilität bewältigen kann.

Öffnen Sie unter Windows 10 ein beliebiges PDF in einem beliebigen Webbrowser:
- Drucken Sie das PDF-Dokument (Tastaturkürzel Strg + P).
- Ändern Sie das Ziel zu Microsoft Print in PDF .
- Wählen Sie, welche Seiten Sie behalten möchten. Möchten Sie ein 10-seitiges Dokument in zwei Hälften teilen? Gehen Sie zum Beispiel mit 1-5 oder 6-10 . Willst du nur bestimmte Seiten? Sie könnten mit 3, 6, 8 gehen. Sie können sie auch kombinieren, wie 1-3, 6-8, 10 .
- Klicken Sie auf Drucken .

Öffnen Sie auf dem Mac ein beliebiges PDF in einem beliebigen Webbrowser:
- Drucken Sie das PDF-Dokument (Tastenkombination Befehl + P).
- Ändern Sie Seiten in Bereich und geben Sie die Seiten ein, die Sie trennen möchten.
- Klicken Sie in der linken unteren Ecke auf das PDF-Menü und wählen Sie Als PDF speichern .
- Geben Sie der resultierenden PDF-Datei einen Namen und klicken Sie auf Speichern .
Leider ist Macs Print-to-PDF-Option nicht so flexibel wie Windows 10, aber es ist gut genug für einfaches Teilen. Wenn Sie komplexere Funktionen benötigen, sollten Sie PDFsam (siehe oben) verwenden.
Ein paar mehr PDF-Tipps
Wir haben mehrere andere PDF-bezogene Tipps in der Vergangenheit behandelt, einschließlich, wie Bilder aus PDFs extrahieren. Wie man Bilder aus PDF-Dateien extrahiert und für andere Zwecke speichert. Wie man Bilder aus PDF-Dateien extrahiert und sie für andere Zwecke speichert Container für eingebettete Bilder sein. Wir zeigen Ihnen, wie Sie Bilder aus einer PDF-Datei extrahieren und auf Ihrem Desktop speichern können. Lesen Sie weiter, all die coolen Dinge, die Sie mit PDFs auf Google Drive tun können 10 Tipps, um mehr mit Ihren PDF-Dateien auf Google Drive 10 Tipps, um mehr mit Ihren PDF-Dateien auf Google Drive zu tun Von der Verwaltung Ihrer Dateien auf Docs, Drive ist eine voll funktionsfähige Office-Suite. Was viele Menschen nicht erkennen, ist ihre Fähigkeit, weit mehr zu tun, als nur PDFs anzusehen. Lesen Sie mehr, und Möglichkeiten zum Konvertieren von PDF-Dokumenten (in Bilder) 6 Möglichkeiten zum Konvertieren eines PDF in ein JPG-Bild 6 Möglichkeiten zum Konvertieren eines PDF in ein JPG-Bild Lesen Sie mehr und in Word-Dokumente Konvertieren von PDF in Word für Free Wie PDF konvertieren Word für Free PDF to Word-Konverter sind ein Groschen ein Dutzend. Wir haben die 5 besten, die Sie kostenlos erhalten können, für sowohl On-und sichere Offline-Nutzung zusammengestellt. Lesen Sie mehr).
Wenn Sie eigene PDFs erstellen, sollten Sie diese Tipps für leserfreundliche PDFs behalten. Machen Sie Ihre PDF-Dateien mit diesen Tipps leichter zugänglich und lesbarer. Machen Sie Ihre PDF-Dateien mit diesen Tipps besser zugänglich und lesbarer zugänglich sein, um Ideen zu kommunizieren - befolgen Sie diese Tipps, um sicherzustellen, dass Ihr Dokument das Ziel erreicht. Lesen Sie mehr im Hinterkopf. Nichts Schlimmeres, als ein schlecht formatiertes Dokument zu lesen!
Was sind deine Lieblings-PDF-Tools? Gibt es welche, die wir vermisst haben? Teile sie mit uns in den Kommentaren unten!

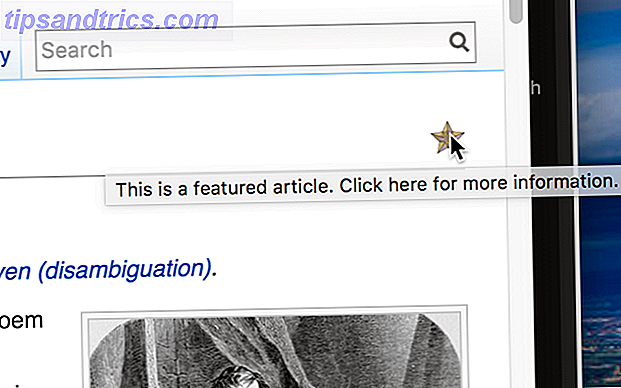

![HR muss sich sozial engagieren [INFOGRAPHIC]](https://www.tipsandtrics.com/img/internet/836/hr-must-embrace-social.png)