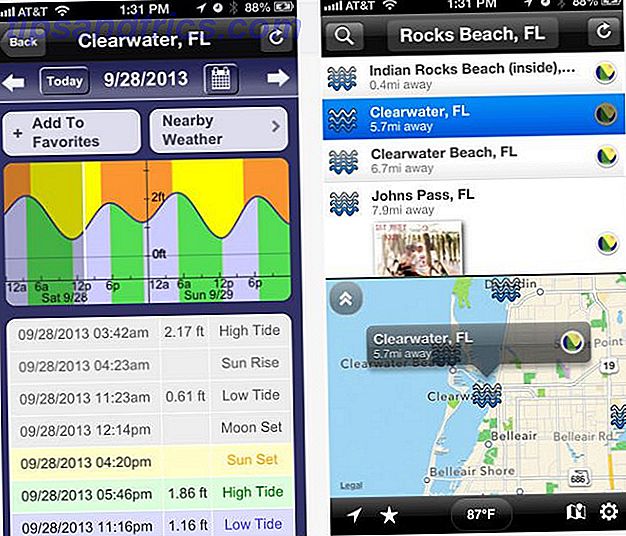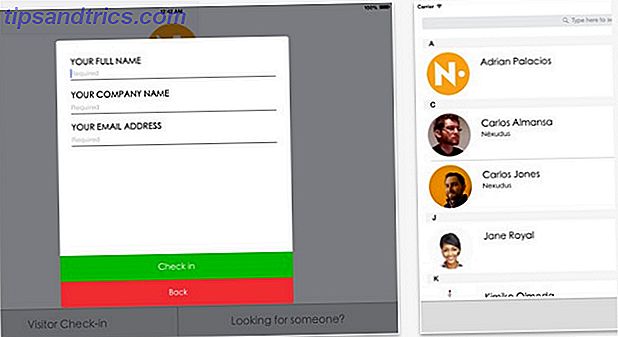Möchten Sie in der Lage sein, von Ihrem Smartphone oder Tablet auf Ihren herkömmlichen, nicht kabellosen Drucker zu drucken? Um Ihren Drucker in einem anderen Raum zu halten, vielleicht sogar in einem Schrank oder Schuppen (wenn es laut ist), sicher in dem Wissen, dass der Druckauftrag auf Sie wartet, wenn Sie ihn abholen?
Mit einem Raspberry Pi können Sie.
Holen Sie sich Ihren Raspberry Pi Print Server zuerst
Früher war der einzige Weg, einen nicht-drahtlosen Drucker im alten Stil in einen modernen, kabellosen Drucker zu verwandeln, entweder der Kauf einer potenziell teuren drahtlosen Karte für das Gerät (falls kompatibel) oder die Verbindung zu einem drahtlosen Drucker. aktiviert PC Wie man einen Drucker Wireless Wie man einen Drucker Wireless Read More. Dies ist mehr oder weniger immer noch der Fall; Der einzige Unterschied ist, dass der PC viel kleiner geworden ist und jetzt ein Raspberry Pi ist.
Wenn Sie die Anweisungen in unserem vorherigen Leitfaden befolgt haben Machen Sie Ihren eigenen kabellosen Drucker mit einem Raspberry Pi Machen Sie Ihren eigenen kabellosen Drucker mit Raspberry Pi Weniger Kabel, Flexibilität darüber, wo Sie Ihren Drucker setzen können - drahtloses Drucken ist eine Win-Win. Es sei denn, Sie haben einen älteren Drucker. Raspberry Pi zur Rettung! Lesen Sie mehr, Sie sollten wissen, wie Sie Ihren Raspberry Pi Printserver mit CUPS und Samba einrichten. Hoffentlich haben Sie auch sichergestellt, dass der richtige Druckertreiber ausgewählt ist und dass der Drucker auf Druckaufträge reagiert.
Jetzt sind Sie auf dem neuesten Stand. Die nächste Aufgabe besteht darin, Ihren Raspberry Pi-Druckserver so zu konfigurieren, dass er von einem iPad, iPhone oder Android-Gerät aus druckt.
Geräte, von denen Sie drucken können
Unser Leitfaden für die Einrichtung des Raspberry Pi als Druckserver war hauptsächlich für Windows-PCs gedacht (obwohl die Verbindung mit einem Raspberry Pi-verbundenen Drucker von Linux und Mac OS X genauso einfach ist).

Durch die Unterstützung von AirPrint und anderen drahtlosen Druckprotokollen können wir jedoch von iPads, iPhones, Android-Geräten und mehr drucken.
Das Senden von Druckaufträgen von Ihrem mobilen Gerät ist vielleicht die befreiendste und aufregendste neue Erfahrung, die durch drahtloses Drucken ermöglicht wird, und mit dem Raspberry Pi können Sie ein wenig darüber lernen, wie ein Druckserver in das System passt.
Stoppen Sie Ihre Raspberry Pi Wi-Fi im Leerlauf
Eine Sache, die Sie tun sollten, bevor Sie fortfahren, besteht darin, zu verhindern, dass die Netzwerkkarte des Pi in den Leerlaufmodus wechselt, wodurch Sie nicht mehr drucken können. Ohne eine Tastatur anzuschließen (und wir möchten, dass der Pi Print Server über SSH erreichbar ist) kann das System nicht geweckt werden.
Dies bedeutet, dass Ihr Computer, Tablet oder Telefon keine Verbindung zum Drucker herstellen kann!
Um dies zu umgehen, können wir das folgende Skript hinzufügen, um zu verhindern, dass der Pi in den Standby-Modus wechselt.
Geben Sie im Terminal den folgenden Befehl ein, um eine neue Textdatei zu erstellen und zu bearbeiten:
sudo nano /etc/modprobe.d/8192cu.conf und füge folgendes zu dieser Datei hinzu:
# Disable power saving options 8192cu rtw_power_mgnt=0 rtw_enusbss=1 rtw_ips_mode=1 Geben Sie Ihrem Pi eine Chance, diese Änderungen durch einen Neustart auszuführen:
sudo reboot. Machen Sie sich keine Sorgen, dass wir das Energiemanagement deaktiviert haben - der Raspberry Pi verbraucht viel weniger Strom als alle anderen Geräte, die an diesem Setup beteiligt sind. Es ist völlig sicher, dass dein Pi eingeschaltet bleibt. Dies ist in Media Center-Setups mit RaspBMC üblich Wie Sie Ihren Raspberry Pi in ein Home Entertainment-System machen Wie Sie Ihren Raspberry Pi in ein Heimkino-System machen Vier Wochen und ich habe mit meinem Raspberry Pi auf verschiedene Arten, von der Verwendung es um die Web-und Standard-tägliche Computing-Aufgaben durchsuchen zu spielen mit den verschiedenen Konfigurationen, die ... Lesen Sie mehr.
Was Sie über das Hinzufügen von AirPrint-Support wissen müssen
Sobald das Problem mit dem Zeitlimit für das drahtlose Dongle behoben ist, können Sie die Tools hinzufügen, um das Drucken von Ihrem mobilen Gerät aus zu ermöglichen.
Es ist jedoch nicht so kompliziert wie einige Websites und Tutorials glauben machen. Kürzlich wurde die Komponenten-Software, die das Drucken über einen Raspberry Pi Wireless-Druckserver von einem iPad oder iPhone ermöglicht, in CUPS, Samba und Raspbian integriert.
Das Ergebnis ist, dass es sehr einfach ist, von Ihrem iOS-Gerät zu drucken, sobald eine einzelne Anwendung hinzugefügt wurde.
sudo apt-get install avahi-discover Das ist alles. Wenn die Installation abgeschlossen ist, sollten Sie bereit sein, mit dem Drucken zu beginnen!
Drucken Sie von Ihrem iPad auf Ihren Raspberry Pi Print Server
Öffnen Sie auf einem iOS-Gerät (getestet unter iOS7) das Dokument oder die Webseite und wählen Sie die Option Teilen> Drucken .

Suchen Sie im nächsten Bildschirm den Drucker in der Liste der verfügbaren Geräte (wenn Sie den Standardnamen im vorherigen Handbuch beibehalten haben, sollte im Namen "Raspberry Pi" angezeigt werden) und wählen Sie ihn aus.
Sie müssen lediglich den Druckauftrag senden und auf die Ausgabe warten. Abhängig von der Komplexität der Datei (z. B. ein langes Dokument oder ein Foto) müssen Sie möglicherweise etwas warten, bis der Druckauftrag abgeschlossen ist.
Warten Sie: Sie können auch von Android drucken!
Falls Sie sich fragen, warum wir uns auf iOS-Geräte konzentrieren, werden Sie erfreut sein, dass Android-Geräte auch eine Verbindung zu Raspberry Pi-Wireless-Printservern herstellen können (leider können Windows-Telefone zu diesem Zeitpunkt nicht).

Viele Druck-Apps gibt es für Android, aber in den meisten geht es um das Drucken im Internet. Wenn Sie nach etwas suchen, das eine einfache Verbindung zwischen Ihrem Android-Mobilteil und dem Drucker herstellt, den Sie mit Ihrem kabellosen Raspberry Pi-Druckserver verbunden haben, ist die PrintBot-App (eingeschränkte kostenlose Testversion) ideal. Wenn Sie zufrieden sind, können Sie auf die Vollversion upgraden ($ 4.49) - leider scheint es keine 100% kostenlose Wireless Print App für Android zu geben.
Nach der Installation müssen Sie lediglich eine Netzwerkverbindung mit dem Gerät bestätigen, den Druckertreiber aus der Liste auswählen (was bei einem HP Gerät einige Zeit dauern kann) und eine Testseite ausdrucken, um zu bestätigen, dass alles funktioniert. Wenn Sie ein Dokument oder Bild drucken möchten, tippen Sie auf und wählen Sie PrintBot als App, mit der Sie es öffnen möchten. Überprüfen Sie die Einstellungen und klicken Sie auf Drucken .
Raspberry Pi Druckserver Zen
Wir haben Ihnen jetzt zwei Anleitungen gegeben, wie Sie den Raspberry Pi als drahtlosen Druckserver verwenden können. Die Auswirkungen dieser Vereinbarung sind klar: Sie können Ihren alten, aber noch funktionierenden Drucker jetzt wieder zu einem wichtigen Bestandteil Ihres drahtlosen Multi-Device-Lebens machen.
Hast du dein Raspberry Pi als Druckserver eingerichtet? Ist die einfache Einrichtung der AirPrint-Kompatibilität oder die Fähigkeit, von Ihrem Android-Gerät aus zu drucken, ein Projekt, auf das Sie sich freuen?
Teile deine Gedanken in den Kommentaren!
Bildnachweis: Solarbotics Via Flickr