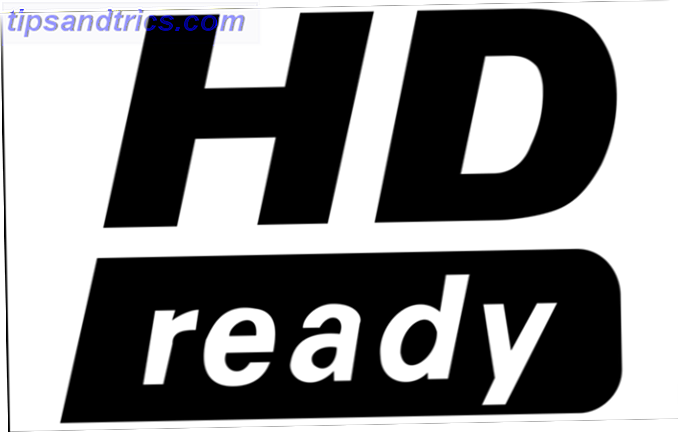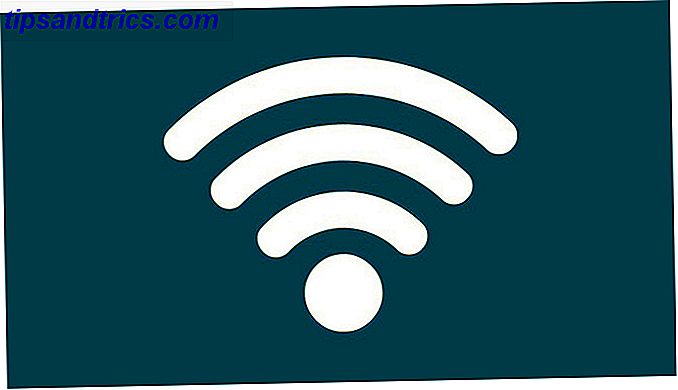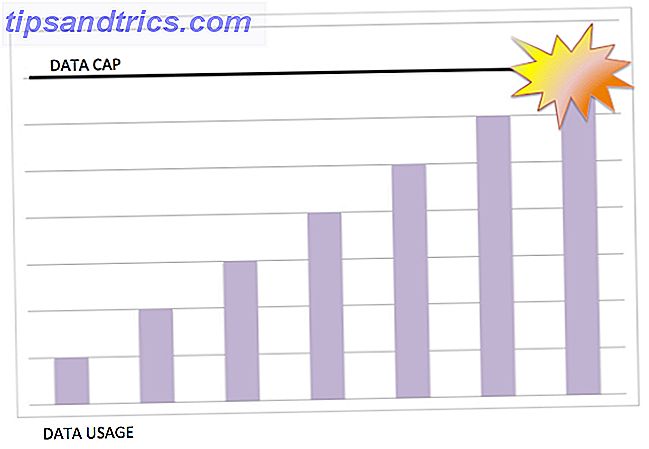Keine Kamera oder Objektiv ist perfekt. Ob Sie ein Smartphone oder eine High-End-DSLR verwenden Nicht jeder braucht eine DSLR: Welche Kamera ist für Sie geeignet? Nicht jeder braucht eine DSLR: Welche Kamera ist für Sie geeignet? Manche Leute sagen, dass man ohne eine DSLR-Kamera keine guten Bilder machen kann. Sie sind eindeutig falsch. Hier erfahren Sie, welche Art von Kamera Sie kaufen sollten. Lesen Sie mehr, sie alle haben ihre eigenen Macken und Einschränkungen. Glücklicherweise müssen Sie nicht mit ihnen leben.
In diesem Handbuch sehen wir uns einige der häufigsten Kameraprobleme an, darunter:
- Staub auf dem Sensor.
- Stuck oder tote Pixel.
- Linsenverzerrung.
- Hohes ISO-Rauschen
- Belichtung und Farbprobleme.
Sie können mit allen in Lightroom umgehen. Es wird die Qualität Ihrer Bilder verbessern 10 Fehler, die Sie vermeiden müssen, wenn Sie erstaunliche Fotos machen möchten 10 Fehler, die Sie vermeiden müssen, wenn Sie erstaunliche Fotos machen möchten Hier sind die häufigsten und ruinösen Fehler, die Sie daran hindern, Fotos von Ihnen zu machen kann stolz sein. Lesen Sie mehr und ersparen Sie sich ein teures Upgrade auf eine neuere Kamera.
1. Staub auf dem Sensor
Staubflecken auf dem Sensor und schlechte Pixel sind zwei verschiedene Probleme, die die gleiche Lösung haben.
Staub kann ein Problem bei Kameras mit Wechselobjektiven sein, bei denen der Sensor beim Wechsel der Objektive den Elementen ausgesetzt wird. Einige Kameras haben eine eingebaute Sensor-Reinigungsfunktion, die dabei helfen kann, und Sie können Staub auch mit einem Raketengebläse entfernen (niemals den Sensor mit dem Mund aufblasen, da Sie das Problem dadurch noch verschlimmern).
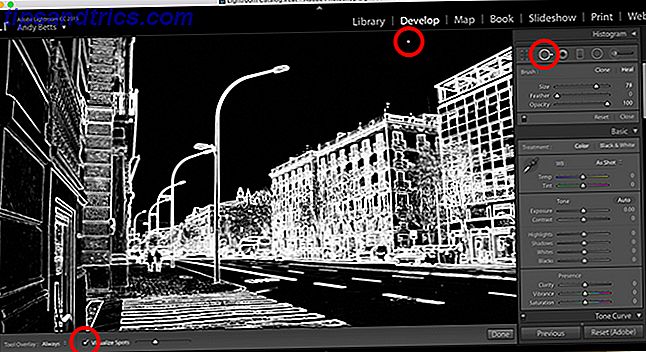
Aber einige Flecken sind sturer als andere. Wenn Sie keine DIY-Reinigungsaufgabe ausprobieren oder professionell erledigen möchten, können Sie Lightroom stattdessen damit arbeiten lassen.
- Öffnen Sie das Entwicklungsmodul und klicken Sie auf das Spot Removal Tool (oder drücken Sie Q auf der Tastatur).
- Wählen Sie " Heilen" .
- Markieren Sie unter dem Bild Spots . Ziehen Sie den Schieberegler, um den Schwellenwert anzupassen.
- Vergrößern und scrollen Sie um Ihr Bild. Staubflecken sind leicht in weiß zu sehen.
- Stellen Sie die Pinselgröße so ein, dass sie etwa der Größe des Staubs entspricht.
- Klicken Sie auf oder übermalen Sie den Staub.
- Wiederholen Sie dies, bis das Bild bereinigt ist.

Das Werkzeug zum Entfernen von Flecken ersetzt ein Objekt durch Details und Farben, die aus den umgebenden Pixeln gemischt wurden. Bei Elementen wie Staub oder toten Pixeln sollten die Standardeinstellungen gut genug sein und Sie sollten nicht mit den Einstellungen für Pinselfeder oder Deckkraft experimentieren.

Sie können Ihre Staubentfernungskorrekturen auf alle anderen Bilder mithilfe der Synchronisierungsfunktion in Lightroom kopieren:
- Wählen Sie das Bild, das Sie im Entwicklungsmodul bearbeitet haben.
- In der Filmstreifenansicht am unteren Bildschirmrand halten Sie Strg (Windows) oder Cmd (Mac) gedrückt und wählen Sie die anderen Bilder aus, in die Sie die Punktentfernungen kopieren möchten.
- Klicken Sie auf " Sync", wählen Sie " Spot Removal" (entfernen Sie den Rest) und klicken Sie auf " Synchronize" .
2. Fix stuck oder Dead Pixel in Lightroom
Schlechte Pixel werden mit der gleichen Methode behoben. Ein toter Pixel ist ein Pixel, das nicht mehr mit Strom versorgt wird, also im Bild als kleiner schwarzer Punkt angezeigt wird. Ein steckengebliebener Pixel ist schlimmer: Er ist permanent mit Strom versorgt und zeigt einen Fleck von 100 Prozent Rot, Grün, Blau oder Weiß. Ein heißes Pixel ist das gleiche, wird aber nur angezeigt, wenn der Sensor heiß wird (z. B. bei Langzeitbelichtungen). Alles, was Sie über die Wahl des perfekten Stativs wissen müssen. Alles über die Auswahl des perfekten Stativs Ein Stativ ist eines der wichtigsten Zubehörteile für deine Kamera - aber woher weißt du, welche du wählen solltest? In diesem Artikel erklären wir alles.
Die meisten Kameras können mit heißen Pixeln in ihrer Firmware umgehen, und einige können auch tote und festgefahrene Pixel angehen. Lightroom kann diese fehlerhaften Pixel in einem Bild auch automatisch identifizieren und ausblenden.
Wenn Ihnen keine der beiden Optionen zur Verfügung steht, verwenden Sie das oben beschriebene Tool zum Entfernen von Flecken, um sie aus Ihren Bildern zu entfernen.
2. Linsenverzerrungen
Verzerrungen sind ein weiteres häufiges Problem, mit dem Fotografen konfrontiert werden. Es ist ein Ergebnis des optischen Designs einer Linse und wird auf folgende Arten gesehen:
- Fassverzerrung. Gerade Linien in einem Bild wölben sich nach außen, um die Form eines Fasses zu bilden. Am häufigsten bei Weitwinkelobjektiven zu sehen.
- Kissenverzerrung. Das Gegenteil von Tonnenverzerrung: Linien wölben sich nach innen. Am häufigsten bei Teleobjektiven zu sehen.
- Vignettierung. Das physikalische Design der Linse und / oder der Winkel, in dem Licht auf den Sensor trifft, bewirkt, dass ein Bild an den Ecken dunkler wird.
- Chromatische Abweichung. Unterschiedliche Lichtwellenlängen konvergieren nicht am selben Punkt und verursachen das Auftreten eines Farbstreifens entlang der Kanten bestimmter Elemente im Bild (üblicherweise in hellen, kontrastreichen Bereichen).
Lightroom unterstützt Linsenprofile, die diese Probleme automatisch beheben können. Wenn Ihr Objektiv ein Profil hat, sollten Sie es verwenden. Ist dies nicht der Fall, können Sie die Probleme manuell beheben.
3. Barrel und Pincushion Verzerrung
Obwohl es technische Möglichkeiten gibt, auf Verzerrungen zu prüfen, ist die beliebte Methode, die von vielen angenommen wird, der "Ziegelstein-Test". Richten Sie Ihre Kamera rechtwinklig auf eine Wand - auf einem Stativ ist das am besten aufrecht - und schießen Sie.

Sie können sehen, ob die Linien der Wand gerade sind oder ob sie sich zu den Kanten hin krümmen. Sie können dann das Bild verwenden, um herauszufinden, wie viel Anpassung Ihr Objektiv benötigt.

So beheben Sie Verzerrungen in Lightroom:
- Öffnen Sie das Entwicklungsmodul . Scrollen Sie im Bedienfeld "Einstellungen" nach unten, bis Sie zu Objektivkorrekturen gelangen .
- Aktivieren Sie das Kontrollkästchen Profilkorrekturen aktivieren . Wenn Ihr Objektiv ein Profil hat, sollte es automatisch angewendet werden.
- Wenn kein Profil vorhanden ist, deaktivieren Sie das Kontrollkästchen und wählen Sie dann die Registerkarte Manuell .
- Bewegen Sie den Schieberegler unter Verzerrung nach links, um die Kissenverzerrung zu korrigieren, oder nach rechts, um die Tonnenverzerrung zu korrigieren.
- Wenn Sie nach rechts schieben, aktivieren Sie " Zuschneiden zuschneiden", um jegliches Weiß zu beschneiden, das sonst an den Bildrändern erscheinen könnte.
Bei Festbrennweiten können Sie Ihre Objektivkorrekturen als Voreinstellung speichern. Auf diese Weise können Sie sie schnell auf alle mit diesem Objektiv aufgenommenen Bilder anwenden.

Gehe zu Entwickeln> Neues Preset . Geben Sie einen beschreibenden Namen ein, deaktivieren Sie dann alle Kästchen außer Lens Corrections> Lens Distortion . Klicken Sie dann auf Erstellen .
Voreinstellungen sind für Zoomobjektive weniger nützlich. Zooms können eine Tonnenverzerrung an dem breiten Ende und eine Kissenverzerrung an dem langen Ende und unterschiedliche Pegel von entweder in verschiedenen Längen dazwischen haben. Sie können viele Voreinstellungen für verschiedene Brennweiten erstellen, aber es gibt keine universelle Lösung.
4. Vignettierung
Die Korrektur für die Vignettierung kann auch automatisch über ein Objektivprofil in Lightroom angewendet werden, falls vorhanden. Wenn nicht, ist es sehr einfach manuell zu machen.
Klicken Sie im Korrekturbedienfeld unter Linsenkorrekturen auf Manuell .

Schieben Sie im Abschnitt Vignettierung den Regler Amount nach rechts, bis die Helligkeit der Ecken mit dem Rest des Bildes übereinstimmt. Sie müssen nicht mehr als ein paar Punkte gehen.
Diese Korrektur kann auch einem Preset zugewiesen werden. Gehen Sie dazu auf Entwickeln> Neues Preset . Sie können es auch im selben Profil wie Ihre anderen Objektivkorrekturen speichern.
5. Chromatische Abweichungen
Aktivieren Sie im Feld Linsenkorrektur die Option Chromatische Aberration entfernen, und Lightroom versucht, dieses Problem automatisch zu beheben.

Um den Effekt fein abzustimmen, wechseln Sie zur Registerkarte Manual und spielen Sie mit den Defringe-Reglern . Verwenden Sie das Pipettenwerkzeug, um den Farbsaum in Ihrem Bild auszuwählen, und verschieben Sie den Schieberegler "Stärke", um ihn zu entsättigen.
Obwohl die chromatische Aberration ein Linsenproblem ist, tritt sie nicht bei jedem Schuss auf. Daher ist es weniger nützlich, mit einem voreingestellten Edit Like a Pro zu verwenden: 680+ Incredible Free Lightroom Presets Bearbeiten wie ein Profi: 680+ Unglaubliche kostenlose Lightroom-Voreinstellungen Lightroom ist einfach zu bedienen, aber das genaue Aussehen Ihrer Bilder zu erhalten, kostet Zeit und Geld Fertigkeit. Zum Glück gibt es eine Abkürzung. Mit Presets können Sie mit nur wenigen Klicks Ergebnisse auf Pro-Level-Niveau erzielen. Lesen Sie mehr (obwohl Sie können, wenn Sie wollen).
6. Lärm
Wenn Sie ein Foto öffnen und zufällige Farbflecken oder Helligkeitsschwankungen auf Pixelebene sehen, ist das Bildrauschen. Dies tritt meistens auf, wenn Sie die Empfindlichkeit des Kamerasensors erhöhen (z. B. bei Aufnahmen mit hoher ISO-Einstellung. Wie wirkt sich die ISO-Einstellung Ihrer Kamera auf Ihre Fotos aus? Wie wirkt sich die ISO-Einstellung Ihrer Kamera auf Ihre Fotos aus? Machen Sie einen großen Unterschied zu Ihrer Fotografie. Lesen Sie mehr bei schwachem Licht) oder wenn der Sensor warm wird (wie bei langen Aufnahmen).
Die meisten Kameras verwenden eine Rauschreduzierung, wenn Sie im JPEG-Modus aufnehmen. In RAW können deine Fotos viel lauter aussehen und du musst sie in Lightroom beheben.

Es gibt zwei Arten von Rauschen. Farbrauschen ist sehr unattraktiv, aber auch am einfachsten zu beheben. Die zufällig gefärbten Flecken werden einfach mit den Farben der umgebenden Pixel gemischt. Die Auswirkung auf die Qualität des Bildes ist minimal.
Luminanzrauschen - die Helligkeitsschwankung einzelner Pixel - kann das Aussehen von Filmkörnern annehmen und kann in bestimmten Einstellungen attraktiv sein. Durch Entfernen von Luminanzrauschen wird das Bild weicher, so dass feine Details unscharf werden. Bei der Lärmminderung geht es darum, das richtige Gleichgewicht zwischen beiden zu finden.

- Blättern Sie im Develop- Modul zum Abschnitt " Detail " des Bedienfelds "Einstellungen", um die Optionen zur Rauschreduzierung zu finden.
- Bei JPEG-Bildern sind beide Einstellungen standardmäßig auf 0 eingestellt. Bei RAW-Dateien ist Farbe auf 25 eingestellt. Dies reicht normalerweise aus, um Farbrauschen zu entfernen.
- Untersuche das Bild und verschiebe den Luminanz- Schieberegler nach rechts.
- Mit den Schiebereglern " Detail" und " Kontrast" können Sie feine Details wiederherstellen und den Mikrokontrast hinzufügen.
- Sobald Sie fertig sind, müssen Sie möglicherweise das Bild schärfen, was dazu führen kann, dass etwas Rauschen zurückkehrt. Wenn ja, wiederholen Sie die Schritte, bis Sie ein Ergebnis gefunden haben, mit dem Sie zufrieden sind.
Die Rauschreduzierung wird am besten pro Bild oder für eine Gruppe von Bildern angewendet, die mit der gleichen Beleuchtung aufgenommen wurden.
7. Probleme mit dem Weißabgleich
Der Weißabgleich 10 Fehler, die Sie vermeiden müssen, wenn Sie erstaunliche Fotos machen möchten 10 Fehler, die Sie vermeiden müssen, wenn Sie erstaunliche Fotos machen möchten Hier sind die häufigsten und ruinösen Fehler, die Sie daran hindern, Fotos zu machen, auf die Sie stolz sein können. Lesen Sie mehr Einstellung ist wichtig, damit eine Kamera präzise und konsistente Farben aufnimmt. Wenn sich unsere Augen auf natürliche Weise an Änderungen der Farbtemperatur von verschiedenen Lichtquellen anpassen, kann eine Kamera dies nicht. Aufnahmen unter Leuchtstofflampen haben einen kühlen, blauen Farbton, und diejenigen unter hellem Sonnenlicht haben einen warmen, orangen Farbton. Eine korrekte Einstellung für den Weißabgleich entfernt diese Farbstiche.
Für die meisten Benutzer ist der automatische Weißabgleich der richtige Weg. Sie vermeiden das Risiko, dass Sie die Einstellung von "Wolkig" auf "Sonnenlicht" ändern, nur weil sich das Wetter während der Dreharbeiten geändert hat.

Aber der automatische Weißabgleich ist nicht fehlerfrei. Es wird Zeiten geben, in denen es dazu gebracht wird, ein Bild zu warm oder zu kalt zu machen. Springe in Lightroom, um das Problem zu beheben.
- Der Weißabgleich (mit der Bezeichnung WB ) ist die erste Option in der Basic- Box.
- Wenn Sie mit RAW-Dateien arbeiten, klicken Sie auf die Dropdown-Liste, um eine Vielzahl von Voreinstellungen für den Weißabgleich anzuzeigen. Wählen Sie diejenige, die Ihren Aufnahmebedingungen entspricht, und es sollte in Ordnung sein.
- In JPEG müssen Sie es manuell beheben. Klicken Sie zuerst auf das Pipettensymbol .
- Untersuche das Bild und wähle mit der Pipette eine neutrale Farbe aus. Idealerweise wäre dies grau, kann aber überall sein, wo die RGB-Werte ungefähr gleich sind .
- Klicken Sie auf den ausgewählten Teil des Bildes und der Weißabgleich ändert sich. Sie müssen es möglicherweise einige Male tun, um das gewünschte Ergebnis zu erhalten.
8. Exposition
Häufige jedes Gang-Forum und Sie werden Menschen begegnen, die beschreiben, wie ihre Kamera misst ein wenig aus ist, und dass jeder Schuss unter oder überbelichtet wird von vielleicht einem Drittel eines Stopps. Die offensichtliche Problemumgehung für dieses Problem besteht darin, das Belichtungskorrektur-Wahlrad dauerhaft auf +1/3 oder -1/3 (oder was auch immer) zu setzen, um es zu korrigieren. Wenn das für Sie nicht bequem ist, können Sie es stattdessen in Lightroom tun.
In Lightroom entsprechen die Zahlen im Schieberegler " Belichtung" den Lichtstopps. Wenn Sie den Schieberegler auf +1 ziehen, wird die Belichtung um eine Stufe erhöht, was einer Verdopplung der Lichtmenge entspricht.

Sie können dies auch im Bibliothekmodul tun. Die einzelnen Pfeile entsprechen 1/3 eines Stopps und die Doppelpfeile einen vollständigen Stopp.
Sobald Sie Ihre Einstellung vorgenommen haben, können Sie sie als Voreinstellung speichern, wie oben beschrieben. Wenn Sie die Belichtungskorrektur automatisch auf alle mit dieser Kamera aufgenommenen Bilder anwenden möchten, können Sie Ihre Standard-Entwicklungseinstellungen ändern. Wir werden uns das als nächstes ansehen.
Ändern Sie Ihre Standardentwicklungseinstellungen
Wir haben viel über das Erstellen von Voreinstellungen zur Behebung einiger Kameraprobleme gesprochen. Sie sind eine einfache Methode, um eine oder eine Gruppe von Optimierungen konsistent und mit einem einzigen Klick anzuwenden. Sie können auch eine Voreinstellung festlegen, die beim Importieren Ihrer Bilder angewendet wird.

Eine alternative Methode besteht darin, die Standardentwicklungseinstellungen zu ändern, die Lightroom verwendet.
Dies ist eine gute Wahl für alle Änderungen, die Sie an jedem Bild vornehmen möchten. Zum Beispiel die Korrektur von Belichtungsproblemen oder die Erhöhung der Rauschunterdrückung.

- Klicken Sie auf die Schaltfläche Zurücksetzen am unteren Rand des Bedienfelds "Anpassung", um sicherzustellen, dass Sie nicht versehentlich unerwünschte Änderungen speichern. Als nächstes nehmen Sie die Einstellung vor, die Sie speichern möchten (zB wählen Sie Ihre +1 / 3 Belichtungsmessung).
- Halten Sie die Alt- Taste gedrückt und die Reset-Taste wird auf " Standard" gesetzt ... Klicken Sie darauf.
- Ein Dialogfeld wird geöffnet. Klicken Sie zum Aktualisieren auf Aktuelle Einstellungen aktualisieren. Wenn die Box besagt, dass Änderungen nicht rückgängig gemacht werden können, bedeutet dies nicht, dass die Änderungen der Einstellungen permanent sind. Sie können sie jedoch nicht durch Drücken von Strg + Z rückgängig machen.

Die Änderungen betreffen ein Dateiformat und ein Kameramodell, nicht jedoch ein Objektiv. Das bedeutet, dass Sie die Anpassung vornehmen können, die auf RAW-Dateien und nicht auf JPEG-Dateien angewendet wird. Dies ist ideal, wenn Sie mit mehreren Kameras arbeiten.
Um zu den ursprünglichen Standardeinstellungen zurückzukehren, klicken Sie auf die Schaltfläche Adobe-Standardeinstellungen wiederherstellen .
Einfache Korrekturen in Lightroom
Alle diese Fixes sind einfach zu machen, und sie alle helfen, die Beschränkungen Ihrer Kamera zu überwinden. Und je weniger Zeit Sie sich Sorgen um Ihre Hardware machen müssen, desto mehr können Sie es genießen, 6 Inspiring 365 Day Photography Projects für Ihr kreatives Mojo 6 Inspiring 365 Day Photography Projects für Ihr kreatives Mojo Jedes über ein Jahr hinweg erstellte Fotoprojekt scheint Epos. Aber lasst es uns auf einen einzigen Tag und eine einzige Aufgabe reduzieren - ein einziges Foto pro Tag für nur ein Jahr. Weiterlesen .
Nur wir in den Kommentaren, um Ihre Lightroom Tipps zu teilen. Hinterlasse deine Fragen auch und unsere Gemeinschaft der Fotografie kann vielleicht helfen.