
Wenn Ihr iPhone-Backup Ihren iCloud-Speicherplatz überschreitet, entscheiden Sie sich vielleicht dafür, den Sprung zu wagen und mehr iCloud-Speicher zu kaufen. Ist es endlich an der Zeit, mehr iCloud Storage zu kaufen? Ist es endlich an der Zeit, mehr iCloud Storage zu kaufen? Jetzt, da der iCloud-Speicher deutlich weniger kostet als früher, könnte es Zeit für ein Upgrade über 5 GB sein. Weiterlesen .
Mit einem 200-GB-Plan schwimmen Sie wahrscheinlich im erstklassigen Cloud-Speicher. Um zu versuchen, etwas davon zu nutzen, suchte ich nach all den anderen Funktionen, die ich nach dem Upgrade meines Speichers vergessen hatte.
Hier sind unsere Tipps, wie Sie Ihren Ersatz-iCloud-Speicher nutzen können. Probieren Sie einen von ihnen aus, oder machen Sie eigene Anwendungen für iCloud!
1. Sichern Sie Ihre anderen Geräte
Wie viele andere Benutzer kaufte ich 50 GB Speicher rein für die Sicherung meines primären Geräts Wie iPhone zu aktualisieren: iOS, Apps und Datensicherungen Wie Sie Ihr iPhone aktualisieren: iOS, Apps und Datensicherungen Upgrade-Saison ist gleich um die Ecke Hier erfahren Sie, wie Sie Ihr iPhone für ein weiteres Jahr zukunftssicher machen können. Lesen Sie mehr: ein iPhone. Es ist mir nie in den Sinn gekommen, dass ich ein Backup meines iPads oder des iPod Touch erstellen möchte, das ich gelegentlich für Reise- und Arbeitszwecke verwende.
So aktivieren Sie das iCloud-Backup:
- Entsperren Sie das Gerät, das Sie sichern möchten.
- Gehe zu Einstellungen> [Dein Name]> iCloud .
- Scrollen Sie nach unten und tippen Sie auf iCloud Backup, und schalten Sie den Schalter dann auf Ein .
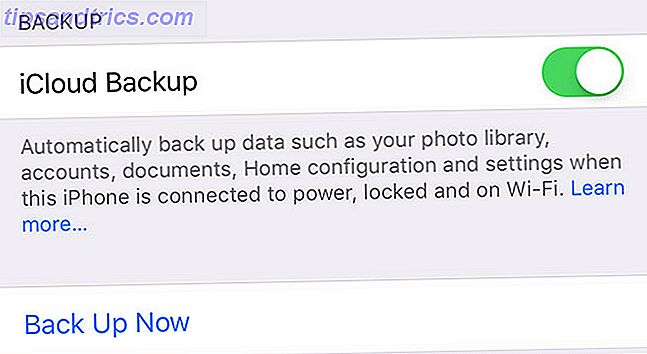
Denken Sie daran, dass die Erstsicherung einige Zeit in Anspruch nehmen kann. Mein iPhone brauchte mehrere Tage, um es zu sichern, nachdem ich es initiiert hatte, also ist Geduld der Schlüssel. Und wenn Sie iCloud für die Sicherung mehrerer Geräte verwenden möchten, könnten Sie sehr lange warten.
2. Teilen Sie Raum mit Ihrer Familie
Family Sharing ist Apples Möglichkeit, Konten mit derselben Kreditkarte zu verknüpfen. Sie können die Funktion auch zur gemeinsamen Nutzung von iCloud-Speicher verwenden, um Einkäufe zu überprüfen und iTunes-Inhalte freizugeben. Einer der besten Teile von Family Sharing ist seine Fähigkeit, iCloud-Speicher in Ihrer Familie zu verteilen.
Um dies zu tun, müssen Sie auf der 200 GB oder 2 TB-Ebene sein. Befolge zunächst die Anweisungen zum Einrichten von Familienfreigabe Einrichten von Familienfreigabe und -freigabe Apps, Musik und andere iTunes-Käufe Einrichten von Familienfreigabe und -freigabe Apps, Musik und andere iTunes-Käufe Sie und Ihre Familienmitglieder haben wahrscheinlich separate iTunes-Konten für Ihre App und Musik Käufe, aber es gibt keinen Grund, dass Sie für die gleichen Anwendungen mehrfach zahlen sollten. Weitere Informationen finden Sie unter Einstellungen> [Ihr Name]> Einrichten der Familienfreigabe unter iOS oder unter Systemeinstellungen> iCloud> Familie verwalten auf einem Mac.
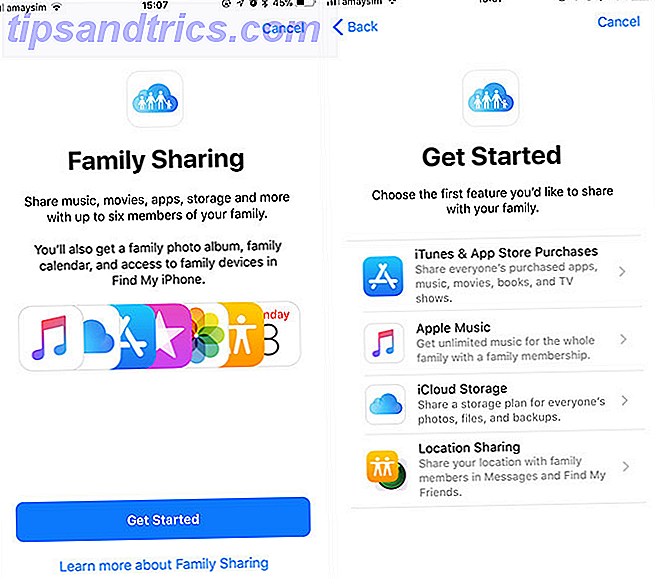
Wenn Sie dazu aufgefordert werden, wählen Sie iCloud Storage, um den verfügbaren Speicherplatz für alle Mitglieder Ihrer Familie freizugeben. Der größte Nachteil von Family Sharing ist, dass alle Einkäufe über das Konto des primären Nutzers gehen müssen (sogar andere Erwachsene auf dem Plan). Daher müssen Sie alle Einkäufe mit derselben Karte tätigen.
3. Aktivieren Sie die iCloud-Fotobibliothek
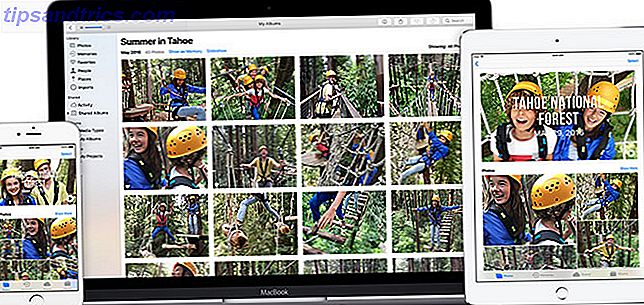
Ist es Zeit, all Ihre wertvollen Erinnerungen in der Cloud zu speichern? Laut Apple ist dies eine großartige Anwendung von iCloud. Wenn Sie die Funktion aktivieren, können Sie Ihre ursprünglichen Bilder in voller Größe in der Cloud speichern, während Sie auf Ihrem Gerät Versionen mit geringerer Qualität beibehalten.
Dadurch sparen Sie eine Menge Speicherplatz und Sie können jederzeit Zugriff auf Bilder in voller Größe aus der Cloud anfordern. Sie können die iCloud Photo Library auch als Backup-Lösung verwenden, während Ihre Original-Schnappschüsse weiterhin auf Ihrem iPhone gespeichert werden.
Mein größtes Problem mit der iCloud Photo Library ist die Tatsache, dass Apple meine iCloud Music Library bereits gelöscht hat. Apple Music Deleted Your Library? Hier ist, was Sie dagegen tun können Apple Music löschte Ihre Bibliothek? Hier finden Sie, was Sie dagegen tun können Apple Music hat Ihre Bibliothek gelöscht? Songs, von denen du dachtest, dass sie in der iCloud sicher sind, sind verschwunden? Hier erfahren Sie, wie Sie Ihre Sammlung wiederherstellen und schützen können. Lesen Sie mehr ohne eine Spur. Es geschah dann wieder mit einem Familienmitglied, ohne Möglichkeit, es wiederherzustellen.
Als ich einen Apple Senior Supervisor fragte, welche Sicherheitsvorkehrungen vorhanden sind, wenn es um Items in iCloud geht Es ist 2018 und Apple Music hat noch ein iCloud-Problem Es ist 2018 und Apple Music hat noch ein iCloud-Problem Zwei Jahre später ist die iCloud Music Library immer noch ein Haftung. Schlimmer noch, Apple ist nicht mit vielen dieser Einschränkungen konfrontiert, die über Apple Music hinausgehen und in iCloud insgesamt fallen. Lesen Sie weiter, sie konnten meine Frage nicht beantworten. Ich vertraue nicht darauf, dass Apple meine Originalbilder in hoher Qualität sicher aufbewahrt. Daher warne ich davor, Ihre Originalbilder der iCloud Photo Library zu vertrauen. Wenn Sie sich dafür entscheiden, iCloud auf diese Weise zu verwenden, halten Sie ein anderes Backup an.
Wenn Sie die Funktion aktivieren möchten, gehen Sie zu Einstellungen> [Ihr Name]> iCloud> iCloud Photo Library auf iOS oder Systemeinstellungen> iCloud und klicken Sie dann neben Fotos auf die Schaltfläche Optionen und aktivieren Sie das Kontrollkästchen, um iCloud Photo Library zu aktivieren.
4. Optimieren Sie Ihren Mac-Speicher
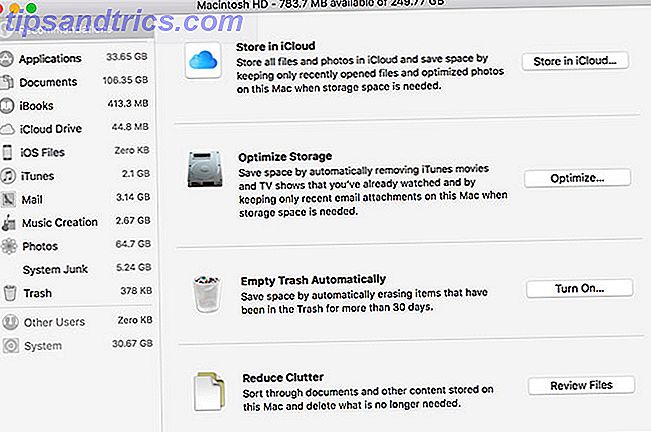
macOS Sierra hat eine Funktion namens Store in iCloud eingeführt, um Speicherplatz auf Ihrem Computer zu sparen. Sofern iCloud-Speicher verfügbar ist, verschiebt die Funktion alle bis auf die zuletzt geöffneten Dateien und Ordner automatisch in die Cloud, wenn der freie Speicherplatz unter einen bestimmten Schwellenwert fällt.
Dies ist ein unsichtbarer Prozess, der im Hintergrund stattfindet. macOS übernimmt alle Übertragungen und Indizierungen und die Dateien erscheinen so, als wären sie noch lokal gespeichert. Wenn Sie versuchen, eine Datei zu öffnen, die remote gespeichert ist, lädt macOS sie für Sie herunter.
Der größte Nachteil hierbei ist, dass die Offline-Nutzung einige Dateien nicht verfügbar macht. Sie erfahren nicht, was wann bewegt wurde. Für viele Benutzer sind diese Dateien klein und zahlreich, da Menschen, die wenig Platz haben, große Dateien kaum herumhängen lassen. Infolgedessen könnten die Vorteile vernachlässigbar sein. Davon abgesehen ist es eine coole Anwendung von iCloud, wenn Sie mehr Platz haben.
Um die Funktion zu aktivieren, starten Sie die Storage Management- Anwendung unter Anwendungen> Dienstprogramme (verwenden Sie Spotlight-Suche effizienter unter Mac OS X mit unseren Top-Spotlight-Tipps effizienter suchen unter Mac OS X mit unseren Top-Spotlight-Tipps Spotlight ist eine hervorragende Mac-Funktion Seit Jahren, regelmäßig mit Cupertino Redmond in der Kunst der Desktop-Suche schulen. Hier sind ein paar Tipps, die Ihnen helfen, mehr auf Ihrem Mac zu finden. Lesen Sie mehr) und klicken Sie auf Speichern in iCloud .
5. Speichern Sie den Desktop und die Dokumente Ihres Macs in iCloud
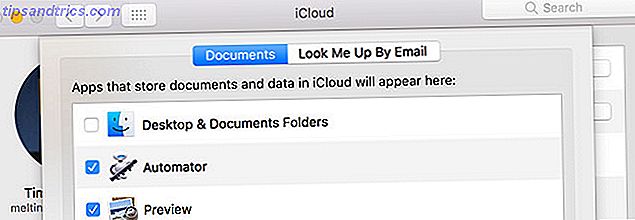
macOS High Sierra hat die Möglichkeit eingeführt, eine Kopie der Ordner Dokumente und Desktop Ihres Macs in iCloud zu speichern. Sobald der erste Upload abgeschlossen ist, können Sie auf diese Ordner überall zugreifen: über Ihr iPhone, einen anderen Mac oder indem Sie sich im Internet unter iCloud.com anmelden.
Gehen Sie zu Systemeinstellungen> iCloud und klicken Sie dann neben iCloud Drive auf die Schaltfläche Optionen . Aktivieren Sie das Kontrollkästchen, um Desktop- und Dokumentordner zu aktivieren.
6. Speichern Sie Dateien wie einen echten Cloud-Service
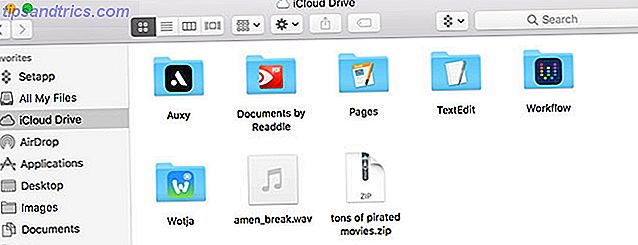
Es hat eine Weile gedauert, aber Sie können iCloud jetzt auch als normalen alten Cloud-Speicherdienst nutzen. Benutzer mit macOS Sierra oder höher finden in ihrer Finder-Seitenleiste eine iCloud Drive- Option, in der alle aktuellen iCloud-Dokumente aufgelistet sind. iOS-Nutzer können mit der App "Dateien" auf iCloud Drive zugreifen.
In einem überraschenden Schritt für Apple ist iCloud Drive relativ offen, was es speichern kann - vorausgesetzt, die Datei ist unter 50 GB. Alles, was Sie hochladen, steht allen mit iCloud verbundenen Geräten zur Verfügung, einschließlich iPhones, MacBooks und iMacs sowie allen Geräten, die sich über das Web-Frontend bei iCloud.com anmelden können.
Es gibt keine Einschränkungen für Dateitypen. Sie können also Ihre eigene Musik, DRM-freie Videos, ausführbare Windows-Dateien, ZIP-Archive, Torrent-Dateien und alles, was Sie vermuten würden, dass Apple die Stirn runzeln würde, hochladen. Vergessen Sie nicht, dass es einige überzeugende Alternativen zu iCloud Better Than iCloud gibt? 6 überlegene Cloud-Dienste für Apple-Nutzer besser als iCloud? 6 Überlegene Cloud-Dienste für Apple-Nutzer In gewisser Weise machen die Dinge, die Apple zu einem so großartigen Hardware- und Software-Unternehmen machen, in der Cloud einen schlechten Eindruck. Lesen Sie mehr für fast jede Aufgabe.



