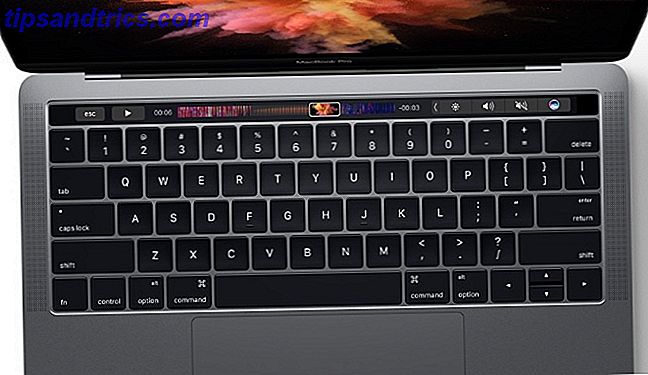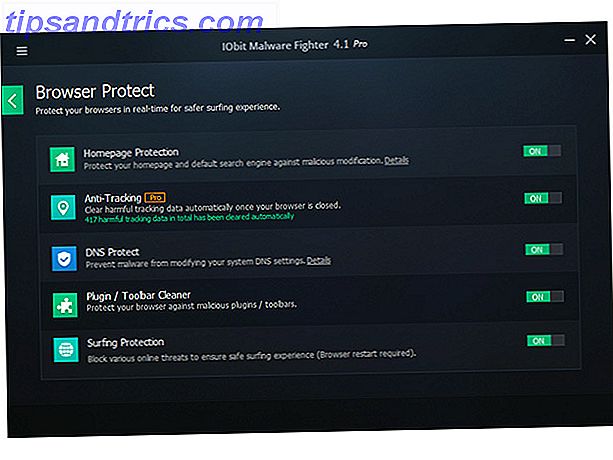Wahrscheinlich haben Sie im Laufe der Zeit viele Programme auf Ihrem Windows-PC installiert und Sie erinnern sich wahrscheinlich nicht an alle. Das Generieren einer Liste installierter Programme in Windows ist aus mehreren Gründen sinnvoll:
- Setzen Sie Windows zurück oder installieren Sie es neu. In einer Liste der installierten Programme erfahren Sie, was vor dem Zurücksetzen oder Neuinstallieren installiert wurde. Sie können auf die Liste zugreifen, sobald Windows erneut ausgeführt wird.
- Einen neuen PC einrichten. Wahrscheinlich möchten Sie zumindest einige der Programme installieren, die Sie auf Ihrem alten PC hatten.
- Schaffen Sie Platz auf Ihrem PC. Wenn Sie eine Liste der installierten Programme erstellen und diese überprüfen, können Sie Programme entdecken, die Sie seit Jahren nicht mehr benötigen und nicht mehr benötigen.
Heute werden wir fünf Möglichkeiten behandeln, wie Sie eine Liste installierter Programme in Windows erstellen können.
Die hier besprochenen Tools enthalten keine Lizenzschlüssel und Seriennummern für die Programme in der Liste. Wir haben bereits Möglichkeiten zur Wiederherstellung von Seriennummern für Windows-Programme behandelt. 3 Möglichkeiten zum Wiederherstellen von Seriennummern in Windows 3 Möglichkeiten zum Wiederherstellen von Seriennummern in Windows Suchen Sie nach Ihrem Windows-Produktschlüssel? Haben Sie die Seriennummer einer Premium-Software verloren? Wir zeigen Ihnen, wie Sie Ihre Lizenzschlüssel mit kostenlosen Tools wiederherstellen können. Weiterlesen .
1. Liste installierter Programme mit PowerShell
PowerShell ist eine leistungsfähigere Befehlszeilenumgebung als die herkömmliche Eingabeaufforderung. Es kann viele der gleichen Aufgaben wie die Eingabeaufforderung ausführen, kann aber auch mit "Cmdlets" erweitert und mit Skripts versehen werden.
Lassen Sie sich von der PowerShell nicht abschrecken. Es kann auch einfache Dinge tun, wie zum Beispiel eine Liste der installierten Programme auf Ihrem PC erstellen.
Öffnen Sie PowerShell, indem Sie Win + X drücken und Windows PowerShell im Menü Power User auswählen.
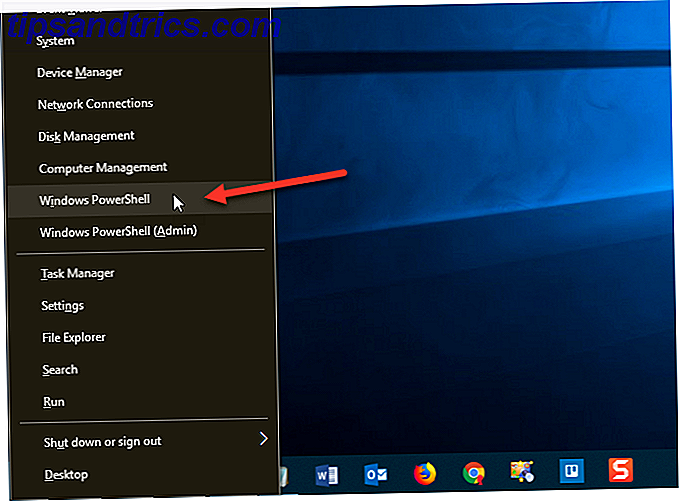
Geben Sie den folgenden Befehl an der Eingabeaufforderung ein und drücken Sie die Eingabetaste . Sie können den Befehl von hier kopieren und einfügen, aber den Pfad- und Dateinamen-Teil ("C: \ Benutzer \ Lori \ Documents \ InstalledPrograms \ InstalledProgramsPS.txt") durch Ihren eigenen Pfad und den Dateinamen ersetzen, den Sie verwenden möchten:
Get-ItemProperty HKLM:\Software\Wow6432Node\Microsoft\Windows\CurrentVersion\Uninstall\* | Select-Object DisplayName, DisplayVersion, Publisher, InstallDate | Format-Table –AutoSize>C:\Users\Lori\Documents\InstalledPrograms\InstalledProgramsPS.txt 
Die Liste enthält den Namen, die Version und den Herausgeber für jedes installierte Programm. Möglicherweise bemerken Sie einige Leerzeilen zwischen einigen der Elemente.

2. Liste installierter Programme mithilfe der Eingabeaufforderung
Wenn Sie die herkömmliche Eingabeaufforderung besser verwenden können So verwalten Sie die Eingabeaufforderung in Windows 10 So verwalten Sie die Eingabeaufforderung in Windows 10 Dieser Artikel macht die Windows 10-Eingabeaufforderung zugänglich und viel nützlicher. Erfahren Sie, wie Sie mehrere Befehle ausführen, Hilfe zu einem Befehl erhalten und mehr. Lesen Sie mehr statt PowerShell können Sie das Befehlszeilenprogramm für die Windows-Verwaltungsinstrumentation (WMIC) im Eingabeaufforderungsfenster verwenden.
Drücken Sie Win + R, um das Dialogfeld Ausführen zu öffnen. Geben Sie dann "cmd.exe" in das Feld Öffnen ein und klicken Sie auf OK oder drücken Sie die Eingabetaste .
Wenn das Dialogfeld Benutzerkontensteuerung angezeigt wird, klicken Sie auf Ja, um fortzufahren.

Geben Sie an der Eingabeaufforderung "wmic" ein und drücken Sie die Eingabetaste .
Geben Sie an der Eingabeaufforderung wmic: root \ cli die folgende Zeile ein und drücken Sie die Eingabetaste . Ersetzen Sie den Pfad- und Dateinamensabschnitt ("C: \ Benutzer \ Lori \ Documents \ InstalledPrograms \ InstalledProgramsWMIC.txt") durch Ihren eigenen Pfad und den Dateinamen, den Sie verwenden möchten:
/output:C:\Users\Lori\Documents\InstalledPrograms\InstalledProgramsWMIC.txt product get name, version Sobald Sie die Eingabeaufforderung wmic: root \ cli zurückbekommen, geben Sie "exit" ein und drücken Sie die Eingabetaste, um zur normalen Eingabeaufforderung zurückzukehren.
Geben Sie "exit" erneut ein und drücken Sie die Eingabetaste, um das Eingabeaufforderungsfenster zu schließen.

Die Textdatei mit dem Namen und der Version für die installierten Programme auf Ihrem PC wird generiert und an dem von Ihnen angegebenen Ort gespeichert.

3. Liste installierte Programme über die Systemsteuerung
Wenn Sie keine Befehle zum Generieren einer Liste installierter Programme eingeben möchten, gibt es andere Methoden. Eine Möglichkeit besteht darin, alle installierten Programme auf dem Bildschirm Programme und Funktionen in der Systemsteuerung anzuzeigen.
Geben Sie "Systemsteuerung" in das Suchfeld neben dem Startmenü ein. Klicken Sie dann auf Systemsteuerung unter Beste Übereinstimmung .

Klicken Sie in der Systemsteuerung auf Programm deinstallieren unter Programme .
Wenn Sie die Objekte mit kleinen oder großen Symbolen anzeigen, klicken Sie auf das Element Programme und Funktionen .

Um alle Details für jedes Programm in der Liste auf dem Bildschirm Deinstallieren oder Ändern eines Programms anzuzeigen, klicken Sie auf den Pfeil Weitere Optionen auf der Schaltfläche Ihre Ansicht ändern und wählen Details .
Klicken Sie auf die Titelleiste des Fensters der Systemsteuerung, um sicherzustellen, dass sie aktiv ist. Drücken Sie dann Alt + Druckbildschirm (oder Alt + Fn + Druckbildschirm auf einigen Laptops oder anderen Geräten), um einen Screenshot des Fensters zu erstellen.

Fügen Sie den Screenshot in ein anderes Programm wie Paint ein und speichern Sie das Bild. In Paint können Sie Ihren Screenshot als PNG-, JPEG-, BMP-, GIF- oder andere Formate speichern.
Je nachdem, wie viele Programme installiert sind, müssen Sie möglicherweise mehrere Screenshots des Fensters " Systemsteuerung" erstellen und für jeden nach unten scrollen, um den nächsten Teil der Liste zu erfassen. Wenn dies der Fall ist, möchten Sie möglicherweise jedes Bild direkt in ein Textverarbeitungsprogramm wie Word einfügen, um sie alle in einer Datei zu speichern.

4. Liste installierter Programme mit CCleaner auf
CCleaner ist ein Windows-Programm 6 CCleaner Tipps und Tricks zur effektiven Reinigung Ihres Computers 6 CCleaner Tipps und Tricks zur effektiven Reinigung Ihres Computers CCleaner ist ein unverzichtbares Werkzeug für jeden Windows-Benutzer, aber verwenden Sie es effektiv? Hier sind sechs tolle Dinge, die CCleaner tun kann, die Sie vielleicht verpasst haben. Lesen Sie mehr, mit dem Sie einfach aufräumen und Speicherplatz auf Ihrem PC freigeben können. Sie können in einigen Programmen temporäre Dateien, Ihren Browser- und Download-Verlauf sowie zuletzt verwendete Dokumentenlisten löschen.
Das Programm enthält auch ein Deinstallationsprogramm, das eine Liste der installierten Programme auf Ihrem PC generiert. Diese Liste kann in einer Textdatei gespeichert werden.
Laden Sie CCleaner herunter und installieren Sie es. Beachten Sie, dass Avast Free Antivirus automatisch während der Installation von CCleaner installiert wird, es sei denn, Sie deaktivieren die Option Ja, Avast Free Antivirus installieren, bevor Sie auf Installieren klicken, um mit der Installation zu beginnen.

Öffne CCleaner und drücke den " Extras" -Knopf in der grauen Seitenleiste links. Stellen Sie dann sicher, dass auf der rechten Seite der Seitenleiste Deinstallieren ausgewählt ist.
Klicken Sie auf die blaue Schaltfläche In Textdatei speichern in der unteren rechten Ecke.
Navigieren Sie im Dialogfeld " Speichern unter " zu dem Ordner, in dem Sie die Liste der installierten Programme speichern möchten, geben Sie einen Dateinamen ein und klicken Sie auf " Speichern" .

Die Liste der installierten Programme enthält das Unternehmen, das installierte Datum, die Größe und die Versionsnummer für jedes Programm.
Der Text ist tabulatorgetrennt, was das Lesen in einem Texteditor erschwert. Sie können den Text aus dieser Datei in Word oder Excel importieren, um das Lesen zu erleichtern. Lesen Sie weiter, um zu erfahren, wie Sie diese Daten in eine Tabelle in Word oder in ein Arbeitsblatt in Excel konvertieren können.
Denken Sie daran, dass Sie, wenn Sie Ihre Programmliste in Word oder Excel speichern, dieses Programm auf dem neu installierten oder neu installierten Windows-System installieren müssen, bevor Sie auf Ihre Liste zugreifen können. Oder verwenden Sie Online-Dokumentenbetrachter. Die nächsten zwei Tipps zeigen Ihnen, wie Sie die Textliste in saubere Tabellen formatieren.

Tipp: Konvertieren Sie Ihre Programmliste in eine Word-Tabelle
Öffnen Sie die Textdatei, die Sie in Word speicherten, um Ihre Liste zu einer Tabelle in Word zu konvertieren. Das Dialogfeld Dateikonvertierung wird vor dem Öffnen der Datei angezeigt und zeigt an, wie der Text im Feld Vorschau angezeigt wird.
Übernehmen Sie die Standardeinstellungen und klicken Sie auf OK .

Wählen Sie den Text aus, den Sie in eine Tabelle konvertieren möchten. Klicken Sie dann auf der Registerkarte Einfügen auf Tabelle, und wählen Sie Text in Tabelle konvertieren aus .

Stellen Sie sicher, dass die Anzahl der Spalten 5 ist und Tabs unter Separater Text bei ausgewählt ist .
Klicken Sie auf OK, um mit der Konvertierung fortzufahren.

Formatieren Sie die Tabelle wie Sie möchten. Stellen Sie sicher, dass Sie die Word-Datei auf einem externen oder Netzwerklaufwerk speichern, damit Sie darauf zugreifen können, nachdem Sie Windows neu installiert oder zurückgesetzt haben.

Tipp: Konvertieren Sie Ihre Programmliste in ein Excel-Arbeitsblatt
Wenn Sie lieber Ihre Liste mit Programmen in Excel haben möchten, können Sie die Liste in ein Excel-Arbeitsblatt konvertieren.
Zunächst empfehlen wir Ihnen, eine Kopie der ursprünglichen Textdatei zu erstellen. Ändern Sie die Erweiterung für die kopierte Datei von .txt in .csv und öffnen Sie die CSV- Datei in Excel.
Stellen Sie auf dem ersten Bildschirm des Dialogfelds Textimport-Assistent sicher, dass unter Wählen Sie den Dateityp, der Ihre Daten am besten beschreibt, Trennzeichen ausgewählt ist.
Übernehmen Sie die Standardeinstellungen für die restlichen Einstellungen auf diesem Bildschirm und klicken Sie auf Weiter .

Stellen Sie auf dem zweiten Bildschirm sicher, dass Tab unter Trennzeichen aktiviert ist .
Klicken Sie auf Fertig stellen . Für unseren Zweck müssen wir Schritt 3 nicht tun.

Ihre Liste von Programmen wird in Spalten in einem Arbeitsblatt in Excel importiert, um das Lesen zu erleichtern. Stellen Sie sicher, dass Sie die Excel-Datei auf einem externen oder Netzwerklaufwerk speichern, damit Sie darauf zugreifen können, nachdem Sie Windows neu installiert oder zurückgesetzt haben.

5. Liste installierte Programme mit Geek Uninstaller
Geek Uninstaller ist ein kostenloses, portables Windows-Programm zum gründlichen Deinstallieren von Programmen. GeekUninstaller deinstalliert Programme, von denen du dachtest, du könntest es nicht [Windows] GeekUninstaller deinstalliert Programme, von denen du dachtest, du könntest es nicht [Windows] Wenn es um Software von Drittanbietern geht, Jeder kennt Revo. Es wird oft als die Spitze dieser Klasse angesehen. Es gibt jedoch viele Alternativen und es ist großartig, dem MUO-Publikum eine Auswahl zu bieten .... Lesen Sie mehr, einschließlich aller Reste. Das Programm wird auch hartnäckige oder kaputte Programme gewaltsam entfernen. Sie können mit Geek Uninstaller eine Liste der installierten Programme auf Ihrem PC erstellen und speichern.
Laden Sie Geek Uninstaller herunter. Das Programm ist tragbar. Entpacken Sie einfach die heruntergeladene Datei in einen Ordner auf Ihrem PC und führen Sie die EXE-Datei aus.
Im Hauptfenster von Geek Uninstaller wird eine Liste der installierten Programme angezeigt. Um diese Liste in einer HTML-Datei zu speichern, öffnen Sie Geek Uninstaller und gehen Sie zu Datei> In HTML exportieren, oder drücken Sie Strg + S.
Navigieren Sie im Dialogfeld " Speichern unter " zu dem Ordner, in dem Sie die Liste der installierten Programme speichern möchten, geben Sie einen Dateinamen ein und klicken Sie auf " Speichern" .

Die HTML-Datei wird nach dem Speichern automatisch im Standardbrowser geöffnet. Die Liste enthält den Namen und die Größe jedes Programms und das Datum, an dem das Programm installiert wurde.
Wenn Sie einen Browser wie Firefox, Chrome oder Vivaldi verwenden, drücken Sie Strg + S, um die HTML-Seite für installierte Programme an einem Speicherort mit einem benutzerdefinierten Dateinamen zu speichern. Sie können es auf Ihrer lokalen Festplatte speichern, aber stellen Sie sicher, dass Sie die Datei vor der Neuinstallation von Windows auf ein externes Laufwerk oder ein Netzlaufwerk übertragen. Andere Browser haben möglicherweise eine andere Verknüpfung oder Option zum Speichern von HTML-Dateien.

Mit Geek Uninstaller können Sie auch eine Liste von Apps anzeigen, die im Windows Store installiert wurden. Gehe zu Ansicht> Windows Store Apps .

Alle Apps, die auf Ihrem PC über die Windows Store-Anzeige installiert wurden. Sie können diese Liste genauso in eine HTML-Datei exportieren wie für die Liste der regulären Windows-Programme.

Speichern Sie die erstellten App-Listen auf externen Medien
Sie haben vielleicht bemerkt, dass jede der hier erwähnten Methoden eine etwas andere Liste von Programmen erzeugt. Vielleicht möchten Sie mehr als eine Methode verwenden und jede einzelne Liste behalten.
Denken Sie daran, Ihre Programmlisten auf einem externen oder Netzwerklaufwerk zu speichern, damit Sie nach der Neuinstallation von Windows darauf zugreifen können. Wenn Sie Windows 10 zurücksetzen (statt neu zu installieren), werden Programme entfernt, Ihre Daten bleiben jedoch erhalten. Unabhängig davon, in welcher Situation, ist es eine gute Idee, Ihre Listen beim Backup Ihrer Daten zu sichern. Backup 101: Windows-Dateien und Ordner, die Sie immer sichern sollten Backup 101: Windows-Dateien und Ordner, die Sie immer sichern sollten Sie sichern das Recht Dinge? Wir zeigen Ihnen, welche Dateien und Ordner Sie immer sichern sollten und wo Sie sie in Windows finden können. Weiterlesen .