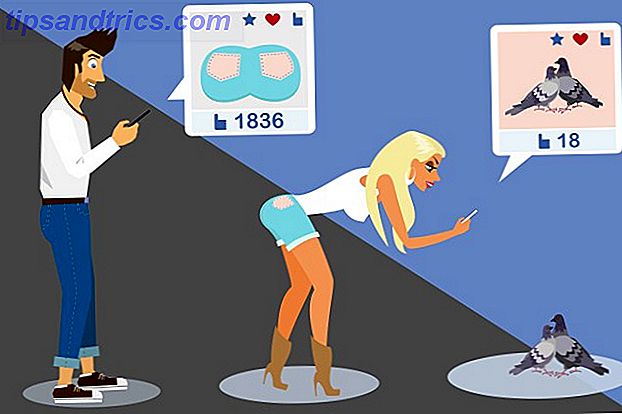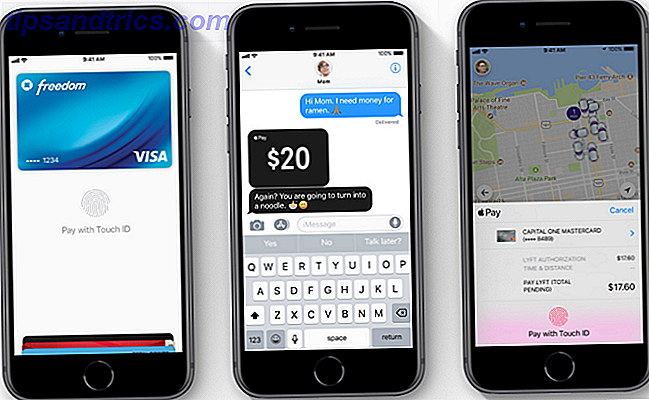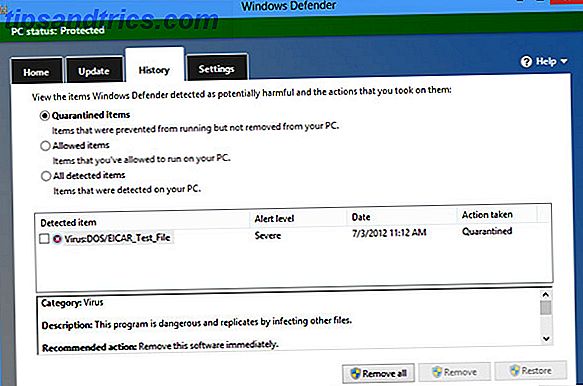Die Systemwiederherstellung ist eine Windows-Funktion, mit der Ihr Computer in einen früheren Zustand zurückversetzt wird. Was Sie über die Windows-Systemwiederherstellung wissen müssen Was Sie über die Windows-Systemwiederherstellung wissen sollten Stellen Sie sich die Probleme vor, bei denen Ihr System fehlgeschlagen ist! Die Windows-Systemwiederherstellungsfunktion könnte Ihren Hintern retten. Dieser Artikel beschreibt, wie Windows-Wiederherstellungspunkte erstellt und verwendet werden. Weiterlesen . Dies kann ein echter Lebensretter sein - solange es funktioniert.
Wenn die Systemwiederherstellung sich entschließt, nicht zusammenzuarbeiten, kann dies zu einer zusätzlichen Frustration bei Ihren bestehenden Problemen führen. Viele verschiedene Faktoren können seine Leistung beeinflussen, aber diese Zeiger sollten Ihnen helfen, an die Wurzel des Problems zu gelangen.
1. Erstellen Sie manuell einen Systemwiederherstellungspunkt
Ihre erste Anlaufstelle während Unregelmäßigkeiten bei der Systemwiederherstellung sollte darin bestehen, manuell einen Systemwiederherstellungspunkt zu erstellen. Obwohl dies das Problem wahrscheinlich nicht vollständig lösen wird, wird Ihnen möglicherweise eine Fehlermeldung angezeigt, die es einfacher macht zu diagnostizieren, was falsch ist.

Geben Sie zunächst Restore Point in Ihre Suchleiste ein und klicken Sie auf das Ergebnis Create a restore point . Klicken Sie auf die Schaltfläche " Erstellen" und wählen Sie einen Namen aus. Warten Sie dann, bis der Vorgang abgeschlossen ist, und prüfen Sie, ob eine Fehlermeldung angezeigt wird.
2. Überprüfen Sie, ob die Systemwiederherstellung auf allen Volumes aktiviert ist
Die Systemwiederherstellung wird möglicherweise nicht auf Ihrem Computer aktiviert. Dies ist besonders relevant, wenn Sie mehr als ein Laufwerk verwenden oder Ihren Systemspeicher kürzlich von einem Volume auf ein anderes ausgewechselt haben. So verkleinern und vergrößern Sie Volumes oder Partitionen in Windows 7 So verkleinern und vergrößern Sie Volumes oder Partitionen in Windows 7 In Windows 7 und Windows Vista, die Größe Ihrer Volumes zu ändern oder Ihre Festplatte neu zu partitionieren ist viel einfacher geworden als in früheren Windows-Versionen. Es gibt jedoch noch einige Tücken, die Sie benötigen ... Lesen Sie mehr, da Laufwerke ihren Schutz einzeln ein- und ausschalten können.

Geben Sie den Wiederherstellungspunkt in die Suchleiste ein und klicken Sie auf Wiederherstellungspunkt erstellen . Sie sehen die verfügbaren Laufwerke unter dem Unterpunkt Schutzeinstellungen, neben einer Spalte, die Ihnen sagt, ob sie geschützt sind oder nicht. Um diese Einstellung zu ändern, klicken Sie auf das gewünschte Laufwerk, um es zu markieren, und klicken Sie dann auf Konfigurieren . Mit einem Funkschalter können Sie den Systemwiederherstellungsschutz aktivieren oder deaktivieren.
Wie bei fast allen anderen technischen Problemen lohnt es sich, die Systemwiederherstellung aus- und wieder einzuschalten.
3. Deaktivieren Sie die Antivirus-Software
Verwenden eines zuverlässigen Teils der Antivirus-Software 3 Dinge, die Ihr Antivirus nicht kümmert 3 Dinge, die Ihr Antivirus nicht kümmert Antivirus softwre sollte auf jedem Computer installiert werden, aber was kümmert es nicht? Welche Aspekte Ihres Antivirenprogramms könnten Sie oder Ihr Unternehmen gefährden, selbst wenn Sie diese installiert und aktualisiert haben? Read More ist eine großartige Möglichkeit, Ihr System vor Malware und anderen unerwünschten Installationen zu schützen, aber manchmal kann diese Art von Dienstprogramm Probleme für andere Aufgaben verursachen. Wenn Probleme mit der Systemwiederherstellung auftreten, sollten Sie Ihre Antivirensoftware während der Fehlerbehebung kurzzeitig deaktivieren. Dadurch werden möglicherweise Probleme behoben.
4. Überprüfen Sie Ihre Speicherplatzzuweisung
Ihre Wiederherstellungspunkte schlagen fehl, wenn nicht genügend Speicherplatz vorhanden ist. Sparen Sie viel Speicherplatz auf Windows 10 mit dieser schnellen Tippsparte Sparen Sie viel Speicherplatz unter Windows 10 mit diesem schnellen Tipp Wenn Sie diese spezielle Funktion in Windows deaktivieren, können Sie sofort Speicherplatz in Gigabyte freigeben . Lesen Sie mehr für ihren Speicher reserviert. Um zu sehen, wie viel Platz Sie dieser Aufgabe zugewiesen haben, geben Sie in der Suchleiste den Eintrag Wiederherstellungspunkt ein und öffnen Sie den Eintrag Erstellen eines Wiederherstellungspunkts .

Klicken Sie auf die Schaltfläche Konfigurieren und Sie können Ihre Speicherplatznutzung optimieren. Verwenden Sie den Schieberegler, um den zugewiesenen Speicherplatz zu vergrößern, und erstellen Sie dann einen neuen Wiederherstellungspunkt, um festzustellen, ob der gewünschte Effekt erzielt wurde.
5. Bestätigen Sie, dass wichtige Dienste ausgeführt werden
Die Systemwiederherstellung benötigt einige verschiedene Dienste, um ihre Aufgabe zu erfüllen. ohne sie kann es nicht funktionieren. Glücklicherweise ist es sehr einfach zu überprüfen, ob sie aktiv sind oder nicht, indem Sie Dienste in die Suchleiste eingeben und die App öffnen.
Ihnen wird eine lange Liste aller Dienste angezeigt, die auf Ihren Computer geladen werden. Sie suchen jedoch nur drei:
- Microsoft Software Shadow Copy-Anbieterdienst
- Taskplaner
- Volumenschattenkopie
Stellen Sie sicher, dass die Spalte Name alphabetisch sortiert ist, und blättern Sie dann durch die Liste, um diese drei Dienste zu finden. Sie müssen bestätigen, dass alle ausgeführt werden und in der Spalte Starttyp auf Automatisch eingestellt sind.

6. Führen Sie Check Disk über die Eingabeaufforderung aus
Check Disk ist ein in Windows integriertes Systemtool, mit dem die Integrität eines Dateisystems überprüft und logische Fehler behoben werden können. Auf das Dienstprogramm wird über die Eingabeaufforderung zugegriffen. Ein Leitfaden für Anfänger zur Windows-Befehlszeile Ein Anfängerhandbuch zur Windows-Befehlszeile Über die Befehlszeile können Sie direkt mit Ihrem Computer kommunizieren und ihn zur Ausführung verschiedener Aufgaben anweisen. Lesen Sie mehr - für Uneingeweihte können Sie dies in Windows 10 tun, indem Sie mit der rechten Maustaste auf die Start -Schaltfläche klicken und Eingabeaufforderung (Admin) auswählen.

Um Check Disk auszuführen, geben Sie den folgenden Befehl ein:
chkdsk / f / r
Sie können auch das ähnliche System File Checker Tool mit diesem Befehl ausprobieren:
sfc / scannow
7. Starten Sie den abgesicherten Modus
Probleme, die sich auf die Systemwiederherstellung auswirken, können häufig auf Dienste und Treiber von einer anderen Quelle als Microsoft zurückgeführt werden. Im abgesicherten Modus werden die Fähigkeiten Ihres Computers auf das Wesentliche reduziert, was bedeutet, dass diese Prozesse Ihre Prozedur nicht beeinträchtigen. Sie müssen immer noch den Übeltäter finden, wenn Sie das Problem dauerhaft beheben möchten, aber das Ablegen im abgesicherten Modus kann ein nützlicher Notbehelf sein, wenn Sie eine Bindung haben.

So starten Sie den abgesicherten Modus unter Windows 10 So starten Sie den abgesicherten Modus von Windows 10 So starten Sie den abgesicherten Modus von Windows 10 Der abgesicherte Modus ist eine integrierte Fehlerbehebungsfunktion, mit der Sie Probleme im Stammverzeichnis beheben können, ohne dass dies durch nicht erforderliche Anwendungen beeinträchtigt wird. Sie können auf verschiedene Arten auf den abgesicherten Modus zugreifen, auch wenn Windows 10 nicht mehr startet. Lesen Sie More, geben Sie msconfig in die Suchleiste ein und öffnen Sie Systemkonfiguration . Wechseln Sie zur Registerkarte " Boot" und aktivieren Sie das Kontrollkästchen " Safe Boot" ( Sicherer Start), wobei der Optionsschalter "Radio" auf " Minimal" gesetzt ist . Versuchen Sie dann, die Systemwiederherstellung im abgesicherten Modus auszuführen.
8. Probieren Sie den selektiven Start aus
Selective Startup ist ein ähnliches Tool wie der abgesicherte Modus, da es die Anzahl der Prozesse reduziert, die auf Ihrem Computer ausgeführt werden, um die Diagnose von Problemen zu erleichtern. Geben Sie Systemkonfiguration in das Suchfeld ein und öffnen Sie das oberste Ergebnis, um zu beginnen.

Sie können die Kontrollkästchen Systemdienste laden und Startobjekte laden aktivieren und deaktivieren, um anzupassen, wie sich Ihr Computer beim Start verhält. Weitere Informationen zur Verwendung des selektiven Autostarts zur Fehlerbehebung finden Sie im Microsoft-Handbuch zum Prozess.
9. Konsultieren Sie die Ereignisanzeige
Sie können möglicherweise Hinweise auf Fehler finden, die sich auf Systemwiederherstellungsprozesse beziehen, indem Sie in die Ereignisanzeige einsteigen. Suchen Sie nach dem Dienstprogramm und öffnen Sie es, um es zu starten. Sie müssen den Windows Logs- Ordner erweitern und dann auf Anwendungen klicken.

Scrollen Sie durch die Ergebnisse, um in der Spalte " Level" nach Fehlern zu suchen. Klicken Sie auf ein einzelnes Ereignis, um seine Beschreibung anzuzeigen, und prüfen Sie, ob dies einen Grund für die Verbindung mit der Systemwiederherstellung bietet. Sie können eine Google-Suche durchführen 3 Google-Suche Easter Eggs, die Sie nicht kennen 3 Google-Suche Easter Eggs, die Sie nicht kennen Hier sind ein paar Ostereier in der Google-Suchmaschine, von denen Sie vielleicht noch nichts wussten. Lesen Sie mehr über mögliche Fehler, die Sie finden, um zu sehen, was die beste Vorgehensweise ist.
10. Überprüfen Sie Ihr Timing
So einfach es klingen mag, Ihr Systemwiederherstellungsproblem könnte durch etwas so Einfaches verursacht werden, wie Ihr Computer schläft, wenn es geplant ist, ein neues Bild zu erstellen. Ihr PC wird nicht in der Lage sein, sich selbst aufzuwecken, um den Job zu erledigen - es sei denn, Sie haben ein praktisches Tool namens Wiederherstellungspunkt-Ersteller.

Unter den vielen anderen Vorteilen bietet Restore Point Creator Benutzern die Möglichkeit, die Aufgabe für die Zukunft zu planen und ihr System anzuweisen, zu der angegebenen Zeit aufzuwachen. Diese Option ist verfügbar, indem Sie zu Systemwiederherstellungspunkt-Dienstprogramme > Erstellen von Systemwiederherstellungspunkten planen und dann das Kontrollkästchen Computer aufwachen aktivieren, wenn das System im Ruhezustand ist .
Ein Punkt, den Sie sich merken sollten, ist, dass Restore Point Creator den Taskplaner zur Implementierung dieser Funktion verwendet. 7 Nerdy Dinge, die Sie mit dem Windows Taskplaner automatisieren können 7 Nerdy Dinge, die Sie mit dem Windows Taskplaner automatisieren können Der Windows Taskplaner kann fast alles automatisieren. Wenn Sie es in einer Befehlszeile oder einem Windows-Skript ausführen können, können Sie es mit dem Taskplaner planen. Lassen Sie uns demonstrieren. Weiterlesen . Daher müssen Sie überprüfen, ob Ihr Computer mit dem Tool kompatibel ist.
11. Verwenden Sie eine Alternative von Drittanbietern
Wenn Sie die Systemwiederherstellung wirklich nicht reparieren können, können Sie immer eine andere Lösung ausprobieren. Dies wird niemandem, der gerade in einer Krise steckt, helfen, aber für die Leser, die gerade ihre Verteidigung aufbauen, könnte sich ein Backup-Plan auf der ganzen Linie auszahlen. Deep Freeze ist ein kostenpflichtiges Programm, das eine ähnliche Rolle wie die Systemwiederherstellung spielt, aber es gibt auch andere kostenlose Alternativen. Systemwiederherstellung bei Neustart - Deep Freeze Ihre Windows-Installation mit kostenlosen Tools Systemwiederherstellung beim Neustart - Deep Freeze Ihre Windows-Installation mit kostenlosen Tools Wenn Sie Ich wollte schon immer einen Systemzustand beibehalten, um ihn sicher zu halten und keine Änderungen zuzulassen. Dann sollten Sie versuchen, Ihren Windows-Computer tief zu frieren. Weiterlesen .
12. Der letzte Ort
Wenn Sie alles andere versucht haben, sind Sie wahrscheinlich bereit, auf verzweifelte Maßnahmen zurückzugreifen - und es ist am besten, alle Ihre Optionen zu berücksichtigen. Sollten Sie Windows aktualisieren, zurücksetzen, wiederherstellen oder neu installieren? Sollten Sie Windows aktualisieren, zurücksetzen, wiederherstellen oder neu installieren? Wollten Sie schon immer Windows 7 zurücksetzen, ohne persönliche Daten zu verlieren? Zwischen einem Werksreset und einer Neuinstallation war es schwierig. Seit Windows 8 haben wir zwei neue Optionen: Aktualisieren und Zurücksetzen. Welches ist richtig ... Lesen Sie mehr, bevor Sie das tun.
An einem bestimmten Punkt können Sie sich jedoch für eine vollständige Zurücksetzung der Werkseinstellungen entscheiden. Wie Systemwiederherstellung und Zurücksetzen auf die Werkseinstellungen unter Windows 10 Wie Systemwiederherstellung und Zurücksetzen auf die Werkseinstellungen in Windows 10 funktionieren Platzverschwendung auf einer vollständigen Wiederherstellungspartition gehört der Vergangenheit an . Systemwiederherstellung und Factory Reset wurden in Windows 10 verbessert. Wir zeigen Ihnen, wie alles jetzt funktioniert. Weiterlesen . Dies ist ein mutiger Schritt, da er den PC in den Zustand zurückversetzt, in dem er gekauft wurde. Stellen Sie sicher, dass Sie alle persönlichen Daten sichern, die Sie benötigen, solange Sie dazu in der Lage sind.
Haben Sie immer noch Probleme mit der Systemwiederherstellung? Fragen Sie im folgenden Kommentar nach Hilfe!