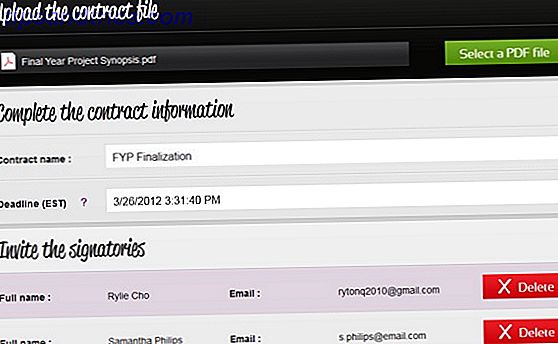Die mobilen Geräte von Apple sind großartige Produktivitätsmaschinen, die voll von Apps sind, mit denen man unterwegs arbeiten kann. Sie könnten intelligente E-Mail-Apps verwenden iOS Mail.app Tipps & Tricks zum E-Mailen wie ein Profi auf Ihrem iPhone iOS Mail.app Tipps & Tricks zum E-Mailen wie ein Profi auf Ihrem iPhone Trotz erster Auftritte ist Mail für iOS viel leistungsfähiger als es war früher. Lesen Sie mehr und intelligente Aufgaben-Management-Apps To-Do-Liste App-Showdown: Any.do vs Todoist gegen Wunderlist To-Do-Liste App Showdown: Any.do vs Todoist vs Wunderlist Einige To-Do-Liste Apps stehen Kopf und Schultern über dem Rest. Aber wie vergleichen sie und welches ist das Beste für dich? Wir helfen Ihnen, es herauszufinden. Lesen Sie mehr, aber haben Sie in Betracht gezogen, Ihr iOS-Tastaturspiel zu aktualisieren?
Es gibt kleine Dinge, die Sie mit der Tastatur tun können, die am Ende sparen Sie viel Zeit, Tippen und Frustration. Wenn Sie viel auf Ihrem iPhone eingeben, müssen Sie diese Tipps meistern.
1. 3D Touch für den Trackpad-Modus
Wenn Sie ein iPhone 6s oder höher verwenden, drücken Sie einfach tiefer irgendwo auf der Tastatur (um 3D Touch Touch Alles, was Sie mit 3D Touch auf Ihrem iPhone tun können Alles was Sie mit 3D Touch auf Ihrem iPhone tun können 3D Touch ist wirklich nur eine Fantasie Name für einen druckempfindlichen Bildschirm, aber fügt eine ganze Reihe von zusätzlichen Eingabeoptionen zu iOS. Lesen Sie mehr) und beobachten Sie die Tastatur in ein provisorisches Trackpad verwandeln. Wenn Sie jetzt Ihren Finger nach links, rechts, oben oder unten bewegen, ändert sich auch der Cursor.

Diese kleine Funktion löst ein großes Problem mit Touchscreens: präzise Cursorsteuerung. Auf Macs ist es einfach, den Cursor zwischen ein Wort zu stellen. Ohne den Trackpad-Modus auf iOS ist diese Aufgabe frustrierend.
Dieses geheime Feature ist eigentlich zwei Ebenen tief. Sobald Sie daran gewöhnt sind, den Cursor mit 3D Touch zu bewegen, sollten Sie aufleveln. Nachdem Sie den Trackpad-Modus aktiviert haben, drücken Sie noch einmal tiefer, während Sie Ihren Finger bewegen, und Sie werden Wörter auswählen, während Sie sich bewegen.
2. Wischen Sie die Tastatur über das iPad

Es gibt keine Hardware 3D Touch-Funktion auf dem iPad. Aber das iPad hat einen ähnlichen Trackpad-Modus (obwohl es auf die erste Ebene beschränkt ist, Cursor-Bewegung-Funktion). Wenn die Tastatur geöffnet ist, wischen Sie mit zwei Fingern nach links oder rechts, um den Cursor zu bewegen.
3. Text Expansion Shortcuts

Wenn Sie Ihr iPhone oder iPad für die Arbeitskommunikation verwenden, tippen Sie am Ende viel. Tippen auf Glas ist nicht immer effizient, aber es gibt eine Möglichkeit, die Dinge zu beschleunigen. Mit der Funktion Textersetzung können Sie Textverknüpfungen in vollständige Phrasen erweitern. Was ist eine Textvergrößerung und wie kann sie Ihnen dabei helfen, Zeit zu sparen? Was ist Text-Erweiterung und wie kann es helfen, Zeit zu sparen? Wenn Sie sich nur einen kleinen Teil der Zeit sparen könnten, die Sie beim Tippen verbringen, können Sie jede Woche Stunden Ihrer Zeit sparen. Genau dafür ist die Text-Erweiterung gedacht. Lesen Sie mehr, Wörter oder Sätze. Dies ist sehr nützlich, wenn Sie das gleiche immer und immer wieder eingeben. Ihre Adresse, eine vordefinierte Nachricht und so weiter.

Um es einzurichten, öffne die App Einstellungen auf deinem iPhone und gehe zu Allgemein > Tastatur > Textersetzung . Tippen Sie auf die Schaltfläche +, um eine neue Verknüpfung hinzuzufügen. Geben Sie die Phrase, die Verknüpfung ein und drücken Sie Speichern .
Wenn Sie jetzt die Tastatur geöffnet haben, geben Sie einfach die Verknüpfung ein, drücken Sie die Leertaste und sehen Sie, wie sie sich auf die konfigurierte Phrase ausdehnt.
4. Schütteln Sie auf Rückgängig

Eine der versteckten 10 versteckten iPhone-Funktionen, die Sie produktiver machen werden 10 versteckte iPhone-Funktionen, die Sie produktiver machen werden Sie verwenden wahrscheinlich nicht einige der nützlichsten iOS-Funktionen von Apple. Lesen Sie mehr, und nicht so intuitive Funktionen in iOS ist die Shake to Rückgängig-Funktion. Wenn Sie einen Fehler gemacht haben, wie versehentlich einen Absatz gelöscht, müssen Sie nur Ihr gesamtes iPhone oder iPad ein wenig heftig schütteln, um ein Popup zu erhalten, in dem Sie gefragt werden, ob Sie den letzten Schritt rückgängig machen möchten.
Ja, es ist barbarisch, aber es funktioniert und kann Ihr Brötchen genau zur richtigen Zeit retten. Erinnere dich, wenn Dinge schiefgehen, kanalisiere deine innere Taylor Swift und schüttle sie ab!
5. Deaktivieren Sie den vorausschauenden Text

Neben der automatischen Korrekturfunktion verfügt die iOS-Tastatur auch über einen vorausschauenden Text, den Apple QuickType aufruft. Es erscheint oben auf der Tastatur. Um diese Funktion zu deaktivieren, gehen Sie zu Einstellungen > Allgemein > Tastatur und deaktivieren Sie Predictive .
Sie können den Vorhersagebereich auch schließen, indem Sie beim Tippen einer Nachricht nach unten wischen.
6. Versuchen Sie stattdessen, zu sprechen

Warum tippen Sie, wenn Sie stattdessen mit Ihrem iOS-Gerät sprechen können? iOS hat eine süße Diktatfunktion Typ Superfast mit Echtzeit-Sprachdiktieren in iOS 8 Typ Superfast mit Echtzeit-Sprachdiktieren in iOS 8 Es ist an der Zeit, weniger Tippen und mehr mit der neuen Echtzeit-Stimme-zu-Text-Funktion in iOS 8 zu tun. Read More Built-in und es funktioniert sogar, wenn Sie nicht mit dem Internet verbunden sind. Für Englischsprachige ist das Diktiermodul überraschend gut in der Umwandlung von Sprache in Text.
Wenn die Tastatur gestützt ist, tippen Sie auf das Mikrofonsymbol und beginnen Sie zu sprechen.
7. Die Umschalttaste

Auf iOS gibt es keine Feststelltaste. Um die Feststelltaste zu aktivieren, tippen Sie zweimal auf die Umschalttaste . Es gibt auch eine versteckte Geste für die Umschalttaste. Anstatt einmal auf die Umschalttaste zu tippen und dann auf den Buchstaben, den Sie groß schreiben möchten, tippen Sie das nächste Mal auf die Umschalttaste, wischen Sie über den Buchstaben und heben Sie Ihren Finger für das gleiche Ergebnis, nur schneller.
Sie können die Umschalttaste auch wie auf einer normalen Tastatur verwenden, indem Sie die Umschalttaste gedrückt halten und auf den Buchstaben tippen, den Sie groß schreiben möchten.
8. Streichen Sie auf die Zifferntaste

Derselbe Trick funktioniert auch für die numerische alternative Tastatur. Tippe auf die 123- Taste und wische. Sie werden sehen, dass sich die Tastatur in die numerische Tastatur ändert, die Ihnen Zugriff auf die Zahlenreihe bietet, zusammen mit den regelmäßig verwendeten Satzzeichen.
9. Umgang mit absichtlichen und unbeabsichtigten Tippfehlern

Wenn du Wörter falsch buchstabierst, wird iOS sie entweder rot unterstreichen oder das Wort durch die richtige Schreibweise ersetzen, wenn du die Leertaste drückst. Aber wenn iOS Autokorrektur es falsch gemacht hat (wie es in der Regel Bad Autokorrektur Einträge korrigieren & Trainieren Sie Ihr iPhone, Rechtschreibfehler Korrigieren Bad Autokorrektur Einträge & Trainieren Sie Ihr iPhone richtig buchstabieren Ist Ihre Autokorrektur ein Stück Ducking Shiv? Das ist wahrscheinlich, weil Ihr iPhone Wörterbuch ist voll von falsch geschriebenen Korrekturen und Wörtern, die keinen Sinn ergeben. Lesen Sie mehr), können Sie den Schaden rückgängig machen.
Sie können entweder bis zum Ende des Wortes zurückgehen und auf das Wort tippen, um ein Popup zu sehen, das das Wort enthält, das Sie ursprünglich geschrieben haben. Tippen Sie darauf, um es zu ersetzen.
10. Suchen Sie nach Wörterbuchdefinition

Sie können die Definition eines Wortes, das Sie gerade eingegeben haben, nachschlagen, ohne zu Safari 15 Essential Safari iOS Tipps & Tricks für iPhone Benutzer 15 Essential Safari iOS Tipps & Tricks für iPhone Benutzer Eine überraschende Anzahl von nützlichen Aktionen in Safari auf iOS sind ausgeblendet hinter langen Drücken, Gesten und 3D Touch. Weiterlesen . Als ein nicht-englischer Muttersprachler muss ich manchmal die Bedeutung des Wortes überprüfen, bevor ich sicher bin, senden zu können. Nachdem Sie das Wort eingegeben haben, doppeltippen Sie auf das Wort im Textfeld und wählen Sie Nachschlagen .
11. Versuchen Sie bei Plus-Modellen den Landscape-Modus

Wenn Sie ein iPhone 6s Plus oder iPhone 7 Plus verwenden, drehen Sie Ihr iPhone einfach zur Seite, um die Tastatur im Querformat zu aktivieren. Zusammen mit den regulären Tasten haben Sie auch Zugriff auf Ausschneiden, Kopieren, Einfügen, Formatieren und Pfeiltasten.
Dies kann das Schreiben einer langen Textpassage auf Ihrem iPhone machen. Wie Sie einfacher und schneller auf Ihrem iPhone schreiben können Wie Sie einfacher und schneller auf Ihr iPhone schreiben können Dies ist nicht das erste, was ich auf einem iDevice geschrieben habe, aber es ist das Das erste Mal habe ich es gewählt, wenn ich andere Möglichkeiten hatte. Lesen Sie mehr eine angenehmere Erfahrung.
Oder versuchen Sie eine andere Tastatur

Ja, die iOS-Tastatur ist ziemlich großartig, aber es ist nicht die einzige Option. iOS unterstützt jetzt Tastaturen von Drittanbietern 9 Alternative iOS-Tastaturen zum leichteren oder besseren Tippen 9 Alternative iOS-Tastaturen, um das Tippen einfacher oder spaßiger zu machen Als Apple endlich aufhörte, sich wie ein überfürsorglicher Elternteil zu verhalten und Tastaturen von Drittanbietern einzuführen, verrückt. Lesen Sie mehr und einige von ihnen sind wirklich einen Versuch wert. Ich würde Ihnen empfehlen, mit Googles Gboard-Tastatur zu beginnen. Hat Google schon die beste iPhone-Tastatur? Meet Gboard Hat Google schon die beste iPhone-Tastatur? Triff Gboard Google hat kürzlich eine neue Tastatur für iPhones mit dem Namen Gboard eingeführt, die jetzt exklusiv für iOS verfügbar ist. Es ist wahrscheinlich auch die beste mobile Tastatur, die Sie je benutzt haben. Lesen Sie mehr mit einer integrierten Google-Suchleiste, GIF-Unterstützung und Emoji-Suche.
Lade eine Tastatur-App aus dem App Store herunter und gehe zu Einstellungen > Tastatur > Tastaturen > Eine Tastatur hinzufügen, um sie zu aktivieren. Tippen Sie dann auf das Globussymbol auf der Tastatur, um eine Tastatur zu wechseln.
Wie können Sie die iOS-Tastatur optimal nutzen? Hast du eigene iOS-Tipps und Tricks? Teilen Sie uns in den Kommentaren unten.