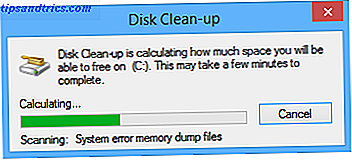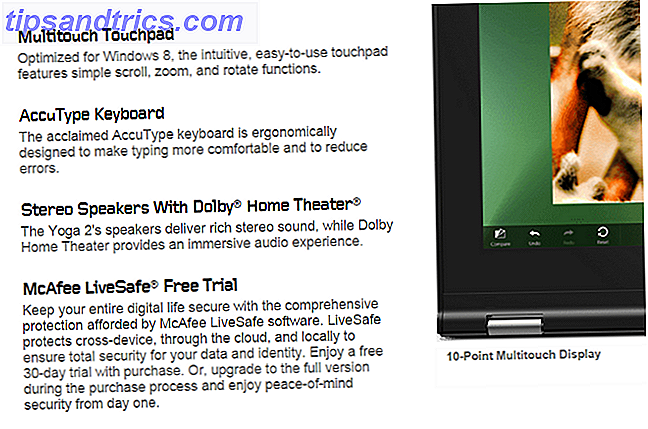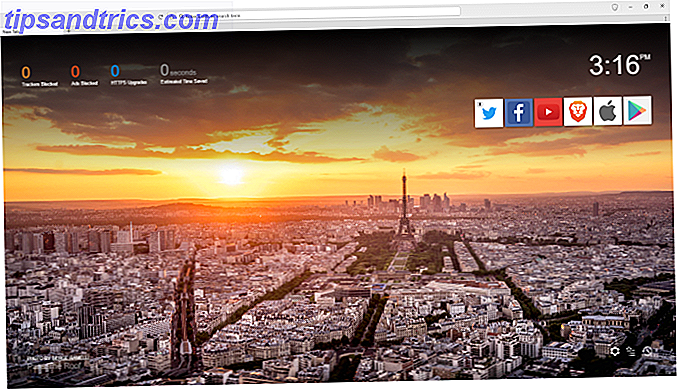Wir leben in einer Zeit, in der die Leute stundenlang herum sitzen und andere Leute Videos abspielen sehen Twitch für Android: Alles was du wissen musst Twitch für Android: Alles, was du wissen musst Twitch für Android wurde kürzlich aktualisiert, um Video on Demand zu unterstützen Schau dir die tolle neue App genau an. Weiterlesen . Daher hat Microsoft eine Funktion in Windows 10 integriert, mit der Spieler ihr Gameplay aufzeichnen können. So funktioniert Gaming mit Windows 10 So funktioniert Gaming mit Windows 10 Mit Windows 10 bringt Microsoft PC-Spiele und die Xbox One im großen Stil zusammen . Finden Sie heraus, was zu erwarten ist, sobald Windows 10 ankommt. Lesen Sie mehr mit nur ein paar Tastaturanschlägen.
Aber es kann mehr als das. In der Tat, mit ihm können Sie Videos von jeder Anwendung, die Sie auf Windows 10 ausführen, aufnehmen. Wenn Sie Ihren Bildschirm während der Demonstration etwas in Photoshop aufnehmen möchten Wie Sie Ihre eigene Weihnachtskarte in Photoshop Wie Sie Ihre eigene Weihnachtskarte machen in Photoshop Es war nie einfacher, eine eigene Weihnachtskarte in Photoshop zu erstellen. In diesem Artikel führen wir Sie durch die Erstellung eines. Lesen Sie weiter, zum Beispiel können Sie das Herunterladen von Drittanbieter-Bildschirmaufzeichnungssoftware vermeiden. Die 5 besten Bildschirmrekorder für die Erfassung von Mac OS X Die 5 besten Bildschirmrekorder für die Erfassung von Mac OS X Von Apples QuickTime bis zum weit verbreiteten ScreenFlow sind Bildschirmrecorder nützlich Lehr- und Schulungszwecke, Kommunikation von Computerproblemen und Präsentationen. Lesen Sie mehr und verwenden Sie einfach Game DVR.

Während die App, die Sie aufzeichnen möchten, scharf ist, drücken Sie die Windows-Taste + G. Unten auf dem Bildschirm wird eine kleine Box mit der Meldung "Möchten Sie die Spielleiste öffnen?" Geöffnet. Klicken Sie auf das Kontrollkästchen, um dies zu bestätigen.
Jetzt, wenn Sie Windows + G in dieser App drücken, wird die Leiste geöffnet. Sie werden einen großen roten Knopf auf der Leiste sehen und klicken, um Ihren Bildschirm aufzunehmen. Drücken Sie Windows Key + G erneut, wenn Sie fertig sind und die Aufnahme stoppt. So einfach ist das!
Verwenden Sie Game DVR, um Ihren Bildschirm aufzuzeichnen, oder bevorzugen Sie eine Lösung von Drittanbietern? Teile deine Gedanken in den Kommentaren!