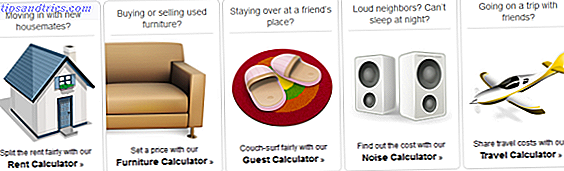Microsoft kann die Zukunft nicht vorhersagen - aber es kann sicher versuchen. Die Zeitreihenvorhersagefunktionen von Excel verwenden die von Ihnen bereitgestellten Daten und extrapolieren potenzielle zukünftige Daten. Es ist nicht perfekt, aber es kann Ihnen eine Vorstellung davon geben, was Ihre Daten wirklich sagen. Wie man grundlegende Datenanalyse in Excel durchführt. Wie man grundlegende Datenanalyse in Excel durchführt Excel ist nicht für Datenanalyse bestimmt, aber es kann noch Statistiken behandeln . Wir zeigen Ihnen, wie Sie das Data Analysis Toolpak-Add-In zum Ausführen von Excel-Statistiken verwenden. Weiterlesen . Ein kleiner Einblick in die Zukunft, wenn Sie so wollen.
Es gibt zwei verschiedene Möglichkeiten, in Excel zu prognostizieren. Erstens können Sie mehrere Prognosefunktionen direkt in den Zellen Ihrer Tabelle verwenden. Die zweite Methode, bei der eine grafische Benutzeroberfläche verwendet wird, ist einfacher zu verwenden, weshalb wir uns darauf konzentrieren werden.
Wenn Sie wirklich wissen möchten, wie Sie die Funktionen verwenden, können Sie den Microsoft-Leitfaden zu Excel-Prognosefunktionen lesen. Wir empfehlen jedoch, die Schaltfläche "Prognoseblatt" beizubehalten.
Wie prognostiziert Excel Daten?
Bevor wir beginnen, ist es wichtig zu verstehen, was Sie bekommen, wenn Sie Excel zur Vorhersage von Daten verwenden.
Die Prognosefunktion verwendet einen Prozess namens Triple Exponential Glättung (ETS), um Ihre vorhandenen Daten zu übernehmen und basierend auf den vorhandenen Mustern Vorhersagen zu treffen. Die ETS gewichtet die vorherigen Werte in Ihrer Reihe so, dass neuere Werte stärker gewichtet werden und dass frühere Werte weniger gewichtet sind.
Gregory Trubetskoy's Erklärung der exponentiellen Glättung ist eine der am meisten nicht-mathematisch lesbaren, die ich gefunden habe. Es ist ein komplizierter Prozess, aber es kommt darauf an, dass die jüngsten Werte Ihrer Serie einen starken Einfluss auf die vorhergesagten Werte haben.
Excel bietet eine Reihe von Optionen zum Optimieren der Funktionsweise von ETS, und wir werden diese im Handumdrehen besprechen.
Formatieren Ihrer Daten für die Prognose
Excel-Prognosefunktionen erfordern, dass Ihre Daten in einem bestimmten Format vorliegen, damit sie ordnungsgemäß funktionieren. Sie benötigen mindestens zwei Spalten.
Die erste ist eine Zeitleiste. Dies muss Datumsangaben, Uhrzeiten oder eine Reihe von Zahlen enthalten, die eine zeitliche Änderung angeben. Wie verwende ich Excel zur Berechnung zwischen Daten? Wie verwende ich Excel zur Berechnung zwischen Daten? Wie viele Tage gibt es zwischen dem 9. Januar 2015 und dem 12. Juni 2017? Hören Sie auf zu kämpfen, wenn Excel die harte Arbeit für Sie erledigen kann! Weiterlesen .
Wichtig ist hier, dass die Intervalle konsistent sein müssen. Sie können keine Verkäufe ab dem ersten Januar, dem ersten Februar, dem ersten März, dem ersten April, dem 15. April und dem ersten Mai haben. Obwohl Sie diese Daten durch Zahlen ersetzen können, ist die Prognose möglicherweise nicht so genau, wenn Sie auf diese Weise vorgehen.
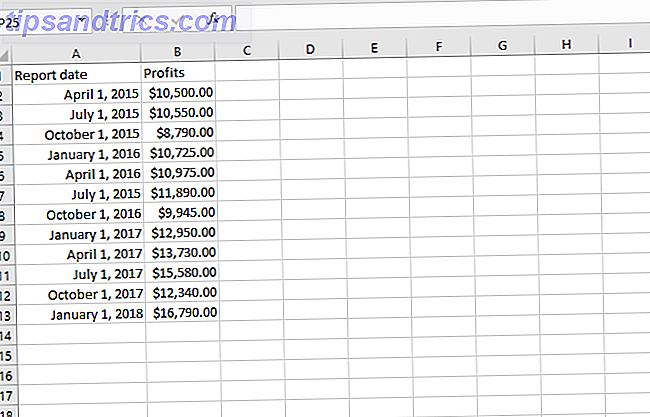
Die zweite Spalte enthält Ihre Daten. Dies ist, was Sie in die Zukunft prognostizieren werden.
Um ein Beispiel für Datenprognosen zu geben, habe ich eine Tabelle mit fiktiven monatlichen Verkaufszahlen erstellt.
Einfache Prognose
Um mit Ihrer Excel-Prognose zu beginnen, markieren Sie Ihre Daten und gehen Sie zu Daten> Prognoseblatt .

Sobald Sie auf die Schaltfläche "Prognoseblatt" geklickt haben, sehen Sie ein gut formatiertes Diagramm, das Ihre Daten in Blau zusammen mit Vorhersagedaten in Orange enthält.

Klicken Sie im neuen Fenster auf Erstellen, und neben einer Tabelle mit vorhergesagten Werten erhalten Sie eine dauerhaftere Version dieses Diagramms. Diese Tabelle enthält auch 95% -Konfidenzintervalle (die auch in der Grafik dargestellt sind).

Das ist schon sehr wertvoll. Wenn Sie jedoch einige Einstellungen optimieren, können Sie die Daten für noch bessere Vorhersagen anpassen.
Anpassen der Excel-Prognose
Im Fenster " Prognoseschablone erstellen" wird standardmäßig nur ein Dropdown-Menü angezeigt: Prognoseende .
Mit dem Enddatum Prognose können Sie auswählen, wie weit in die Zukunft zu prognostizieren ist. Beachten Sie, dass je weiter Sie gehen, desto mehr Fehler werden Sie wahrscheinlich sehen.

Im obigen Bild sehen Sie eine erweiterte Prognose, wobei sich das Konfidenzintervall im Laufe der Zeit erweitert.
Um auf die anderen Prognoseoptionen zuzugreifen, klicken Sie im unteren Bereich des Fensters auf Optionen .
Wir gehen jede Option einzeln durch.

Prognose Start ermöglicht die Auswahl, wann Excel die Daten prognostiziert. In fast allen Fällen möchten Sie, dass dies vom letzten Punkt Ihrer Timeline aus geschieht.
Vielleicht möchten Sie es früher einstellen, um zu sehen, ob die Vorhersagen von Excel mit den echten Daten übereinstimmen, nur um zu überprüfen. Im Allgemeinen können Sie diese Option jedoch ignorieren.

Konfidenzintervall können Sie die Konfidenzintervalllinien aktivieren oder deaktivieren und auswählen, ob sie berechnet werden sollen. Die meiste Zeit sind 95 Prozent der Standardwert für das Konfidenzintervall.
Dies bedeutet, dass Excel zu 95 Prozent davon überzeugt ist, dass der vorhergesagte Wert zwischen diesen beiden Zeilen liegt.

Saisonalität definiert die sich wiederholende Natur Ihrer Zeitleiste. Meistens berechnet Excel dies automatisch. In anderen Fällen möchten Sie es selbst ändern.
In unserer Beispieltabelle führt beispielsweise die Änderung der Saisonalität auf 4 zu wesentlich besseren Daten (wir haben 4 verwendet, weil es in jedem Wiederholungszyklus vier Punkte gibt). So sah die Prognose bei der automatischen Erkennung von Saisonalität aus:

Und so sieht es aus, nachdem ich die Saisonalität auf 4 geändert habe:

Dies spiegelt den typischen Umsatzrückgang im Oktober besser wider. Versuchen Sie es in Ihrer eigenen Tabelle, um sicherzustellen, dass Sie die bestmöglichen Daten erhalten.
Seien Sie einfach sicher, dass Ihre Saisonzahl korrekt ist. Wenn Sie monatliche Daten verwenden, beträgt die Saisonalität 12. Die wöchentlichen Daten für ein Jahr betragen 52. Wenn es wöchentlich über ein halbes Jahr ist, verwenden Sie 26.

Wenn Sie Prognosestatistiken einbeziehen aktivieren, erhalten Sie in Ihrem letzten Blatt zusätzliche grundlegende Statistiken. Hier sind die Statistiken, die du bekommen wirst:

Wenn Sie nicht wissen, was diese Statistiken bedeuten, machen Sie sich keine Sorgen um sie.

Timeline-Bereich und Wertebereich sind die Spalten, in denen Sie Ihre Daten eingegeben haben. Sie können diese anpassen, wenn Excel die falschen Daten aufnimmt, aber Sie müssen wahrscheinlich nicht.

Bevor wir über Fill Missing Points Using sprechen, müssen wir über fehlende Daten in der Prognose sprechen. Die Prognosefunktion funktioniert auch dann, wenn Sie nicht alle Datenpunkte in der Timeline haben. Auch wenn Ihnen Informationen fehlen, wird Excel weiterhin die Prognose ausführen.
Die Standardmethode zum Füllen der fehlenden Punkte ist die Interpolation, die gewichtete Mittelwerte der benachbarten Werte des fehlenden Punkts verwendet. Dies ist eine gute Option, vor allem wenn man bedenkt, dass es die einzige ist.
Wenn Sie nicht möchten, dass Excel interpoliert, können Sie im Dropdown-Menü Nullen auswählen, um Nullen in die fehlenden Datenbereiche einzufügen. Wenn diese fehlenden Werte jedoch wahrscheinlich keine Nullen sind, werfen Sie Ihre Prognose ab.

Das Dropdown-Menü Doppelte Werte zusammenfassen betrifft einen bestimmten Fall in Ihren Daten. Wenn zwei Einträge für einen einzelnen Zeitpunkt in Ihren Daten vorhanden sind, berechnet Excel die beiden Werte, um den endgültigen Wert zu bestimmen. Sie können dies zu zählen, Median, Summe oder eine Vielzahl anderer Operationen ändern.
Sobald Sie alle Optionen wie gewünscht eingestellt haben, klicken Sie auf " Erstellen" und Sie erhalten die beste Schätzung von Excel, wie Ihre Daten in Zukunft aussehen werden, mit einem Diagramm und einer Tabelle voller vorhergesagter Werte.
Prognostizieren Sie die Zukunft mit der Prognosefunktion von Excel
Jetzt wissen Sie, wie Sie in Excel basierend auf historischen Daten Prognosen erstellen können. Sie können das ehrwürdige Tabellenkalkulationsprogramm verwenden, um die Zukunft vorherzusagen! Oder zumindest um eine Vorstellung davon zu bekommen, wie es aufgrund der Vergangenheit aussehen könnte.
Excel's Prognosen sind nicht perfekt, aber es ist ein großartiges Werkzeug in Ihrem Excel-Arsenal Power Up Excel mit 10 Add-Ins zum Verarbeiten, Analysieren und Visualisieren von Daten wie ein Pro Power Up Excel mit 10 Add-Ins zum Verarbeiten, Analysieren und Visualisieren Daten Wie ein Pro Vanilla Excel ist erstaunlich, aber Sie können es mit Add-Ins noch leistungsfähiger machen. Egal, welche Daten Sie verarbeiten müssen, wahrscheinlich hat jemand eine Excel-App dafür erstellt. Hier ist eine Auswahl. Weiterlesen . Das Erstellen eines Prognosemodells in Excel ist einfach und wird bei der Ausführung von Geschäftsstatistiken eine große Hilfe sein.
Verwenden Sie die Excel-Prognose? Welche anderen Tipps haben Sie für Neulinge in der Funktion? Teilen Sie Ihre Gedanken in den Kommentaren unten!