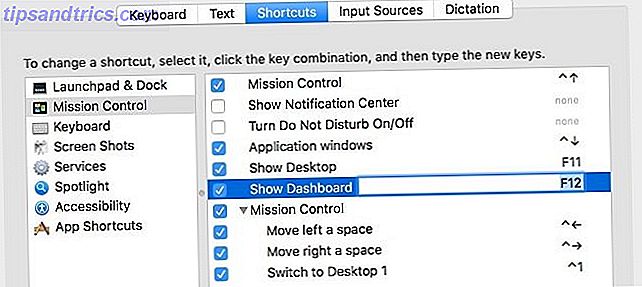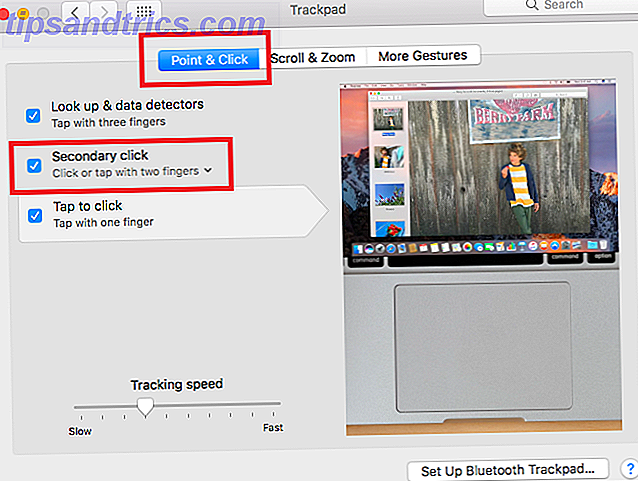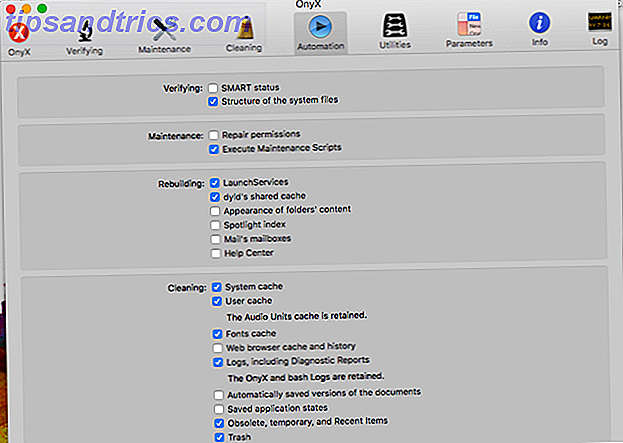Wenn es darum geht, schnell große Mengen an Text zu ändern 10 Add-Ins für Add-Ins für Add-Ins für Microsoft Word 10 Add-Ins für Add-Ins für Microsoft Word können Ihren Workflow vollständig ändern. Wenn Sie Ihr Dokument nicht mehr für kleine Aufgaben aufgeben müssen, wird Ihre Produktivität steigen. Probieren Sie diese 10 Mini-Apps für Microsoft Word aus. Lesen Sie mehr in Microsoft Word, das Suchen und Ersetzen 11 Sublime Text Tipps für Produktivität und einen schnelleren Workflow 11 Sublime Text Tipps für Produktivität und einen schnelleren Workflow Sublime Text ist ein vielseitiger Texteditor und ein Goldstandard für viele Programmierer. Unsere Tipps konzentrieren sich auf effizientes Codieren, aber allgemeine Benutzer werden die Tastaturkürzel zu schätzen wissen. Lesen Sie mehr Feature ist unglaublich. Anstatt beispielsweise jede Kuh manuell durch das Wort Huhn manuell zu ersetzen, können Sie sie mit dem Tool auf einen Schlag ersetzen.
Aber wussten Sie, dass Sie die Funktion verwenden können, um alle Instanzen eines Bildes durch ein anderes zu ersetzen? Nun, es ist nicht perfekt, weil es alle Bilder durch ein und dasselbe ersetzen wird. Wenn Sie jedoch ein Logo in einem langen Dokument haben, das aktualisiert werden muss, wird das einfacher.
- Fügen Sie das neue Bild an dem Anfang des Dokuments ein.
- Klicken Sie mit der rechten Maustaste darauf und wählen Sie Kopieren .
- Löschen Sie das Bild.
- Drücken Sie STRG + H, um das Tool zum Suchen und Ersetzen zu starten.
- Geben Sie im Feld Suchen nach ^ g ein .
- Geben Sie im Feld Ersetzen durch ^ c ein .
- Klicken Sie auf Alle ersetzen .
- Klicken Sie auf OK, um der Anzahl der Instanzen zuzustimmen, die ersetzt werden.
Das ^ g in ist die Interpretation von Word für Grafiken (die mit Bildern für unsere Zwecke gleichbedeutend ist), und das ^ c ist Ihre Zwischenablage. Wenn Sie die obigen Schritte ausführen, weisen Sie Word an, alle Grafiken durch den Inhalt Ihrer Zwischenablage zu ersetzen.
Kennen Sie coole Bildtricks in Microsoft Word? Lass es uns in den Kommentaren wissen!