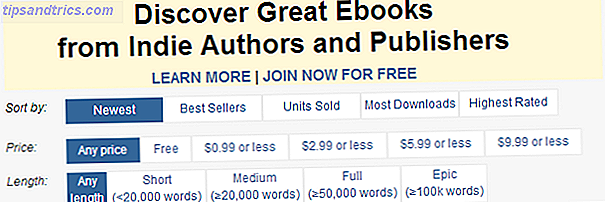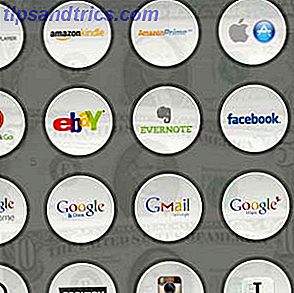Das Senden von E-Mails zur richtigen Zeit kann den Unterschied zwischen dem Erhalt einer sofortigen Antwort und dem Warten auf den ganzen Tag bedeuten. Als jemand, der in Australien mit Kollegen lebt, die hauptsächlich in Nordamerika, Europa und Indien leben, weiß ich, wie sich das anfühlt.
Apples Mail App ist standardmäßig nicht mit einem Scheduler ausgestattet, aber Sie können die Funktionalität mit Automator und Plugins von Drittanbietern hinzufügen.
Warum verzögern?
Wir existieren jetzt in einer digitalen Welt, die niemals schläft, aber das bedeutet nicht, dass Sie nicht schlafen. Aus diesem Grund ist es so wichtig, die Erwartungen zu managen. Wie wird jemand die beste Zeit kennen, um Sie zu erreichen, wenn Sie immer verfügbar sind?
Dank des Drucks, der uns durch die Lesebestätigung auferlegt wird, fühlen wir uns gezwungen, auf alles zu antworten, auch wenn es 3 Uhr morgens ist. Vielleicht arbeiten Sie am besten zu unheiligen Stunden in Ihrem Pyjama, aber Ihre Mitarbeiter müssen es nicht wissen Dies. Es könnte eine bessere Idee sein, alles für 8 Uhr am nächsten Morgen zu planen.

Es gibt einige andere zwingende Gründe, das Senden dieser E-Mail zu verzögern. Vielleicht ist es wirklich wichtig, und Sie müssen es lesen, bevor Sie es senden. Vielleicht hat jemand nächste Woche Geburtstag. Oder vielleicht ist der Empfänger für 2 Wochen unterwegs und Sie möchten lieber, dass Ihre Nachricht bei der Rückkehr ganz oben auf dem Stapel ist.
Es gibt zwei Möglichkeiten, dies auf Ihrem Mac zu tun. Sie können entweder mit der bereits vorhandenen Software auskommen oder in ein kostenpflichtiges Tool investieren, um das Leben zu erleichtern.
Planung mit Automator
Automator könnte das am meisten vernachlässigte Programm Ihres Mac sein 3 Einfach zu erstellende einfache Automator-Workflows für den täglichen Gebrauch 3 Einfach zu erstellende einfache Automator-Workflows für den täglichen Gebrauch Lesen Sie mehr - finden Sie sie im Ordner Dienstprogramme oder suchen Sie mit Spotlight danach. Sie können Arbeitsabläufe aufzeichnen und alle Arten von Aufgaben automatisieren, was Zeit und Aufwand spart. Sie können mit Automator eine E-Mail planen, indem Sie eine Anwendung erstellen, die Ihre Nachricht sendet, und dann diese Anwendung zur Ausführung einplanen.
1. Öffnen Sie Automator auf Ihrem Mac und wählen Sie Anwendung, wenn Sie dazu aufgefordert werden.

2. Wählen Sie in der Seitenleiste Aktionen die Option Mail, und klicken Sie dann auf Neue E-Mail-Nachricht, und ziehen Sie sie in den Bereich rechts.

3. Fügen Sie den Empfänger und den Inhalt Ihrer E-Mail hinzu. Wenn Sie mehrere E-Mails gleichzeitig senden möchten, fügen Sie sie mit der Aktion Neue E- Mail-Nachricht hinzu .

4. Klicken Sie abschließend auf Ausgehende E-Mails senden und ziehen Sie sie in den Arbeitsablauf, um sicherzustellen, dass sie sich ganz unten befinden.

5. Drücken Sie Datei> Speichern und wählen Sie vor dem Speichern im Dropdown-Menü "Dateiformat" die Option " Anwendung ".

6. Öffnen Sie die Kalenderanwendung, navigieren Sie zu dem Datum, an dem Sie Ihre Nachricht senden möchten, und erstellen Sie ein neues Ereignis.

7. Doppelklicken Sie auf das Ereignis, um seine Informationen aufzurufen, klicken Sie auf das Datum, aktivieren Sie das Dropdown-Menü Alarm und wählen Sie Benutzerdefiniert . Wählen Sie nun Datei öffnen und zeigen Sie es auf die gerade gespeicherte Automator-Anwendung. Passen Sie das Timing an, wenn Sie möchten, und klicken Sie dann auf OK .

Stellen Sie sicher, dass Ihr Mac zu dem Zeitpunkt, zu dem Sie ihn planen, wach ist . Sie können damit viel mehr Spaß haben (versuchen Sie Anhänge hinzuzufügen oder regelmäßige Alarme einzurichten) und es gibt sogar Kalender-Events in Automator, mit denen Sie spielen können, um noch tiefer zu integrieren.
Apple Mail Zeitplan Plugins
Wenn Ihnen die Automator-Methode klobig und langwierig vorkommt, sollten Sie in etwas investieren, um es einfacher zu machen. Es könnte sogar sinnvoll sein, einen anderen Mail-Client insgesamt zu betrachten.
MailActOn (kostenlose Testversion, 30 $)
SmallCubed ist ein kleines Team von Mac-Entwicklern, die einen nützlichen Satz von Plugins für Apple Mail erstellt haben. MailActOn ist ein spezielles Produkt, das einen Scheduler enthält, mit dem Sie exakt diktieren können, wann eine E-Mail gesendet wird. Sie können wählen, ob Sie sofort, nach einer Verzögerung oder zu einem bestimmten Zeitpunkt zu einem bestimmten Zeitpunkt senden möchten.

Dies ist ein Mail-Plugin, kein externer Dienst, was bedeutet, dass Ihr Mac eingeschaltet sein muss, damit er funktioniert. Zu den weiteren Funktionen von MailActOn gehören erweiterte Tastaturkürzel, automatische Füllwerkzeuge, Postausgangregeln für die Organisation gesendeter Nachrichten und einige praktische Vorlagen für E-Mail-Power-User.
Sie können es in einem Paket erhalten oder eine einmalige Gebühr von 30 US-Dollar zahlen, um eine unbegrenzte Anzahl von geplanten Nachrichten zu senden. Es gibt eine kostenlose 30-Tage-Testversion. Testen Sie sie also vor dem Kauf.
MailButler (kostenlose Option, abonnementbasiert)
Eine kostenlose App namens SendLater war einst unser empfohlenes Plugin für die Planung von E-Mails mit Apple Mail. Die schlechte Nachricht ist, dass es inzwischen verschluckt wurde und nun Teil von MailButler ist, einer ganzen Reihe von Plugins, die Mail zusätzliche Funktionalität verleihen. Schlimmer noch, es ist ein teures Paket.

Das Plugin wird mit einer kostenlosen Option geliefert, die den Benutzer auf "30 professionelle Aktionen" pro Monat beschränkt. Bei einer Aktion werden grundsätzlich alle Funktionen der App verwendet. Dies bedeutet, dass 30 ausgehende E-Mail-Nachrichten pro Monat geplant sind. Der Dienst verursacht jedoch zusätzliche versteckte Kosten für Sie, z. B. die Beschränkung Ihrer Aktionen auf ein einzelnes E-Mail-Konto.
Sie müssen 7, 95 € pro Monat für MailButler aushusten, um unbegrenzt geplante Nachrichten von mehreren E-Mail-Konten zu senden. Es gibt auch eine Business-Ebene, die eine Vielzahl von erweiterten Funktionen für knapp 30 € pro Monat bietet. Mit rund 80 Euro pro Jahr ist MailButler für viele Nutzer nicht finanzierbar.
Alternative Methoden
Die obige Methode und die Plugins sind der beste Weg, E-Mails mit der Standard-App macOS Mail zu planen. Wenn Sie mit beiden nicht zufrieden sind oder zu etwas anderem wechseln möchten, sollten Sie Apple Mail vollständig entfernen.
Luftpost ($ 10, siehe unten) ist wahrscheinlich die beste Wahl in Bezug auf einen E-Mail-Client von Drittanbietern. Es unterstützt iCloud, Gmail, IMAP, POP3 und eine ganze Reihe anderer E-Mail-Konten. Es kommt auch mit einem praktischen Scheduler, mit dem Sie E-Mails zu einem späteren Zeitpunkt senden können (sofern Ihr Mac eingeschaltet ist und die App läuft).

Mozillas Open-Source-Mail-Client Thunderbird kann das kostenlose Plugin "Später" nutzen, um das gleiche Ziel zu erreichen. Thunderbird ist eine kostenlose App, die eine herzliche Sammlung von Plugins aufgebaut hat 10 Must-Have Thunderbird Addons (+ 25 mehr) 10 Must-Have Thunderbird Addons (+ 25 weitere) Thunderbird lebt weiter. Dieser Desktop-E-Mail-Client profitiert von seinen zahlreichen Anpassungsoptionen. Diese unverzichtbaren Thunderbird-Addons helfen Ihnen, das Beste daraus zu machen. Lesen Sie mehr seit seiner Veröffentlichung im Jahr 2003, und es geht immer noch stark.
Wenn Sie ein Google Mail-Nutzer sind, ist Ihre andere Option, etwas wie Boomerang für Google Mail zu verwenden, um Ihre ausgehenden Nachrichten zu planen. Planen Sie Ihre Nachrichten in Google Mail mit Boomerang Planen Sie Ihre Nachrichten in Google Mail mit Boomerang Baydin (das Unternehmen hinter Boomerang) hat gerade diese Benutzer angekündigt kann Nachrichten innerhalb von Gmail neu planen, sobald sie bereits geplant wurden. Weiterlesen . Sie müssen dies über die Google Mail-Weboberfläche tun, aber Sie können andere Nicht-Google Mail-Konten verbinden und E-Mails von Nicht-Google-Adressen senden. Importieren und Verwalten mehrerer E-Mail-Konten in Google Mail Importieren und Verwalten mehrerer E-Mail-Konten in Google Mail Es ist nicht ungewöhnlich, mehrere E-Mail-Konten zu haben, aber die Überprüfung mehrerer Konten an verschiedenen Orten ist mühsam. Daher kehren viele Leute zu einem Desktop-E-Mail-Client wie Thunderbird oder Outlook zurück, um all ihre ... Read More zu verwalten, wenn Sie möchten.
Wenn Sie bei Apple Mail feststecken und sich fragen, wie die Alternativen aussehen, gibt es einige zwingende Gründe, sich für einen Drittanbieterclient zu entscheiden. Mac-Mail-App von Drittanbietern für alle diese Vorteile wählen Wählen Sie eine Mac-Mail-App für alle Diese Vorteile Suchen Sie nach einem neuen Mac E-Mail Client? Müde von Apple Mail? Viele Clients von Drittanbietern sind eine Überlegung wert, die jeweils mit fehlenden oder fehlenden Features in Mail.app versehen sind. Weiterlesen . Wenn Sie ein starker Google-Nutzer sind, besuchen Sie unsere bevorzugten Mac Gmail-Clients. Die Suche nach dem perfekten Mac Desktop Gmail-Client Die Suche nach dem perfekten Mac Desktop Gmail-Client Benötigen Sie einen Desktop-Client für Gmail auf Ihrem Mac? Hier sind die besten, die wir finden konnten. Lesen Sie auch mehr.
Wie planen Sie Ihre E-Mail?
Artikel aktualisiert am 24. März 2017