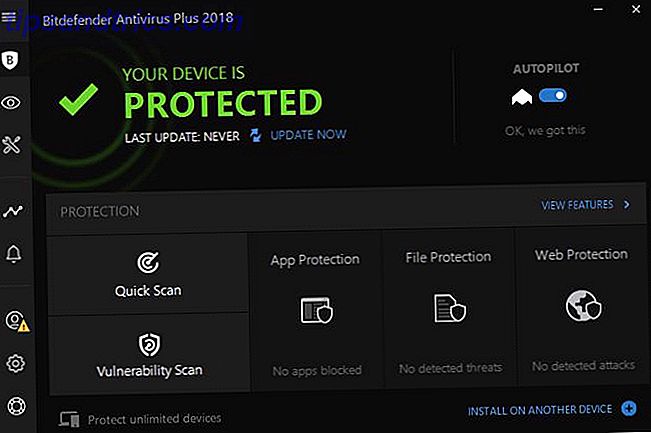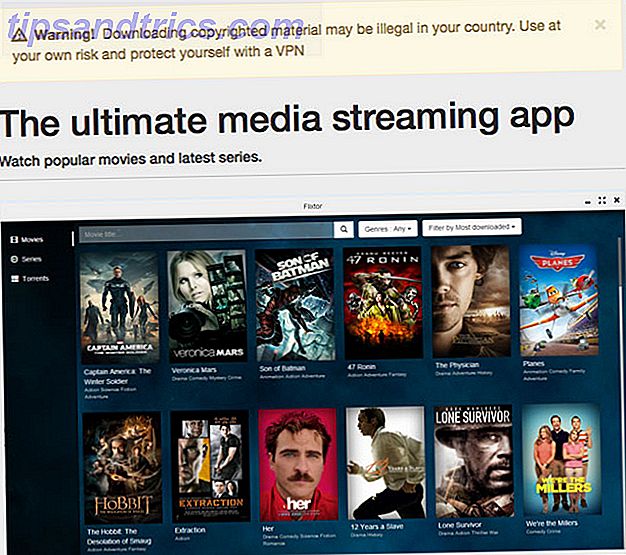Es ist wirklich einfach, Time Machine Partition einzurichten und Ihre Time Machine-Festplatte zu verwenden, um Dateien zu partitionieren und Ihre Time Machine-Festplatte zu verwenden, um Dateien auch zu speichern Wenn die Festplatte Ihres Mac klein ist und Ihre Time Machine-Festplatte groß ist, könnte es sein Es lohnt sich, das Laufwerk für Backup- und Speicherzwecke zu verwenden. Lesen Sie mehr, die Backup-Software, die mit jedem Mac geliefert wird. Richten Sie es einfach auf Ihre externe Festplatte oder Time Capsule, dann lassen Sie es sein Ding. Aber wie bekommen Sie Ihre Dateien zurück, wenn etwas schief läuft?
Dazu gibt es drei Möglichkeiten:
- Stellen Sie alle Ihre Dateien mit OS X Recovery zu einem bestimmten Zeitpunkt wieder her.
- Migrieren Sie Ihre Dateien mithilfe des Migrationsassistenten auf eine neue OS X-Installation.
- Ergreifen Sie die Dateien selbst und legen Sie sie dort ab, wo Sie möchten.
Im Folgenden finden Sie eine kurze Übersicht über alle diese Methoden, einschließlich der Möglichkeit, mit Time Machine gesicherte Dateien von Windows zu erfassen.
Stellen Sie Ihren Computer mit OS X Recovery wieder her
Rollen Sie Ihr gesamtes System zu einem früheren Backup zurück.
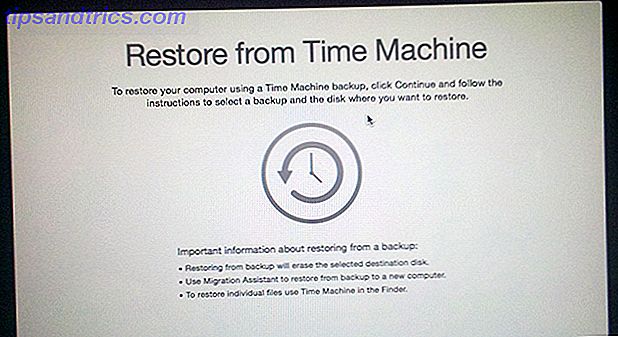
Dein Mac wird mit OS X Recovery ausgeliefert, einer versteckten Partition, von der aus gebootet werden kann, um:
- Installieren Sie OS X vollständig neu
- Führen Sie das Festplatten-Dienstprogramm aus, um Ihre Festplatten zu partitionieren und zu reparieren
- Schnell online mit Safari.
- Stellen Sie Ihren Mac mit einem Time Machine-Backup wieder her.
Offensichtlich interessiert uns hier vor allem die vierte Option, aber bevor wir das machen können, müssen wir OS X Recovery laden. Hier ist wie:
Die meisten neuen Macs (Lion und später)
Schließen Sie zuerst Ihren Mac vollständig, und schalten Sie ihn dann wieder ein, während Sie die Tasten + r gedrückt halten. Dies sollte OS X Recovery starten. Wenn dies nicht funktioniert, haben Sie möglicherweise keine Wiederherstellungspartition - aber keine Sorge. Sie können OS X Internet Recovery starten, indem Sie beim Einschalten des Mac den Befehl + option + r gedrückt halten. Dadurch wird OS X Recovery aus dem Internet heruntergeladen und gestartet.
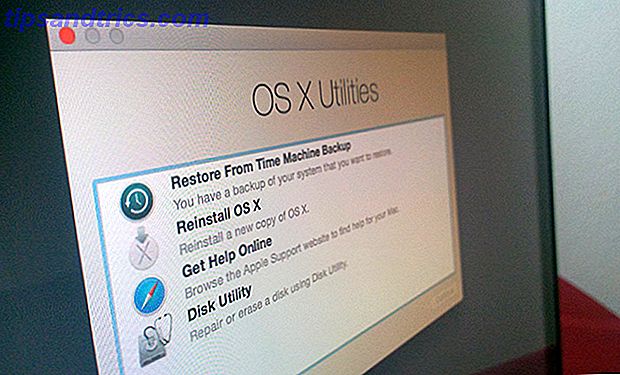
Für ältere Macs
Wenn Sie einen älteren Mac haben, müssen Sie auch von der Partition Restore booten. Schließen Sie Ihren Mac vollständig, und schalten Sie ihn ein, während Sie die Optionstaste gedrückt halten. Wählen Sie die Partition mit der Bezeichnung "Wiederherstellen".
Sobald Sie OS X Recovery geladen haben, klicken Sie auf Von Time Machine wiederherstellen und folgen Sie den Anweisungen. Ihr Mac wird zu jeder beliebigen Zeit vollständig wiederhergestellt.
Wiederherstellen von Dateien in einer neuen Installation mit dem Migrationsassistenten
Wenn beim Wiederherstellen kein bootfähiges System zur Verfügung steht, können Sie OS X neu installieren und dann Ihre Dateien mithilfe des Migrationsassistenten wiederherstellen .
Time Machine sichert nicht Ihr gesamtes Betriebssystem - für eine vollständige Sicherung Ihres Betriebssystems benötigen Sie eine umfassendere Backup-Strategie Die ultimative dreifache Backup-Lösung für Ihren Mac [Mac OSX] Die ultimative dreifache Backup-Lösung für Ihren Mac [ Mac OSX] Als Entwickler hier bei MakeUseOf und als jemand, der sein gesamtes Einkommen aus der Online-Arbeit verdient, ist es fair zu sagen, dass mein Computer und meine Daten sehr wichtig sind. Sie sind perfekt für die Produktivität mit ... Read More. Wenn Sie das Startlaufwerk Ihres Macs vollständig ersetzt haben oder die OS X-Installation irgendwie beschädigt haben, funktioniert die Wiederherstellung von Time Machine nicht für Sie.
Dies bedeutet nicht, dass Sie Ihren Mac nicht so zurückbekommen, wie Sie ihn mögen - es bedeutet nur, dass es einen zusätzlichen Schritt gibt. Zusammenfassend müssen Sie:
- Installieren Sie OS X neu.
- Stellen Sie Ihre gesicherten Dateien mit dem Migrationsassistenten wieder her.
Wir haben Ihnen bereits gezeigt, wie Sie OS X vollständig neu installieren. Wie man Mac OS X für einen schnellen, squeaky-sauberen Mac neu installiert Wie man Mac OS X für einen schnellen, squeaky-sauberen Mac neu installiert Genau wie Windows verlangsamt sich der verlängerte Gebrauch eines Mac das Betriebssystem herunterfahren. Wenn Sie seit über einem Jahr Daten und Anwendungen horten, zeigt sich der Unterschied in der Leistung. Es läuft einfach nicht ... Lesen Sie mehr, entweder mit der Wiederherstellungspartition Ihres Mac oder mit einem Tool wie DiskMakerX (früher Lion DiskMaker). Sobald Sie OS X installiert haben, können Sie Ihre Dateien wiederherstellen, indem Sie die Migrationsassistent-App ausführen.
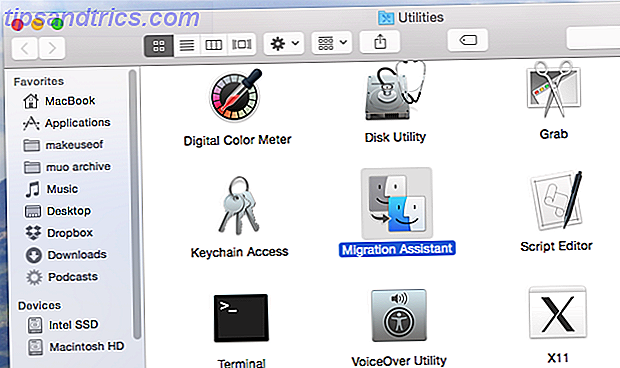
Sie können dieses Programm mit Spotlight oder im Finder finden, indem Sie auf Programme und dann auf den Unterordner Dienstprogramme gehen. Starten Sie es und Sie werden durch den Prozess der Wiederherstellung Ihrer Dateien von Time Machine geführt. Wie immer, könnte dies eine Weile dauern.
Übertragen Sie Dateien mit dem Migrationsassistenten auf Ihren neuen Mac
Wenn Sie gerade einen neuen Mac haben, können Sie alle Ihre Dateien und Einstellungen problemlos von Ihrem Time Machine-Backup übertragen .
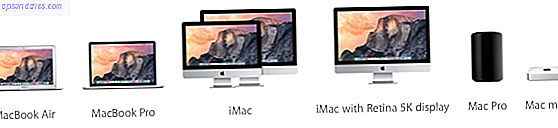
Apropos Migrationsassistent: Wenn Sie kürzlich einen neuen Mac erworben haben, kann dieses Programm alle Dateien und (einige) Software von Ihrem Time Machine-Backup übernehmen. Dies ist der schnellste Weg, um alle Ihre Dateien auf Ihren neuen Mac zu bekommen, also denken Sie daran, wenn Sie ein Upgrade durchführen.
Schnappen Sie sich Zeitmaschinen direkt mit Finder
Wenn die Wiederherstellung aus irgendeinem Grund nicht funktioniert oder Sie nur mehr Kontrolle darüber haben möchten, wohin Sie gehen, können Sie Ihre Dateien einfach direkt abrufen .
Time Machine ist keine Magie: Es greift nach Ihren Dateien und sichert sie. Sie können diese Dateien direkt im Finder durchsuchen und die gewünschten Dateien auswählen. Dann einfach klicken und ziehen, um Dateien zu greifen.
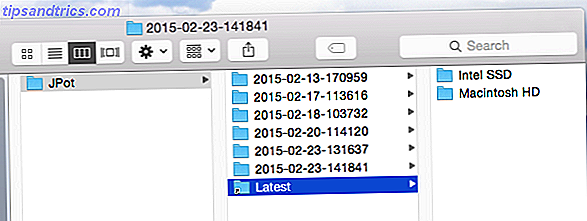
Wenn Sie nur bestimmte Dateien benötigen oder nur die vollständige Kontrolle darüber haben wollen, wo alles endet, ist die Verwendung des Finders zum Durchsuchen oder Durchsuchen Ihrer Time Machine-Backups eine einfache Alternative zu Migrationsassistent oder OS X Recovery.
Grab Time Machine Dateien von einem Windows-Computer
Wenn Sie keinen Zugriff auf einen Mac haben, aber Dateien wiederherstellen müssen, die von Time Machine gesichert wurden .
Wenn Ihr Mac gestorben ist, ersetzen Sie ihn möglicherweise nicht unbedingt durch einen anderen. Apple bietet zwar kein Tool zum Wiederherstellen Ihrer Time Machine-Dateien auf einem Windows-Computer, aber es ist möglich.
Wir haben Ihnen gezeigt, wie Sie Mac-formatierte Laufwerke unter Windows 4 lesen können. Lesen eines formatierten Mac-Laufwerks in Windows 4 Möglichkeiten zum Lesen eines Mac-formatierten Laufwerks unter Windows Das Mac-Laufwerk, das Sie unter Windows lesen möchten, darf nicht beschädigt sein! Einige Mac-Laufwerke sind mit HFS + formatiert, ein Dateisystem, das Windows nur lesen kann, wenn Sie die richtigen Tools verwenden. Lesen Sie mehr - HFSexplorer ist eine gute kostenlose Option.
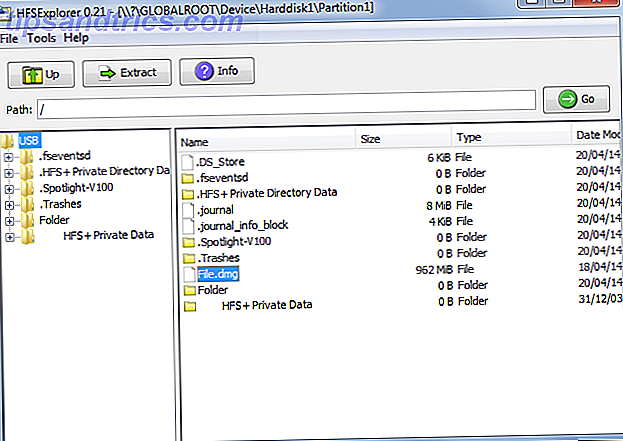
Sie können eine dieser Methoden verwenden, um eine Time Machine-Sicherung mit Ihrem Windows-Computer zu durchsuchen. Sie können alle Ihre Dateien finden und die gewünschten Dateien abrufen.
Was habe ich verpasst?
Egal, wie sehr ich ein Stück recherchiere MakeUseOf-Leser schaffen es immer, mir etwas Neues in den Kommentaren beizubringen. Es gibt einige großartige Ressourcen, um über Time Machine 4 Ressourcen zu lernen, um ein Backup Master mit Time Machine zu werden [Mac] 4 Ressourcen, um ein Backup Master mit Time Machine [Mac] zu werden Lesen Sie mehr da draußen, aber ich möchte von Ihnen lernen. Wie stellen Sie Ihre Backup-Daten wieder her?
Oh, und Windows-Benutzer: Windows 8 kommt mit einer großartigen Time Machine-Alternative Wussten Sie, dass Windows 8 eine eingebaute Time Machine-Sicherung hat? Wussten Sie, dass Windows 8 über eine integrierte Time Machine-Sicherung verfügt? Wir vergessen manchmal mit dem Fokus auf Windows 8's neue "Modern" -Schnittstelle, aber Windows 8 hat eine Vielzahl von großartigen Desktop-Verbesserungen. Einer von ihnen ist Datei-Verlauf, eine eingebaute Backup-Funktion, die funktioniert ... Lesen Sie mehr, falls Sie es nicht wussten. Schau es dir an, wenn du es noch nicht getan hast.