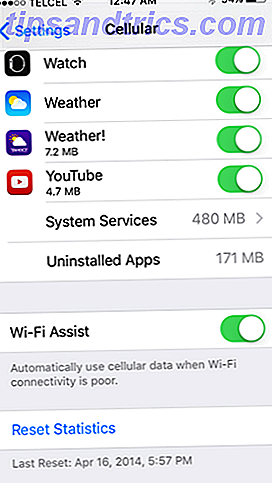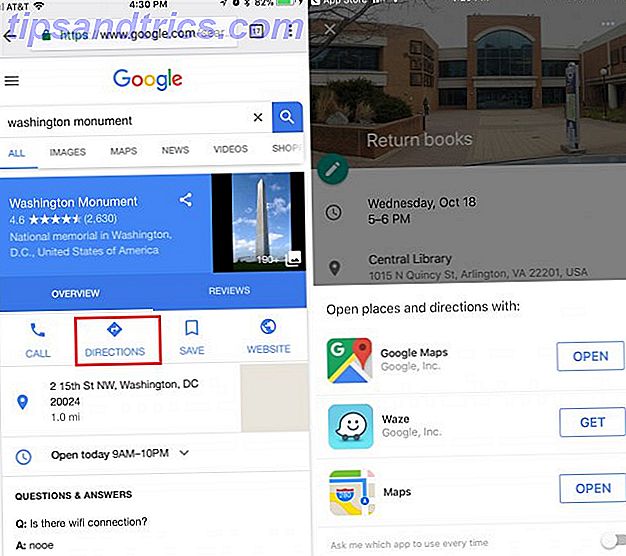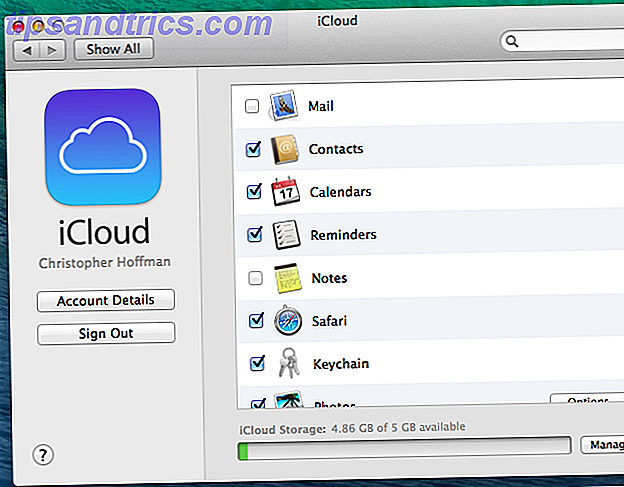Während es schon ziemlich einfach war, deinen iPhone Bildschirm mit Quicktime Record aufzuzeichnen dein iPhone oder iPad Bildschirm über Blitz mit deinem Mac deinen iPhone oder iPad Schirm über Blitz mit deinem Mac aufzeichnen Apple hat Aufnahme mit einer "versteckten" Eigenschaft zu OS X Yosemite einfacher gemacht Damit können Benutzer ihre iPhone- oder iPad-Anzeige auf einen Mac streamen. So funktioniert das. Lesen Sie mehr, iOS 11 macht es einfacher denn je, Ihren iPhone-Bildschirm ohne zusätzliche Hardware oder Software aufzuzeichnen.
Bildschirmaufnahme aktivieren
Das erste, was Sie tun müssen, ist das Hinzufügen der Bildschirmaufnahme-Schaltfläche zu Ihrem iOS 11 Control Center Verwenden von iOS 11 anpassbare Control Center auf iPhone und iPad Wie Verwenden von iOS 11 anpassbare Control Center auf iPhone und iPad Fragen, wie AirDrop deaktivieren, aktivieren Night Shift, oder ändere AirPlay-Ausgabe für den Song, den du gerade hörst? Wir zeigen Ihnen wie. Weiterlesen :
- Gehe zu Einstellungen > Kontrollzentrum > Steuerelemente anpassen .
- Scrollen Sie unter Weitere Bedienelemente nach unten zu Bildschirmaufnahme und tippen Sie auf die grüne Plus-Schaltfläche, um sie zu den im Control Center enthaltenen Steuerelementen hinzuzufügen.
Erstellen Sie eine Aufnahme
- Um eine Aufnahme zu erstellen, streichen Sie vom unteren Bildschirmrand nach oben, um das Kontrollzentrum hochzuziehen. Sie sehen nun eine Aufnahmetaste unter Ihren Steuerelementen.
- Tippen Sie auf die Schaltfläche und Sie sehen einen Countdown von drei Sekunden, bevor das Telefon mit der Aufzeichnung beginnt.
- Wenn Sie während einer Bildschirmaufnahme Audio aufnehmen möchten, drücken Sie lange auf die Taste in Ihrem Kontrollzentrum und Sie sehen eine Option zum Aufnehmen mit oder ohne Ton.
- Während der Aufnahme wird die Netzwerk- / Taktleiste am oberen Bildschirmrand rot angezeigt.
- Um die Aufnahme zu beenden, können Sie entweder auf die rote Leiste am oberen Bildschirmrand tippen oder das Kontrollzentrum aufrufen.
- Wenn Sie auf die Stopp-Schaltfläche tippen, wird die Bildschirmaufnahme in Ihren iOS-Fotos gespeichert.
Um diesen Prozess in Aktion zu sehen, sehen Sie sich das Video unten an:
Was denkst du über Apples neue Bildschirmaufzeichnungsfunktion? Wie werden Sie es gut nutzen? Lassen Sie es uns in den Kommentaren wissen.