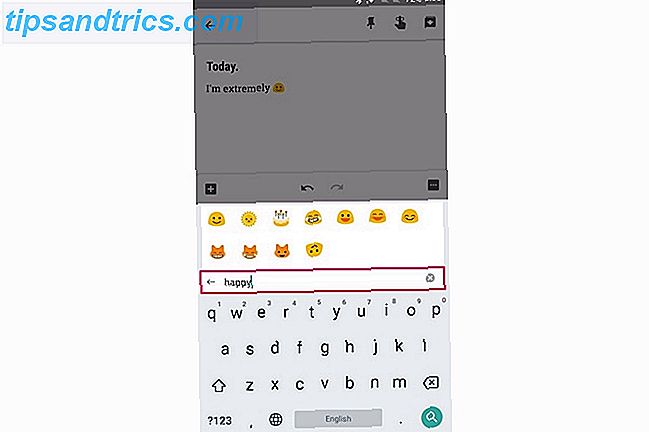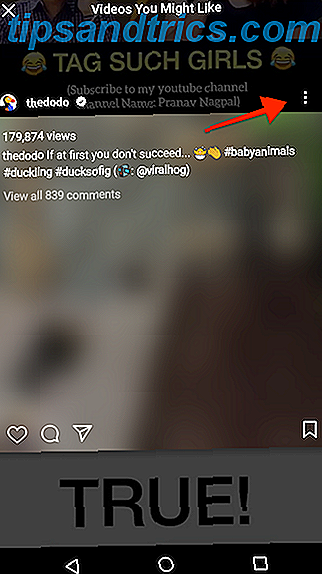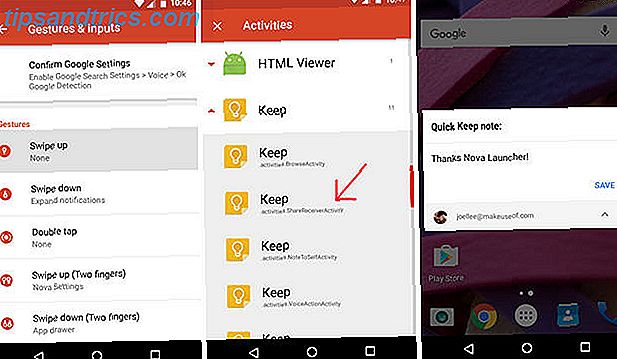Excel ist ein fantastisch nützliches 7 Spaß und seltsame Dinge, die Sie mit Microsoft Excel 7 erstellen können Spaß und seltsame Dinge, die Sie mit Microsoft Excel erstellen können Stellen Sie sich vor, Excel hat Spaß gemacht! Excel bietet viel Spielraum für Projekte, die über den vorgesehenen Einsatz hinausgehen. Die einzige Grenze ist deine Vorstellungskraft. Hier sind die kreativsten Beispiele dafür, wie Menschen Excel verwenden. Lesen Sie mehr Tabellenkalkulationsprogramm, aber es gibt nichts Schlimmeres, als eine perfekte Tabellenkalkulation zu erstellen und sie nur so zu drucken, dass sie auf neun Blättern erscheint, einschließlich einer einzelnen Zeile auf der letzten. Was nützt eine schön gestaltete Tabelle, wenn sie auf dem Papier schrecklich aussieht?
Glücklicherweise können Sie Ihre Tabelle und die Programmeinstellungen optimieren, um alles auf eine Seite zu bringen und die Seite so gut wie möglich aussehen zu lassen. Wenn Ihre Tabelle für eine einzelne Seite zu groß ist, können Sie diese Einstellungen verwenden, um sie angenehmer auf mehrere Seiten zu verteilen.
Vorschau vor dem Drucken
Dies ist ein wichtiger Schritt - Sie können viele Probleme beseitigen, bevor Sie drucken, wenn Sie nur über sie wissen. Wenn Sie drucken und dann überprüfen, wie gut es funktioniert, können Sie am Ende eine Menge Papier verschwenden Druckkosten verwalten und Papierabfall durch Einrichten eines Druckservers mit PaperCut Kosten senken und Papierabfall durch Einrichten eines Druckservers reduzieren mit PaperCut Read More versuchen, diese letzte Zeile oder Spalte auf das Papier zu bekommen.
Abhängig von Ihrer Excel-Version müssen Sie möglicherweise auf Datei> Seitenansicht, Datei> Drucken> Druckvorschau oder einfach auf Datei> Drucken klicken, um zu sehen, wie Ihre Tabelle aussieht, wenn sie aus dem Drucker kommt. Wenn es gut aussieht, drucken Sie weiter. Wenn nicht, versuchen Sie einige der unten aufgeführten Strategien!
Verwenden Sie die Seitenlayoutansicht
Die Seitenlayoutansicht zeigt Ihnen, wie Ihr Dokument gedruckt wird, während Sie daran arbeiten. Es ist keine großartige Ansicht für die Arbeit an Ihrer Tabelle, aber es kann Ihnen dabei helfen, Anpassungen vorzunehmen, um sicherzustellen, dass Ihre Spalten und Zeilen den verfügbaren Platz optimal ausnutzen. Um die Ansicht zu aktivieren, gehen Sie zu Ansicht> Seitenlayout .
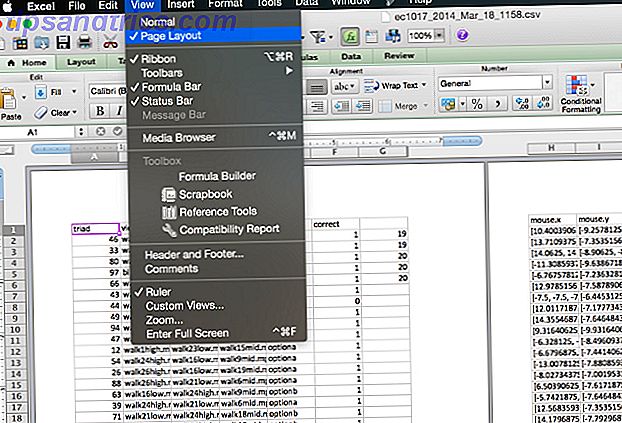
Jetzt sehen Sie Ihre Tabelle so, wie sie gedruckt wird. Wenn Sie in dieser Ansicht Anpassungen mithilfe der unten aufgeführten Tools vornehmen, erhalten Sie eine bessere Vorstellung davon, ob sie gut funktioniert haben oder nicht. (Die gleiche Funktionalität ist in Word verfügbar und kann Ihnen helfen, professionell aussehende Dokumente zu erstellen. Erstellen von professionellen Berichten und Dokumenten in Microsoft Word Erstellen von professionellen Berichten und Dokumenten in Microsoft Word In diesem Handbuch werden die Elemente eines professionellen Berichts und die Berichte behandelt Strukturieren, Formatieren und Finalisieren Ihres Dokuments in Microsoft Word. Lesen Sie dort auch mehr.)
Ändern Sie die Seitenausrichtung
Wenn Ihre Tabelle breiter als hoch ist, hilft Ihnen eine horizontale Ausrichtung, mehr davon auf einer Seite zu platzieren. Eine größere Tabelle wird wahrscheinlich von einer vertikalen Ausrichtung profitieren. Um auszuwählen, welche Ausrichtung Ihre Tabelle verwendet, öffnen Sie das Menü Papierformat, und wählen Sie auf der Registerkarte Seite die Option Hochformat oder Querformat.
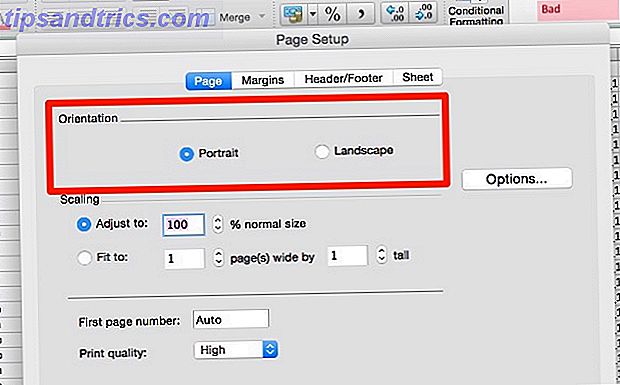
Zeilen oder Spalten löschen oder ausblenden
In großen Tabellenkalkulationen gibt es häufig Zeilen oder Spalten, die redundant sind, alte Informationen enthalten oder in einer bestimmten Situation nicht gedruckt werden müssen. Diese Zeilen und Spalten belegen wertvolle Immobilien auf der Seite und können die Tabellenkalkulation erheblich erschweren.
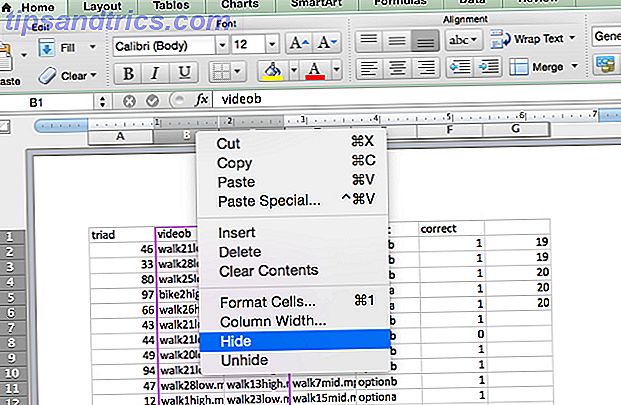
Wenn Sie einige dieser Daten löschen können, verwenden Sie einfach die bekannte Markierung> Bearbeiten> Sequenz löschen, um sie zu entfernen. Wenn sie Informationen enthalten, von denen Sie glauben, dass sie später noch einmal benötigt werden, können Sie sie ausblenden, indem Sie mit der rechten Maustaste auf die Zeilen- oder Spaltenüberschrift klicken und Ausblenden auswählen. Um die Daten erneut anzuzeigen, markieren Sie die Zeilen oder Spalten auf beiden Seiten der ausgeblendeten Daten, klicken Sie mit der rechten Maustaste auf die Beschriftung und wählen Sie die Option "Ausblenden" .
Verwenden Sie Seitenumbrüche
Genau wie in Ihrem bevorzugten Textverarbeitungsprogramm können Sie Seitenumbrüche einfügen, um sicherzustellen, dass Ihre Tabelle auf mehrere Seiten verteilt ist, an denen Sie sie haben möchten, anstatt an der Stelle, an der Excel entscheidet. Verwenden Sie einfach Einfügen> Seitenumbruch, um Excel mitzuteilen, wo das Dokument aufgeteilt werden soll.
Ändern Sie den Druckbereich
Wenn Ihre Tabelle eine große Menge an Daten enthält und Sie nur einige davon drucken müssen, können Sie nur den Teil der Tabelle drucken, den Sie ausgewählt haben. Wählen Sie die Zellen aus, die Sie drucken möchten, und klicken Sie auf Drucken . Ändern Sie die Print Was: -Option zu Auswahl, und die Vorschau wird aktualisiert, um nur die Daten zu enthalten, die Sie ausgewählt haben.
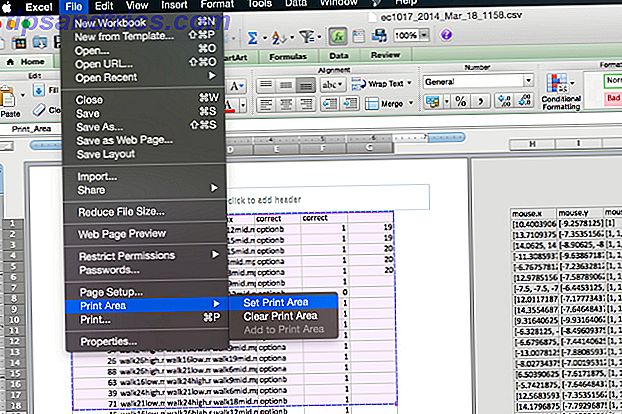
Wenn Sie dazu neigen, dieselbe Auswahl regelmäßig zu drucken, können Sie einen permanenten Druckbereich festlegen, der nur diesen Abschnitt umfasst, sodass Sie ihn nicht jedes Mal auswählen müssen. Wählen Sie dazu den häufig gedruckten Bereich aus und gehen Sie zu Datei> Druckbereich> Druckbereich festlegen . Jetzt wird diese Auswahl zum Standarddruckbereich für Ihre Tabelle. Um diese Einstellung zu entfernen, verwenden Sie Datei> Druckbereich> Druckbereich löschen .
Seitenränder ändern
Wenn Sie nur ein wenig mehr Platz benötigen, um Ihre Tabellenkalkulation auf einer Seite zu speichern, können Sie Ihr Problem durch Hinzufügen von etwas mehr Platz an den Seitenrändern lösen. Sie können auf das Dialogfeld Seite einrichten entweder über Datei> Seite einrichten oder über die Schaltfläche Seite einrichten im Druckdialog zugreifen. Fügen Sie jedem Rand einen Bruchteil eines Zolls hinzu und überprüfen Sie die Druckvorschau erneut.
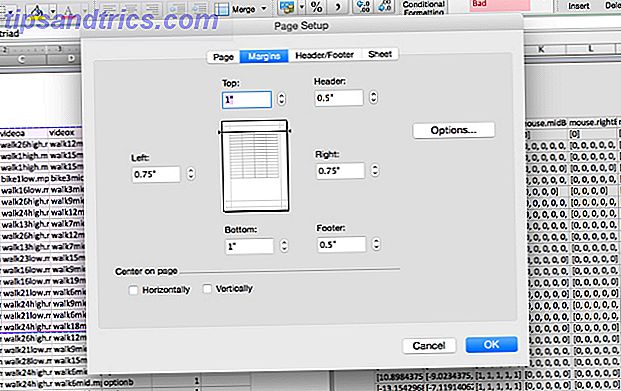
Es ist einfach, über Bord zu gehen, indem Sie Platz an den Rändern hinzufügen, um so viel wie möglich auf eine Seite zu passen. Denken Sie jedoch daran, dass Text, der bis zum Rand eines Blattes reicht, nicht nur ästhetisch unangenehm ist, sondern auch schwer lesbar ist. Sei vernünftig mit diesem!
Text umbrechen und Spalten skalieren
Excel wird normalerweise für numerische Daten verwendet, kann aber sehr nützlich für Text sein. Zeit sparen mit Textoperationen in Excel Zeit sparen mit Textoperationen in Excel Excel kann mit Zahlen Magie machen und es kann Zeichen genauso gut verarbeiten. In diesem Handbuch wird gezeigt, wie Sie Text in Kalkulationstabellen analysieren, konvertieren, ersetzen und bearbeiten können. Mit diesen Grundlagen können Sie komplexe Transformationen durchführen. Lesen Sie auch mehr. Wenn Sie viel Text in Ihren Zellen haben, können sie Ihre Tabelle sehr strecken und es erschweren, sie auf eine Seite oder sogar auf mehrere Seiten zu setzen. Sie könnten mit einem seltsamen Druckschema enden, das Ihr Dokument wie folgt aussehen lässt:
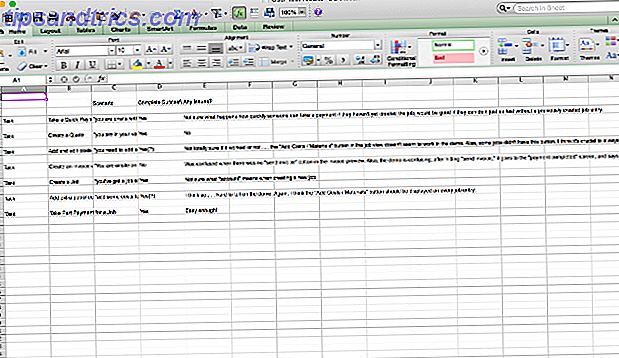
Ein Teil des Textes ist abgeschnitten, und die Zellen, die nicht abgeschnitten sind, laufen viel zu weit nach rechts. Um die Breite Ihrer Tabelle auf die Breite einer einzelnen Seite zu beschränken, können Sie die Breite Ihrer Spalten begrenzen und mithilfe von Textumbruch sicherstellen, dass keine der zu druckenden Daten verloren geht. Gehen Sie zuerst zu Format> Zellen> Ausrichtung und vergewissern Sie sich, dass der Text Umbruch aktiviert ist.
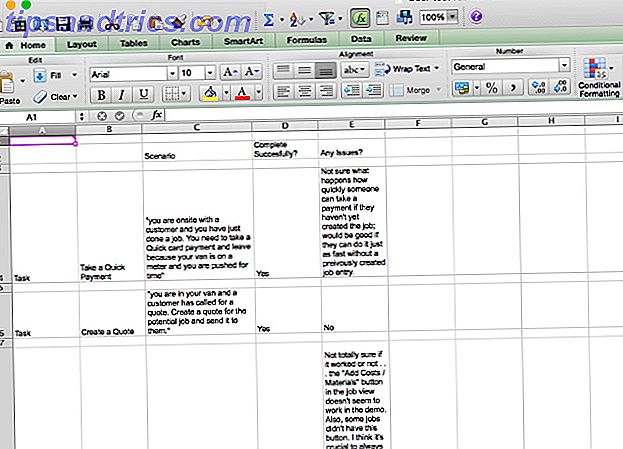
Wenn nun der Text in einer Zelle breiter als die Spaltenbreite ist, wird der Text in die nächste Zeile umgebrochen. Von hier aus können Sie die Breite Ihrer Spalten anpassen, indem Sie den Rand einer Zeilen- oder Spaltenüberschrift ziehen, um die Größe zu ändern.
Sie können auch auf die Zeilen- oder Spaltenbeschriftungen doppelklicken, um sie automatisch so breit wie nötig zu machen, wie im folgenden Video gezeigt. Um sicherzustellen, dass Ihre Spalten auf eine Seite passen, die Ihren Vorstellungen entspricht, verwenden Sie die oben genannte Seitenlayoutansicht.
Skalieren Sie Ihre Tabelle
Wenn nichts anderes den Job erledigt hat, können Sie Ihre Tabelle so skalieren, dass sie auf eine einzelne Seite (oder eine bestimmte Anzahl von Seiten) passt. Klicken Sie unter Seiteneinrichtung auf das Optionsfeld neben Anpassen an: und wählen Sie die Anzahl der Seiten aus, auf denen Ihre Tabelle gedruckt werden soll. Wenn Sie eine kleinere Anzahl von "breiten" Seiten auswählen, wird das Dokument horizontal skaliert. Wenn Sie eine kleinere Anzahl von "großen" Seiten auswählen, wird das Dokument vertikal skaliert. Sie können auch eine Prozentskala auswählen.
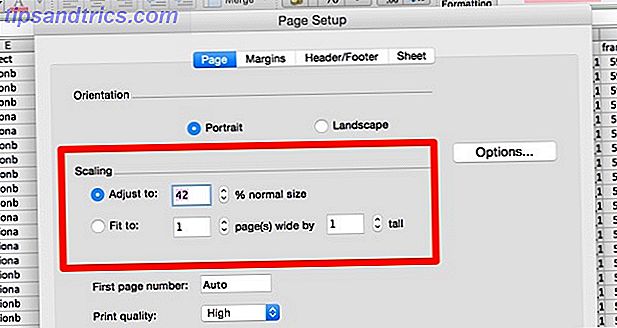
Die Verwendung der Skalierungsoption kann dazu beitragen, die Größe Ihres Dokuments zu begrenzen, wenn es auf Papier gelegt wird, aber es kann Ihren Text auch sehr klein und schwer lesbar machen. Überprüfen Sie die Vorschau und stellen Sie sicher, dass Sie nicht so weit skalieren, dass es unmöglich ist, Ihre Daten zu lesen. Scaling ist wirklich nützlich, wenn Sie versuchen, Excel-Diagramme zu drucken 8 Arten von Excel-Charts und wann sollten Sie sie verwenden 8 Arten von Excel-Charts und wann sollten Sie sie verwenden Grafiken sind leichter zu begreifen als Text und Zahlen. Charts sind eine gute Möglichkeit, Zahlen zu visualisieren. Wir zeigen Ihnen, wie Sie Diagramme in Microsoft Excel erstellen und wann Sie welche Art am besten verwenden. Lesen Sie auch mehr.
Machen Sie Ihren Ausdruck einfacher zu lesen
Sobald Sie es geschafft haben, Ihre Tabelle auf eine akzeptable Anzahl von Seiten zu bringen, gehen Sie einen Schritt weiter und machen Sie es so einfach wie möglich zu lesen. Indem Sie einige andere Druckeinstellungen optimieren, können Sie das Aussehen Ihres Ausdrucks optimieren. Hier sind ein paar, über die Sie wissen sollten.
Drucken von Gitternetzlinien und Zeilen- oder Spaltenüberschriften
Klicken Sie im Menü " Seite einrichten" (über das Dialogfeld "Drucken" oder " Datei"> "Seite einrichten" ) auf die Registerkarte "Blatt" und wählen Sie im Abschnitt " Drucken" die Option "Gitternetzlinien" . Sie können auch Zeilen- und Spaltenüberschriften auswählen, um diese Beschriftungen zu Ihrem Ausdruck hinzuzufügen.
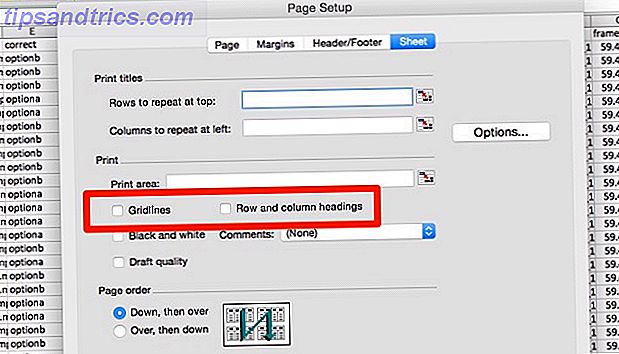
Hinzufügen von Kopf- und Fußzeileninformationen
Excel kann der Kopf- und Fußzeile Ihres Dokuments automatisch nützliche Informationen hinzufügen, um das Lesen zu erleichtern. Klicken Sie im Menü Seite einrichten auf die Registerkarte Kopf- / Fußzeile und verwenden Sie die Dropdown-Menüs, um der Kopf- oder Fußzeile Informationen wie Seitennummer, Dateiname und Autorenname hinzuzufügen. Wenn Ihre Tabelle sehr lang ist, können diese Informationen helfen, die Seiten leichter zu organisieren.
Sie können auch benutzerdefinierten Text hinzufügen, indem Sie auf Kopfzeile anpassen oder Fußzeile anpassen klicken.
Stellen Sie sich nicht für schlecht gedruckte Tabellen ein
Es kann frustrierend sein, wenn Sie versuchen, Ihre Tabellenkalkulation so aussehen zu lassen, als wenn Sie sie ausdrucken würden - vor allem, wenn Sie sie auf einer einzigen Seite abrufen müssen. Aber mit ein paar Änderungen an den Einstellungen und dem Format Ihres Dokuments können Sie einen schönen Ausdruck erstellen! Vergessen Sie nicht, andere Tipps für Excel-Erfolg im Büro zu lernen 5 Microsoft Word & Excel-Fähigkeiten, die Sie im Büro 5 müssen Microsoft Word & Excel-Fähigkeiten müssen Sie im Büro erfolgreich sein "Holen Sie sich diesen Bericht zu mir, so schnell wie möglich ! " Ein Kernsatz von Microsoft Excel- und Word-Tricks kann diese Aufgabe stressfreier machen und Ihnen dabei helfen, einen eleganten Bericht in kürzester Zeit zu erstellen. Lesen Sie mehr, während Sie gerade dabei sind.
Haben Sie noch andere Tipps zum Drucken von Tabellen aus Excel? Teile sie unten!
Bildnachweis: Geschäftsmann mit Fragezeichen von Dooder über Shutterstock