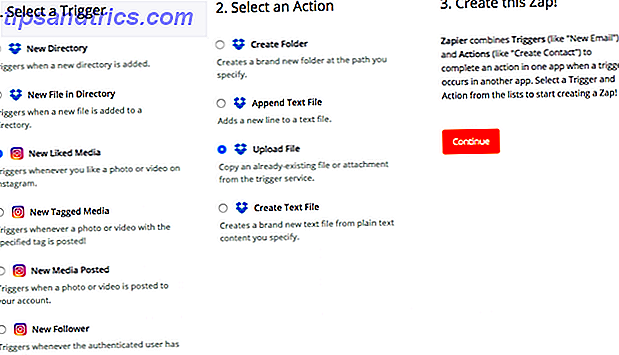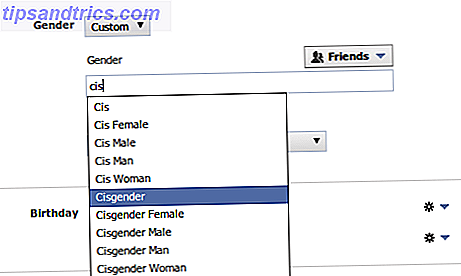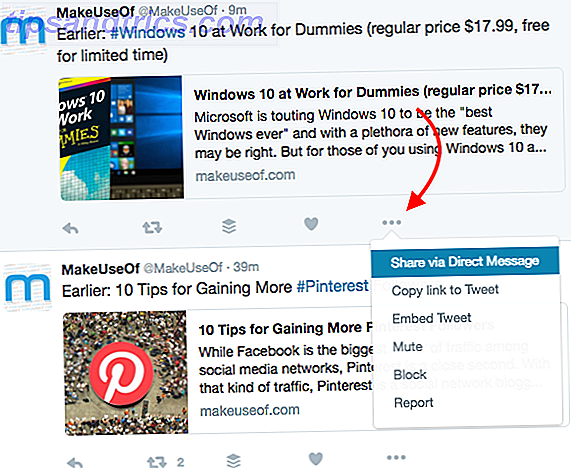Als Android-Nutzer haben Sie wahrscheinlich schon viele Probleme mit Ihren Apps und Betriebssystemfehlern bemerkt. 20 Häufig gestellte Fragen (FAQs) Gelöste Probleme bei Android Häufig gestellte Fragen Probleme mit Ihrem Android-Gerät? Wir können es lösen! Weiterlesen . (Nicht dass iOS besser wäre - diese Nutzer haben ihre eigenen Probleme.) Und einer der problematischeren Bereiche ist der Google Play Store.
Wenn Sie Probleme mit der Play Store-App haben, gibt es eine Handvoll einfacher Fehlerbehebungen, die meistens funktionieren. 4 Einfache Fehlerbehebungen für Google Play Store-Probleme 4 Einfache Behebung von Problemen mit Google Play Store Kann Ihr Android-Gerät keine Apps herunterladen? Möglicherweise müssen Sie den Google Play Store erneut installieren. Es ist einfacher als du denkst. Lesen Sie mehr und Sie sollten immer dort anfangen - aber manchmal, wie es hier der Fall ist, müssen Sie etwas mehr außerhalb der Box versuchen.
Wenn Sie weiterhin "Überprüfen Sie Ihre Verbindung und versuchen Sie es erneut" und nichts funktioniert, um es zu beheben, versuchen Sie die folgenden Methoden. Diese Schritte gelten für Android 5.1, sollten aber unabhängig von Ihrer Android-Version ähnlich sein.
Methode 1: Ändern Sie die Zeiteinstellungen.
- Öffnen Sie Einstellungen und wählen Sie Datum und Uhrzeit .
- Deaktivieren Sie automatisch Datum und Uhrzeit .
- Deaktivieren Sie die automatische Zeitzone .
- Wählen Sie Datum einstellen und gehen Sie fünf Jahre vor.
- Öffnen Sie die Play Store App und lassen Sie sie sich verbinden.
- Gehen Sie zurück und aktivieren Sie die Einstellungen für die automatische Datums- und Uhrzeiteinstellung und die automatische Zeitzone .
Methode 2: Entfernen Sie die Host-Datei.
- Sie müssen ein gerootetes Android-Gerät haben Das komplette Handbuch zum Rooten Ihres Android-Telefons oder Tablet Das komplette Handbuch zum Rooten Ihres Android-Telefons oder Tablet So wollen Sie Ihr Android-Gerät root? Hier ist alles, was Sie wissen müssen. Weiterlesen .
- Sie benötigen eine Dateimanager-App, die Systemdateien anzeigen kann. Ich benutze den Dateimanager von ZenUI.
- Navigieren Sie mit Ihrer Dateimanager-App zu
/root/etc/und suchen Sie nach der Dateihosts(sie hat keine Erweiterung). - Entfernen Sie es oder benennen Sie es um (zB
hosts-backup). - Starte dein Gerät neu.
- Öffnen Sie die Play Store App und lassen Sie sie sich verbinden.
Methode 3: Ändern Sie den DNS-Server.
- Sie müssen eine Wi-Fi-Verbindung verwenden.
- Öffnen Sie Einstellungen und wählen Sie WLAN .
- Tippen und halten Sie das Netzwerk, mit dem Sie verbunden sind, und wählen Sie Netzwerk ändern .
- Aktivieren Sie Erweiterte Optionen .
- Ändern Sie die IP-Einstellungen in " Static" .
- Ändern Sie DNS 1 zu 8.8.8.8 .
- Ändern Sie DNS 2 zu 8.8.4.4 .
- Tippen Sie auf Speichern .
- Öffnen Sie Einstellungen und wählen Sie Apps .
- Löschen Sie unter Alle den Cache für diese Apps: Google Play Store, Google Play-Dienste und Google Services Framework.
- Öffnen Sie die Play Store App und lassen Sie sie sich verbinden.
Welcher hat für dich gearbeitet? Wenn keiner von ihnen das getan hat, Sie aber woanders eine andere Lösung gefunden haben, lassen Sie es uns bitte unten in einem Kommentar wissen! Vielen Dank.