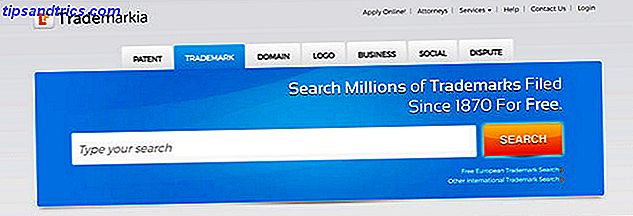In der Regel sprechen wir über das Löschen unseres Browserverlaufs. Manuelle und automatische Löschung Ihres Browserverlaufs Manuelle und automatische Löschung Ihres Browserverlaufs Die von Ihnen besuchten Websites hinterlassen Spuren auf Ihrem Computer. Wir zeigen Ihnen, wie Sie Ihren Browserverlauf in Firefox, Chrome, Edge und Internet Explorer löschen können. Lesen Sie weiter, damit es nicht Snoops zum Opfer fällt, aber es kann auch eine gute Idee sein, Ihren Verlauf zu speichern, bevor Sie ihn löschen. Beispielsweise können Sie damit frühere Seiten aufrufen oder die Surfgewohnheiten eines Kindes beobachten.
In Chrome können Sie den Browserverlauf als HTML-Datei speichern, aber nicht mehr. Glücklicherweise gibt es ein kostenloses tragbares Tool, das ein paar mehr Möglichkeiten eröffnet.
So exportieren Sie den Chrome-Browserverlauf
ChromeHistoryView ist ein kleines und kostenloses tragbares Tool von Nirsoft, mit dem Sie mehr mit Ihrem Chrome-Verlauf machen können. Sie müssen nicht viel tun, außer die 180KB ZIP-Datei herunterladen und aus einem beliebigen Ordner ausführen. Das Dienstprogramm liest die Verlaufsdatendatei des Google Chrome-Webbrowsers und zeigt es in einem ordentlichen Raster an.
Download: ChromeHistoryView (Kostenlos)

Hier sind einige Hauptmerkmale:
- Die Daten werden unter URL, Titel, Besuchsdatum / -uhrzeit, Anzahl der Besuche, Anzahl der eingegebenen Adressen (eingetippte Anzahl), Referrer und Visit ID angezeigt.
- Wählen Sie eine beliebige Anzahl von Zeilen oder das gesamte Dataset aus und exportieren Sie sie als Textdatei, CSV-Datei, durch Tabstopps getrennte Textdatei, XML-Datei oder HTML-Datei.
- Sie können die tabellarisierten Informationen auch in Excel kopieren und durch die leistungsstarken Filter übernehmen.
- Mit den erweiterten Optionen (F9) können Sie ein anderes Chrome-Nutzerprofil auswählen oder den Browserverlauf für Chrome-basierte Browser wie Vivaldi, Opera und Yandex auswählen.
- Filtern Sie die URLs nach einem beliebigen Datum oder Zeitraum.
- Unterstützt Befehlszeilenbefehle.
ChromeHistoryView ist ein vollständiges Dienstprogramm, mit dem Sie nicht nur Ihre Chrome-Browserdaten sichern, sondern auch einen Blick darauf werfen können.
Gehst du zurück, um deinen Browserverlauf anzusehen? Welche anderen kreativen Möglichkeiten können Sie mit ChromeHistoryView nutzen?