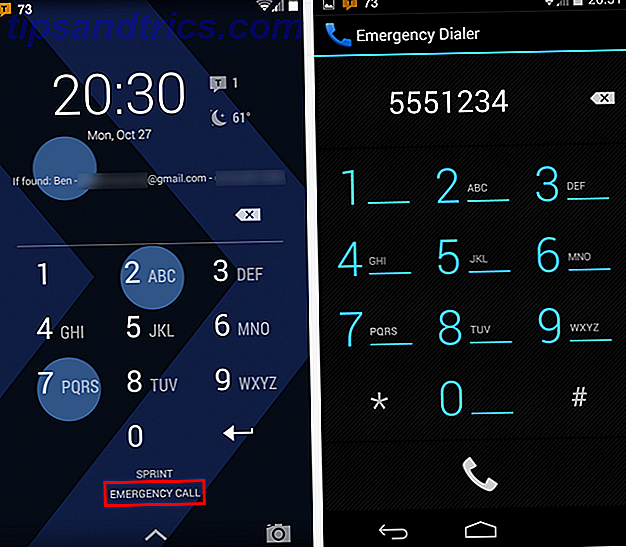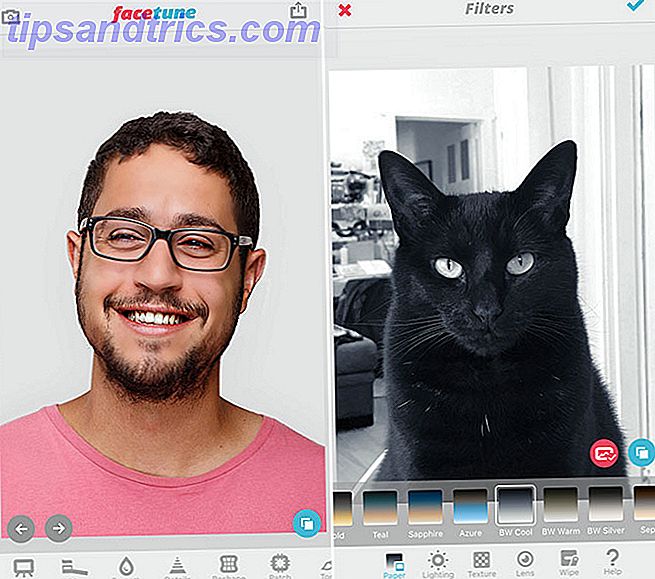Oh, Einheit, wie wir dich kaum kannten. In einem Versuch, Benutzer mit ihren Desktops, Benutzern mit ihren Ubuntu-Telefonen und Benutzern mit anderen Benutzern zu vereinheitlichen; Das Ubuntu-Team hat es geschafft, einen der wichtigsten Aspekte von Linux zu eliminieren: Anpassung. Der Launcher auf der linken Seite und lila überall ... Ich meine, sicher, es ist glatt, aber ich brauche eine gewisse Abwechslung!
Keine Angst! Mit dem Unity Tweak Tool und einigen einfachen Terminalbefehlen können Sie Ihre Unity zu Ihren eigenen machen!
Das wichtigste zuerst
OK. Unity ist nicht die flexibelste Desktop-Umgebung für sich, auch wenn es leicht ist Unity - Ein moderner leichter Desktop für Ubuntu [Linux] Unity - Ein moderner leichter Desktop für Ubuntu [Linux] Lesen Sie mehr. Ich werde das nur aus dem Weg schaffen. Es gibt ein paar große Optimierungen und einige visuelle Optimierungen, aber die meisten Anpassungen werden in den verschiedenen Verhaltensaspekten des Unity-Workflows vorgenommen. Da ich Ihre Präferenz nicht kennen kann, möchte ich mich mehr auf die veränderbaren visuellen Elemente konzentrieren, damit Sie meinen Workflow in Unity besser verstehen können.
Glücklicherweise haben deine neuen besten Freunde, das Freyja-Entwicklerteam, ein All-in-One-Tool erstellt, mit dem du eine ganze Reihe von Unity-Einstellungen in Unity konfigurieren kannst. In der Tat nennen sie es das Unity Tweak Tool.
Und rate was? Es ist sogar im Ubuntu Software Center!
Lass uns einen Blick darauf werfen
Auf den ersten Blick sieht das Unity Tweak Tool ziemlich einfach aus. Sobald Sie anfangen, das Werkzeug zu erforschen, können Sie sehen, wie einfach es wirklich ist, herauszufinden. Jedes der Symbole öffnet die Optionsseite für diese bestimmte Einstellung.
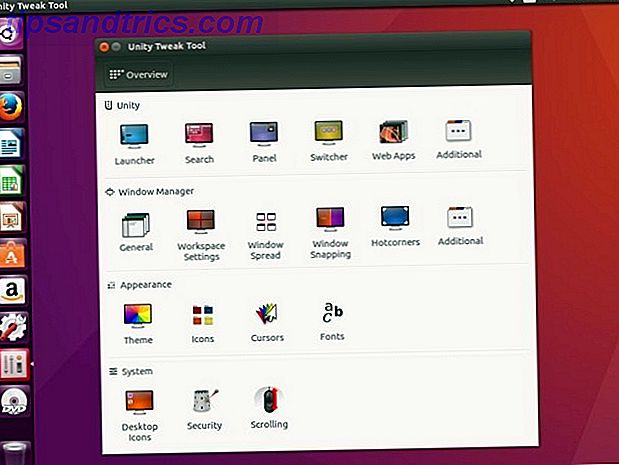
Jede Reihe von Symbolen ist dem Gruppennamen über den Symbolen ganz links in den Zeilen zugeordnet. Auf der Seite mit den einzelnen Einstellungen haben Sie über die Registerkarten oben auf der Seite auch Zugriff auf die anderen Optionen für diesen Aspekt von Unity.
Das Terminal
Ich weiß, dass Sie wirklich alle Einstellungen durchklicken und meinen Workflow optimieren wollen, aber ich möchte, dass Sie zuerst Ihren Desktop schön machen, also öffnen Sie ein Terminal (was mir Befehlszeilenzugriff ermöglicht) Top Websites und Bücher, um Sie in ein Linux zu verwandeln Command Line Hero Top-Webseiten und Bücher, die dich in einen Linux-Kommandozeilen-Helden verwandeln Die Linux-Kommandozeile ist ein extrem mächtiges Werkzeug - aber es kann auch einschüchternd sein. Verwenden Sie diese Websites und Bücher, um sie in den Griff zu bekommen. Lesen Sie mehr, indem Sie auf den Super Key (Windows-Taste auf einem PC, Apple-Taste auf einem Mac) klicken und Terminal eingeben.
Beeindruckend. Ein Standard-Terminalfenster mit kleinen Schriftarten. Das scheint ... interessant.

Wir können das ändern. Bewegen Sie die Maus an den oberen Bildschirmrand und klicken Sie auf das Menü Bearbeiten und wählen Sie Profileinstellungen . Auf diesem Bildschirm können Sie den Namen des Terminalprofils und die Standardschriftgröße und -schrift ändern. Wenn Sie wie ich sind, arbeiten Sie gerne mit Text, den Sie lesen können, also erhöhen Sie die Schriftart auf etwa 16 px, und benennen Sie Ihr Profil natürlich auf etwas anderes als Standard.
Wir möchten auch die Transparenz unseres Terminals anpassen. Wenn also eine Webseite mit einem Terminalbefehl-Tutorial geöffnet wird, können wir die Seite mit unserem Terminal über dem Browserfenster öffnen. Wir können auch das Farbschema ändern, aber wir werden ein neues Unity-Thema installieren, das den Hintergrund des Terminals verändern wird, also notieren Sie sich, dass die Terminalfarben später in diesem Fenster angepasst werden können.
Alles installieren
So sehr ich Einheit mag, mag ich Material Design Exploring Android L: Was genau ist Material Design? Android L: Was genau ist Material Design? Sie haben vielleicht schon von Android L und Material Design gehört, aber was genau ist diese neue Designphilosophie und wie wird sie sich auf Android und andere Google-Produkte auswirken? Lesen Sie besser, vielleicht auch Sie. Lassen Sie uns das Papierthema und das Iconset installieren, um uns diesen ultramodernen Look zu geben. Zuerst müssen wir das Repo vom Entwickler hinzufügen, also tippe:
sudo add-apt-repository ppa:snwh/pulp
Als nächstes möchten wir unsere lokalen Softwarequellen aktualisieren, damit wir das Thema und den Icon-Set herunterladen können:
sudo apt update
Nun, der spaßige Teil ... Lass uns das Theme und die Icons installieren:
sudo apt-get install paper-gtk-theme paper-icon-theme
Obwohl ich Lila mag, ändere ich gerne meinen Desktop-Hintergrund, um mein Leben aufzupeppen. Ich weiß nicht wie es euch geht, aber ich mag die Standard-Ubuntu-Hintergründe. 10 Innovative Linux-Hintergründe für Ubuntu-Nutzer 10 Innovative Linux-Hintergründe für Ubuntu-Nutzer Lesen Sie mehr, aber WIR WOLLEN MEHR! Sie können alle Hintergrundbilder von früheren Ubuntu-Versionen mit diesem Befehl im Terminal hinzufügen (Sie können auch alle Hintergrundbilder von den anderen Ubuntu-Distributionen hinzufügen, indem Sie "ubuntu" zu "lubuntu" oder "xubuntu" ändern):
sudo apt install ubuntu-wallpapers-*
Jetzt, da unser Theme, die Symbole und die Hintergrundbilder installiert sind, sollten wir den Launcher von der linken Seite des Bildschirms verschieben. Da wir das Terminal bereits geöffnet haben, können wir das jetzt auch tun (besonders, da diese Funktion nicht im Unity Tweak Tool enthalten ist):
gsettings set com.canonical.Unity.Launcher launcher-position Bottom

Das ist ein ziemlich raffinierter Befehl. Wenn Sie den Launcher jemals wieder auf die linke Seite des Bildschirms verschieben möchten, können Sie diesen Befehl einfach im Terminal eingeben:
gsettings set com.canonical.Unity.Launcher launcher-position Left
Feinschliff

Jetzt haben Sie Ihr Thema und Ihre Icons. 4 Drop-Dead Wunderschöne GNOME-Designs 4 Drop-Dead Wunderschöne GNOME-Designs Als begeisterter Linux-Nutzer weiß ich ganz genau, wie anpassungsfähig mein Desktop wirklich ist. Egal, ob es sich um die Desktop-Shell oder die Fensterränder oder die Menüfarben oder sogar das Icon-Thema handelt, Read More installiert, und das Launcher, wo Sie es mögen, öffnen Sie das Unity Tweak-Tool erneut (wenn Sie hatten das Tweak-Werkzeug geöffnet lassen, das neue Thema und die Symbole wurden nicht registriert), und klicken Sie auf das Theme- Symbol in der Zeile Darstellung . Und da ist es, unser neues Papierthema! Nachdem Sie das Thema Papier ausgewählt haben, klicken Sie auf die Registerkarte Symbole und wählen Sie die Papiersymbole.

Und da wir alle diese zusätzlichen Hintergrundbilder installiert haben, während Sie noch im Terminal arbeiten, können Sie, wenn Sie mit der rechten Maustaste auf den Desktop klicken, Desktophintergrund ändern auswählen und einen der schönen HD-Hintergründe auf Ihrem System auswählen. Ich mag es, dass mein Hintergrund sich so oft ändert, also wähle ich einen Hintergrund mit einem Uhrensymbol in der unteren rechten Ecke, aber vielleicht magst du ein bestimmtes Hintergrundbild für dein System.
Das ist glatt!
Ich bin ziemlich glücklich mit meinem Ubuntu-Desktop, was ist mit dir? Es war wahrscheinlich viel einfacher als Sie dachten, um Ihre Unity-Erfahrung zu Ihrer eigenen zu machen; Sie mussten wahrscheinlich nur wissen, wo alle Optionen waren und benötigten ein wenig Hilfe vom Unity Tweak Tool. Es gibt eine Menge mehr Ubuntu Tweaks. 12 Nützliche Tipps, um Ubuntu zu machen, fühlen sich wie zu Hause. 12 Nützliche Tipps, um Ubuntu wie Zuhause zu machen. Wir zeigen Ihnen einige tolle Verbesserungen, die einen großen Beitrag zur Desktop-Optimierung leisten können. Lies mehr im Unity Tweak Tool, das du vielleicht konfigurieren möchtest (wie das Deaktivieren von Web-Apps!), Aber mach eine Pause und beginne morgen damit. Vielleicht genieße es, deinen Hintergrund zu sehen! Oder vielleicht gehen Sie zurück und justieren Sie Ihre Terminalfarben und Schriftarten, um Ihrem Thema zu entsprechen ...
Welches Thema findest du am besten? Hast du ein Lieblings Icon Set? Und ist Ihr Launcher auf der linken oder unteren Seite Ihres Bildschirms? Was ist mit Tapeten ... haben Sie gute Quellen? Lass es mich in den Kommentaren unten wissen!