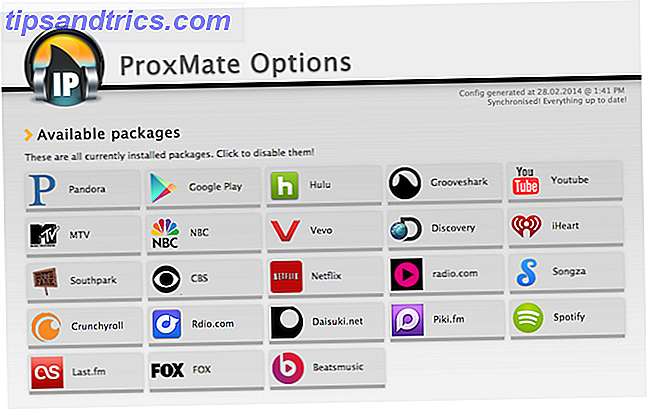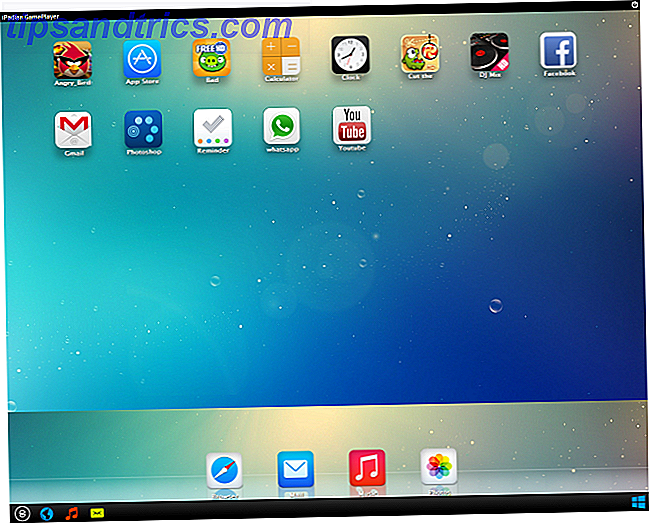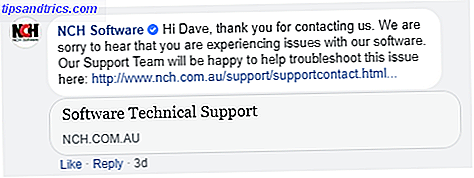Machen Sie Ihren Mac zu Ihrer eigenen, ohne Software von Drittanbietern. Egal, ob Sie neu in OS X oder ein langjähriger Benutzer sind, es gibt wahrscheinlich etwas in den Systemeinstellungen, das Sie noch nicht gefunden haben. Hier sind neun Dinge, die Sie vielleicht verpasst haben.
Wir haben uns 15 Jahre lang mit den Mac-Einstellungen beschäftigt. Systemeinstellungen Ein neuer Mac-Benutzer sollte sich anpassen 15 Systemeinstellungen Ein neuer Mac-Benutzer sollte mehr lesen, aber bis heute gibt es Dinge, auf die wir noch nicht hingewiesen haben.
Um zu beginnen, klicken Sie auf das Apple-Symbol oben links und dann auf Systemeinstellungen .
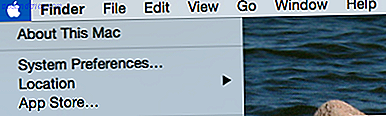
Das ist richtig: Sie müssen das Systemeinstellungen-Symbol nicht mehr auf Ihrem Dock halten (Sie können es sogar über Spotlight 7 starten) Gute Gewohnheiten Jeder Mac-Benutzer sollte sich an 7 gute Gewohnheiten gewöhnen Jeder Mac-Benutzer sollte sich an den heutigen Tag gewöhnen Englisch: www.mjfriendship.de/en/index.php?op...42&Itemid=32 Ich werde unsere liebsten guten Mac - Gewohnheiten teilen und verzweifelt versuchen, die schlechten zu vergessen. Und jetzt, wo wir drin sind, kommen wir zu den richtigen Tipps.
Aktivieren Sie Apps außerhalb des App Store
Standardmäßig werden OS X-Programme ohne Entwicklerlizenz nicht ausgeführt. Stattdessen erhalten Sie eine Nachricht wie diese:

Dies nennt sich Gatekeeper und schützt Ihren Mac. Was ist GateKeeper und wie schützt es meinen Mac? [MakeUseOf Explains] Was ist GateKeeper und wie schützt es meinen Mac? [MakeUseOf Explains] Werden deine Lieblingsprogramme jemals wieder laufen? Bestimmte Programme werden nicht mehr geladen - stattdessen wird eine Nachricht über nicht identifizierte Entwickler angezeigt. Es gibt nicht einmal eine offensichtliche Option, um die App zu starten. Gatekeeper könnte einfach ... Lesen Sie mehr, aber es kann auch ziemlich ärgerlich sein, wenn es eine Software gibt, die Sie ausführen möchten. Es ist besonders nervig, weil viele der besten Mac-Apps die besten Mac-Apps die besten Mac-Apps von E-Mail-Clients zu System-Utilities, Zeitsparer zu Produktivitätsgütern; Auf dieser Seite finden Sie die beste Mac-Software, die von MakeUseOf Mitarbeitern und Lesern gleichermaßen verwendet wird. Read More wird nicht ausgeführt.
Wenn Sie diese Nachricht nie wieder sehen möchten, rufen Sie die Systemeinstellungen auf und klicken Sie dann auf Sicherheit und Datenschutz . Sie finden die entsprechende Einstellung auf der Registerkarte Allgemein :

Wählen Sie Anywhere und Ihr Mac wird Sie dabei nicht mehr belästigen - stellen Sie sicher, dass Sie keine Programme von Orten ausführen, denen Sie nicht vertrauen können. Entgegen der landläufigen Meinung sind Macs nicht immun gegen Malware Ich denke, mein Mac hat einen Virus! 3 Wege, die du erklären kannst Ich denke, dass mein Mac ein Virus hat! 3 Wege, die du erzählen kannst Ist dein Mac irgendwie komisch? Ganz gleich, ob Sie Anzeigen sehen, die Sie nicht erklären können, oder Ihr System ist unangemessen langsam - Sie denken vielleicht, dass das Problem Malware ist. Aber du liegst wahrscheinlich falsch. Weiterlesen .
Einrichten von Autoreplace für einfache Text-Erweiterung
Wenn Sie den Abschnitt " Tastatur " der Systemeinstellungen aufrufen und auf die Registerkarte " Text" klicken, können Sie Text-Erweiterungen für sich selbst erstellen.

Wenn es relativ lange Phrasen gibt, die Sie häufig eingeben, erstellen Sie eine Ein-Wort-Verknüpfung dafür. Wenn Sie diese Phrase in ein Programm eingeben, transformiert OS X es für Sie. Es ist auch eine gute Möglichkeit, ASCII-Grafiken schnell zu verwenden - Sie können sehen, ich habe einen "/ shrug" -Befehl für mich selbst hinzugefügt.
Planen Sie Weck- und Schlafzeiten
Wenn Sie Ihren Computer nach einem festgelegten Zeitplan verwenden und Sie möchten, dass Sie ihn nicht selbst aufwecken müssen, gehen Sie zum Abschnitt " Energie sparen " in den Einstellungen Ihres Mac. Klicken Sie in der unteren rechten Ecke auf Zeitplan und Sie können Ihrem Mac mitteilen, wann er aufwachen und wieder schlafen gehen soll.

Wenn Sie Ihre Time Machine-Backups geplant haben & Zeitmaschinensicherungen mit diesen leistungsstarken Tools planen und durchsuchen Planen und Durchsuchen von Time Machine-Backups mit diesen leistungsstarken Tools Von benutzerdefinierten Backup-Zeiten bis hin zur Ermittlung, wo diese 2 GB neuer Dateien liegen, können die richtigen Apps geben Sie Macht und Wissen Apples eigene Tools bieten einfach nicht. Read More können Sie dies verwenden, um sicherzustellen, dass Ihr Mac eingeschaltet ist, wenn Sie Ihre Sicherung ausführen möchten, aber es gibt eine Menge anderer möglicher Anwendungen.
Richten Sie heiße Ecken ein, um alles schnell zu erledigen
Hot Corners ist etwas, worauf viele Mac-Nutzer schwören, aber nicht jeder weiß davon. Und es ist etwas versteckt: Gehen Sie zu "Mission Control", dann klicken Sie auf die Schaltfläche "Hot Corners".

Sie können jetzt eine Reihe von Dingen auslösen, indem Sie Ihre Maus zu einer bestimmten Ecke bewegen. Sie könnten es hassen, aber wenn nicht, werden Sie sich fragen, wie Sie jemals Ihren Mac ohne es verwendet haben.
Fügen Sie eine Sperrnachricht hinzu, falls Sie Ihren Mac verlieren
Navigieren Sie in den Systemeinstellungen zu Sicherheit und Datenschutz. Dort finden Sie die Schaltfläche Nachricht sperren.

Persönlich möchte ich Kontaktinformationen hinterlassen, falls ich meinen Laptop verliere und jemand ihn zurückgeben möchte. Aber du könntest deiner Schwester eine unangenehme Nachricht hinterlassen, die immer wieder versucht, deinen Laptop zu benutzen, wenn du nicht im Raum bist.
Deaktivieren Sie Benachrichtigungen während Ihres Arbeitstages
Benachrichtigungen können der Feind der Konzentration sein, weshalb Sie versuchen sollten, sie während Ihres Arbeitstages zu vermeiden. Gehen Sie zu Benachrichtigungen und suchen Sie unter Nicht stören .

Während Sie dabei sind, empfehle ich, dafür zu sorgen, dass Benachrichtigungen nicht auf gespiegelten Geräten erscheinen - Sie möchten nicht, dass eine Nachricht von Ihrem Freund während einer Präsentation angezeigt wird, oder?
Erkunden Sie, was Ihr Trackpad kann
Das ist nicht wirklich wenig bekannt, aber wenn Ihr Mac ein Trackpad hat, sollten Sie die Trackpad-Einstellungen wirklich überprüfen. Es ist genauso ein Tutorial wie ein Einstellungsfenster - Sie lernen einige nützliche Gesten und Sie können andere optimieren, um Ihren Bedürfnissen besser zu entsprechen.

Wenn dies nicht genug Kontrolle für Sie ist, empfehle ich, das Trackpad mit BetterTouchTool einzuschalten. Power Up Your Mac Mit Advanced BetterTouchTool Automations Power Ihren Mac mit Advanced BetterTouchTool Automations Ich begann mit BetterTouchTool im Jahr 2011, und seitdem ist es einer von die drei besten Mac-Anwendungen, um meine Produktivität zu steigern und meinen Workflow zu optimieren. Obwohl BTT von jedem ... Read More.
Mac benutzerdefinierte Tastaturkürzel
Sie können ein benutzerdefiniertes Tastaturkürzel erstellen So erstellen Sie eine Tastaturkürzel für jedes Mac-Menüelement So erstellen Sie eine Tastaturkürzel für jedes Mac-Menüelement Gibt es keine Tastenkombination für etwas, das Sie regelmäßig tun? Das ist nervig, aber hier sind die guten Nachrichten: auf Ihrem Mac können Sie leicht eins hinzufügen, ohne dass Sie zusätzliche Software benötigen. Lesen Sie mehr für fast alles, dank der "Shortcuts" Abschnitt der "Tastatur" Einstellungen.

Persönlich benutze ich dies, um Schlüssel-Tastaturkürzel in Safari zu erstellen, aber es gibt keine Begrenzung dessen, was Sie tun können.
Handy Shortcut: Rechtsklick-Einstellungen Icon für eine Liste
Schließlich können Sie schnell zu einem beliebigen Systemeinstellungen-Fenster springen. Klicken Sie im Dock mit der rechten Maustaste auf das Symbol Einstellungen - Sie sehen eine Liste.

Vielleicht lohnt es sich, dieses Symbol auf Ihrem Dock zu behalten, oder? Viele Mac-Apps haben hier nützliche Verknüpfungen. Klicken Sie also mit der rechten Maustaste auf weitere Symbole, während Sie gerade dabei sind.
Es gibt noch mehr großartige OS X Tweaks!
Möchten Sie weiter optimieren? Sie sollten die Systemeinstellungen selbst erkunden und mit den besten Dingen, die Sie finden, Bericht erstatten.
Natürlich müssen Sie sich mit dem Terminal vertraut machen, wenn Sie sich mit der Anpassung Ihres Mac vertraut machen möchten. Sobald Sie dies getan haben, können Sie OS X auf eine Weise anpassen, die die Benutzeroberfläche nicht ändern kann. Von einfachen Optimierungen wie das Hinzufügen ausgeblendeter Stapel für aktuelle Objekte bis hin zur Anzeige nur der aktuell geöffneten Anwendungen - Sie können viel tun, um das Dock Ihres Mac anzupassen. Lesen Sie mehr oder installieren Sie sogar Software mit Vier-Wort-Befehlen Installieren Sie Mac-Software vom Terminal mit Homebrew Installieren Sie Mac-Software vom Terminal mit Homebrew Installieren Sie (fast) jede kostenlose Mac-App, indem Sie vier Wörter eingeben und "Enter" drücken. Weiterlesen . Ich würde gerne hören, welche anderen fortgeschrittenen Optimierungs-Apps Sie auf Ihrem Mac verwenden. Lassen Sie uns das und mehr in den Kommentaren besprechen.
Hast du die Standardeinstellungen deines Mac angepasst? Was haben Sie gemacht?