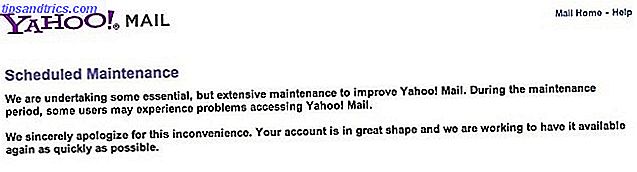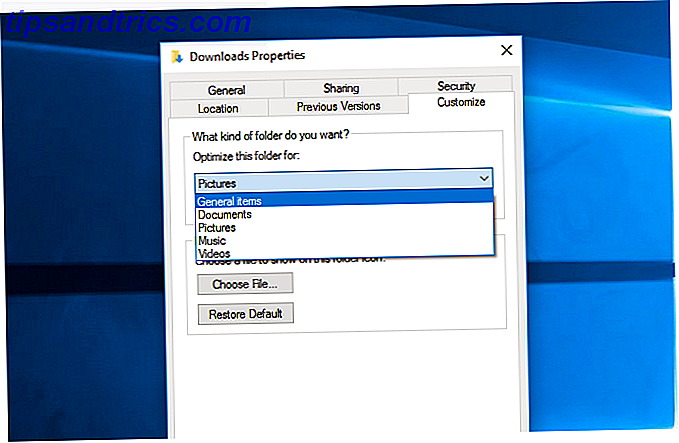Wenn Sie sich jemals für Android-Entwicklung interessiert haben, ist Fedora ein großartiges Betriebssystem, das Sie auf Ihrem Computer installieren können - es gibt viele Entwicklungswerkzeuge für Programmierer aller Art.
Mit ein wenig Aufwand können Sie eine sehr schöne Android-Entwicklungsumgebung in Fedora einrichten (Heisenberg Fedora 20: Was ist neu in dieser "Heisenbug" Linux-Veröffentlichung? Fedora 20: Was ist neu in dieser "Heisenbug" Linux-Veröffentlichung? Fedora vor kurzem gefeiert ihr 10-jähriges Bestehen mit ihrem 20. Release - passend Codename "Heisenbug". Read More, die neueste Version, funktioniert wunderbar Fedora 20: Was ist neu in dieser "Heisenbug" Linux-Veröffentlichung? Fedora 20: Was ist neu in dieser "Heisenbug" Linux Release ? Fedora feierte vor kurzem ihr 10-jähriges Bestehen mit ihrem 20. Release - passend mit dem Codenamen "Heisenbug" (Read More). Sie sind in kürzester Zeit einsatzbereit und können Ihre kreativen Ideen in echte Apps umsetzen.
Installieren Sie Eclipse
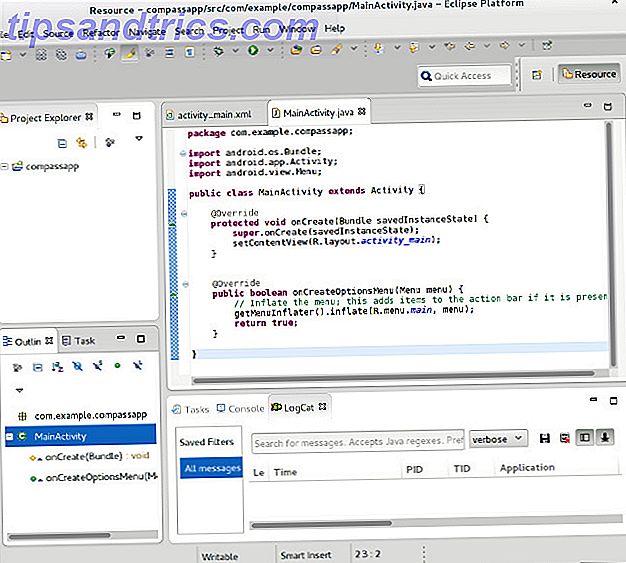
Der erste Schritt ist der Download von Eclipse, der besten IDE für Android-Entwicklung. In Fedora können Sie dies einfach tun, indem Sie den Befehl sudo yum install @eclipse eclipse-jdt .
Dadurch wird tatsächlich die Paketgruppe "Fedora Eclipse" installiert, die alle notwendigen Eclipse-Pakete sowie einige andere enthält, die mit Fedora-Entwicklung und Java-Unterstützung in Verbindung stehen. Lass das alles installieren und du hast einen guten Start. Wenn Sie neu in Eclipse sind, dann vergessen Sie nicht, sich die 8 nützlichsten Tastaturkürzel anzusehen. 8 Nützlichste Tastaturkürzel für Anfänger Eclipse IDE-Benutzer 8 Nützlichste Tastaturkürzel für Anfänger Eclipse IDE-Benutzer So neuheitsfreundlich wie die Eclipse IDE (Schnittstelle) ist, du bist es dir selbst schuldig, diese Tastaturkürzel zu lernen. Lesen Sie mehr dafür.
Installieren Sie das Android-Plugin

Sobald dies abgeschlossen ist, müssen Sie das Android Plugin für Eclipse installieren. Öffnen Sie dazu Eclipse und klicken Sie auf Hilfe -> Neue Software installieren. Klicken Sie dann oben rechts in diesem Fenster auf Hinzufügen. Geben Sie das Android-Plugin für den Namen und https://dl-ssl.google.com/android/eclipse/ für die Adresse ein.
Sobald dies geschehen ist, klicken Sie auf den Hyperlink Available Software Sites unterhalb der Schaltfläche Hinzufügen, markieren Sie die Quelle des Android Plugins und klicken Sie auf Reload. Verlasse jetzt dieses Fenster und wähle Android Plugin aus dem "Arbeiten mit" Dropdown-Menü. Wählen Sie die Entwickler-Tools-Option, die Sie hier sehen. Fahren Sie mit der Installation dieser Tools fort und akzeptieren Sie Lizenzvereinbarungen, wenn Sie dazu aufgefordert werden.
SDK herunterladen

Sie haben jetzt das Android-Plugin installiert, benötigen aber immer noch das SDK, mit dem das Plugin eine Verbindung herstellt. Das SDK ist ein großes Paket von Code, mit dem Sie Android-Apps testen können, und es bietet auch andere nützliche Tools (für eine Weile, die einzige Möglichkeit, Screenshots zu machen, war das SDK How To Capture Screenshots mit Ihrem Android-Handy How Screenshots mit Ihrem Android-Handy erfassen Lesen Sie weiter). Sie können das Android SDK von hier herunterladen und sicherstellen, dass Sie das entsprechende SDK für Ihre Architektur (32-Bit oder 64-Bit) auswählen.
Dieser Download ist fast 200 MB, also gib ihm ein bisschen Zeit. Sobald es abgeschlossen ist, entpacken Sie es in Ihren Home-Ordner (so dass der Pfad liest / home // AndroidSDK ). Das letzte, was Sie für das SDK tun müssen, ist, Ihre .bash_profile-Datei zu öffnen (stellen Sie sicher, dass Ihr Dateibrowser versteckte Dateien anzeigt, da alle versteckten Dateien Dateinamen haben, die mit einem Punkt beginnen), und fügen Sie den folgenden Text hinzu Unterseite der Datei:
PATH=$PATH:$HOME/AndroidSDK:$HOME/AndroidSDK/tools
export PATH
# For SDK version r_08 and higher, also add this for adb:
PATH=$PATH:$HOME/AndroidSDK/platform-tools
export PATH
Was dieser Code tut, ist, dass das SDK korrekt funktioniert, indem man den Zugriff auf diese Tools über ihren Namen und nicht über einen Pfad - "abd" statt " / home / / AndroidSDK / sdk / adb" oder dergleichen - ermöglicht. Sobald Sie diese Änderung gespeichert haben, müssen Sie sich abmelden und wieder einspielen (oder einfach den Computer neu starten), damit die Änderungen wirksam werden.
Konfigurieren Sie Ihr virtuelles Android-Gerät

Denkst du bist fertig? Noch nicht ganz - Sie müssen noch ein virtuelles Android-Gerät erstellen, das die von Ihnen entwickelten Apps emuliert. Sie können dies tun, indem Sie ein Terminal öffnen und mit dem Befehl cd AndroidSDK/sdk in den Ordner cd AndroidSDK/sdk und dann die Befehlstools tools/android cd AndroidSDK/sdk . Hier müssen Sie auswählen, auf welche Version von Android Sie zielen - denken Sie daran, dass ein älteres Ziel die App kompatibler macht, aber ein neueres Ziel von den jüngsten Verbesserungen in Android profitieren wird. Sie müssen die Kategorien auswählen:
- SDK Platform Android 4.0 (ersetzen Sie 4.0 durch alle Versionen, die Sie installieren möchten)
- Dokumentation für Android SDK
- Plattform-Tools

Achten Sie bei der Installation darauf, alle Lizenzen zu akzeptieren, damit alles installiert wird. Sobald dies abgeschlossen ist, wählen Sie Extras -> AVDs verwalten und klicken dann auf Neu. Benennen Sie etwas, wählen Sie ein zu emulierendes Gerät (das Nexus 4 ist eine gute Idee, wenn Sie für Handys entwickeln) und wählen Sie alle anderen Optionen, die Sie haben möchten.
Starten Sie die Codierung!
Du hast endlich alles eingerichtet! Sie können jetzt zu Eclipse gehen und ein neues Android-Projekt erstellen und mit der Entwicklung Ihrer nächsten App beginnen. Wir haben viele Artikel auf MakeUseOf, um zu lernen, Android-Entwicklung zu lernen Also, Sie möchten Android Apps entwickeln? Hier erfahren Sie, wie Sie Android-Apps entwickeln möchten. Hier erfahren Sie, wie man nach so vielen Jahren denkt, dass der Mobilfunkmarkt jetzt mit jeder für den Menschen vorstellbaren App gesättigt ist - aber das ist nicht der Fall. Es gibt viele Nischen, die immer noch ... Read More, jetzt, da Sie eine funktionierende Entwicklungsumgebung bereit zu gehen haben. Sobald Sie bereit sind, etwas Code auszuprobieren, klicken Sie einfach auf Ausführen und der Emulator wird mit laufender App angezeigt! Wenn es nicht auf den ersten Blick erscheint, geben Sie ihm einfach etwas Zeit - es dauerte fast eine halbe Minute, um für mich zu erscheinen, obwohl ich eine SSD habe!
Welche Android-Entwicklungstipps hast du für Anfänger? Lass es uns in den Kommentaren wissen, okay?