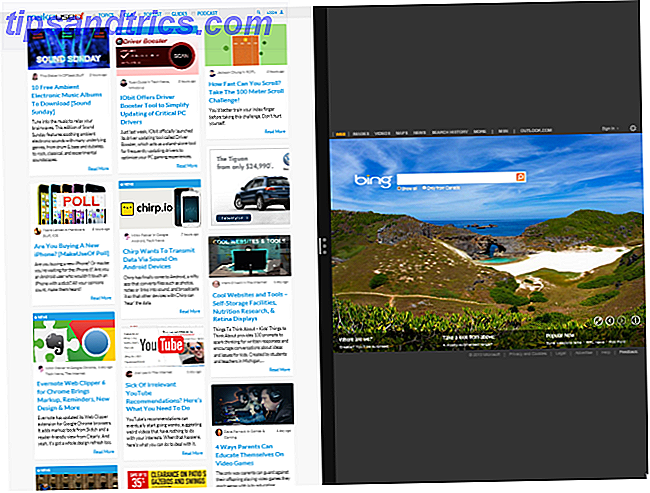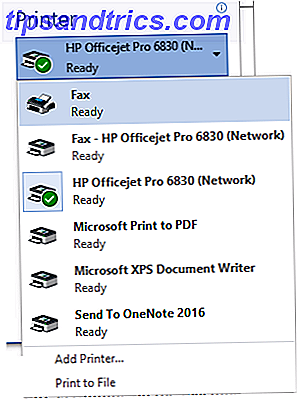PowerShell erhalten Sie, wenn Sie der Windows-Eingabeaufforderung Steroide geben. Es ist mit mehr Leistung und Flexibilität ausgestattet und bietet Ihnen die Kontrolle über fast jeden Aspekt des Windows-Systems, aber es hat einen Nachteil: eine Lernkurve. Glücklicherweise ist PowerShell nicht so schwer zu verstehen.
Schalte jetzt den Spickzettel "100+ Essential Windows CMD Commands" frei!
Dies wird Sie zu unserem Newsletter anmelden
Geben Sie Ihre E-Mail-Entsperrung ein Lesen Sie unsere DatenschutzrichtlinieMüssen Sie die Vorteile von PowerShell noch entdecken? Kein Problem. Wir zeigen Ihnen einige der grundlegendsten Befehle und wie sie Ihre Windows-Erfahrung verbessern können.
Auch wenn Sie diese Befehle nicht täglich verwenden, ist es immer noch gut, sich mit ihnen vertraut zu machen, denn Microsoft ist jetzt mehr in PowerShell investiert als je zuvor. Wenn Sie beispielsweise Powershell kennen, können Sie den einzigartigen OneGet-Paketmanager nutzen. Windows Gets Ein Paket-Manager - Software zentral herunterladen Über OneGet Windows erhält einen Paket-Manager - Software zentral über OneGet herunterladen Microsoft fügt Windows eine weitere Linux-Funktion hinzu. Das Paketmanagement kann die Produktivität erheblich steigern, die Sicherheit erhöhen und Ihnen letztendlich viele Kopfschmerzen ersparen. Wir zeigen Ihnen, wie es funktioniert. Weiterlesen .
Hilfe bekommen
Microsoft ist sich der Lernkurve von PowerShell bewusst. Deshalb wird es mit dem Cmdlet Get-Help mit dem passenden Namen geliefert, das Ihnen alle Informationen liefert, die Sie benötigen, um die Ihnen zur Verfügung stehenden Befehle richtig auszuführen. Gewöhnen Sie sich daran, sich darauf zu verlassen, wenn Sie stecken bleiben oder verwirrt sind.

Wenn Sie Get-Help in PowerShell eingeben, erhalten Sie eine kurze Beschreibung dessen, was es tut und wie es verwendet wird. Hier sind einige Tipps, um loszulegen.
Get-Help gibt einen Überblick über diesen bestimmten Befehl, der eine Beschreibung, verwandte Befehle und Syntaxregeln enthält, wenn der Befehl verwendet wird. Beim Anzeigen von Syntaxregeln sind Elemente in eckigen Klammern [] optional.
Get-Help-Full gibt einen detaillierten Überblick über diesen bestimmten Befehl.
Get-Help -Beispiel zeigt einige Beispiele dafür, wie der Befehl verwendet werden kann und welche Art von Ausgabe Sie erwarten können.
Get-Help * listet alle möglichen Hilfethemen auf, die Ihnen zur Verfügung stehen. Es könnte Sie zunächst überwältigen, daher ist es nicht empfehlenswert, wenn Sie neu bei PowerShell sind (dies wäre vergleichbar mit dem Durchlesen eines Wörterbuchdeckels). Verwenden Sie es als Referenz, wenn Sie sich wohler fühlen.
Holen-Befehl
Get-Command listet alle Befehle auf, die momentan für Sie verfügbar sind. Anders ausgedrückt: Es werden nicht alle in PowerShell verfügbaren Befehle aufgelistet. Trotzdem kann diese Liste ziemlich lang werden, also filtern Sie sie am besten nach Ihren Wünschen.
Get-Command -Name zeigt Befehle mit dem angegebenen Namen. Wenn Sie den genauen Namen nicht kennen, können Sie ihn in Verbindung mit einem Platzhalter (*) verwenden: Get-Command -Name * register *, das alle Befehle zurückgibt, die sich irgendwo im Namen "register" befinden.
Get-Command -CommandType zeigt nur Befehle eines bestimmten Typs an: Alias, Cmdlet, Function oder Script. Den Unterschied zwischen diesen Typen zu verstehen, würde den Rahmen dieses Artikels sprengen.
Holen-Item
Das Cmdlet Get-Item gibt das Element zurück, das durch die von Ihnen angegebenen Parameter angegeben wurde. Dieses Element kann eine Datei, ein Ordner, ein Skript oder was auch immer sein. Beachten Sie, dass der Inhalt des Elements nicht zurückgegeben wird. Wenn Sie also Get-Item für eine .TXT-Datei verwenden, wird der darin enthaltene Text nicht angezeigt.
Wenn Sie Get-Item für ein Verzeichnis verwenden, wird das tatsächliche Verzeichnis und nicht die Elemente in diesem Verzeichnis zurückgegeben. Wenn Sie Letzteres ausführen möchten, müssen Sie stattdessen das Cmdlet Get-ChildItem verwenden.
Das Gegenteil von Get-Item ist das Remove-Item- Cmdlet, das das angegebene Element löscht.
Holen-Inhalt
Dieses Cmdlet ist wie Get-Item oben, außer dass es den Inhalt des angegebenen Elements zurückgibt. Wenn Sie Get-Content für eine .TXT-Datei verwendet haben, wird der gesamte darin enthaltene Text zurückgegeben. Wenn Sie es in einer PNG-Datei verwenden, erhalten Sie eine Reihe unsinniger und nicht lesbarer Binärdaten.
Dieses Cmdlet ist nicht sehr nützlich. Sie können es jedoch mit komplexeren Cmdlets kombinieren (die wir hier nicht behandeln werden, da sie nicht in unserem Anwendungsbereich liegen), um einen sauberen Effekt zu erzielen.
Ein Beispiel: Verwenden von Get-Content für eine .TXT-Datei mit verschiedenen Webadressen und Weiterleiten dieser Informationen an ein Foreach-Object-Cmdlet, um einen Befehl auszuführen, bei dem jede Webadresse als Parameter verwendet wird.
Get-Service
Wie der Name besagt, können Sie mit dem Cmdlet Get-Service Informationen zu den auf Ihrem Computer installierten Diensten abrufen. Wird es ohne Parameter ausgeführt, wird eine Liste aller Dienste mit ihren Status angezeigt (z. B. Running oder Stopped).
Wenn Sie genau wissen, wonach Sie suchen, kann die Verwendung von Get-Service wesentlich schneller sein als das Navigieren durch die Windows-Systemsteuerung und das Behandeln von Diensten über die GUI.
Weitere nützliche Service-basierte Cmdlets sind Start-Service, Stop-Service, Suspend-Service, Resume-Service und Restart-Service .
Get-Prozess
Get-Process ähnelt Get-Service, außer dass Informationen zu Prozessen zurückgegeben werden. Der Befehl listet alle derzeit ausgeführten Prozesse auf Ihrem System auf. Prozesse können nach Namen und IDs unter anderen Bezeichnern gefiltert werden.
Weitere nützliche Cmdlets sind Start-Prozess, Stopp-Prozess und Warte-Prozess . Sobald Sie damit vertraut sind, haben Sie eine leichtere Zeit Debugging-Prozess Schluckauf auf Ihrem System, als wenn Sie den Windows Task-Manager 5 Leistungsstarke Alternativen zu den Windows Task-Manager Task Killer verwenden würden wäre ein besserer Name für den systemeigenen Windows Task-Manager, da wir ihn nur dazu bringen, nicht reagierende Prozesse zu beenden. Mit alternativen Task Managern können Sie Ihre Prozesse tatsächlich verwalten. Weiterlesen .
Abschließende Gedanken
Es mag wieder so aussehen, als ob einige dieser Befehle nicht sehr nützlich sind, aber das liegt daran, dass ihr Wert nicht durchschimmert, bis Sie einige andere Elemente eingeführt haben, die wirklich die Power von PowerShell zeigen. Zum Beispiel ist Get-Item einer, der auf den ersten Blick unnötig erscheinen mag, aber bedenken Sie folgendes:
$ (Get-Item C: \ SampleDirectory) .Lastaccestime
Das Obige gibt im Wesentlichen das letzte Mal zurück, dass jemand auf dieses bestimmte Verzeichnis zugegriffen hat. Diese Art der Skripterstellung ist praktisch, wenn Sie eigene Cmdlets oder Skripts schreiben. Dies ist nur eine Möglichkeit, die PowerShell-Funktionalität voll auszuschöpfen.
Was halten Sie von PowerShell? Sind Sie bereit zu lernen, was es bietet? Teilen Sie Ihre Gedanken mit uns in den Kommentaren unten!