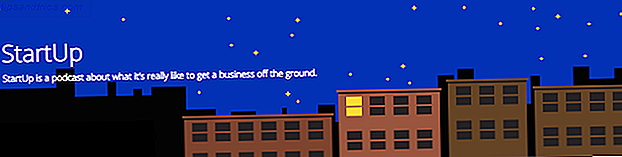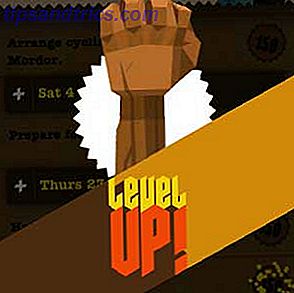Seit seiner Veröffentlichung im Februar 2001 hat sich VLC zum führenden quelloffenen plattformübergreifenden Multimedia-Player entwickelt.
Es ist nicht nur frei, leichtgewichtig und schnell - es kann auch fast jede Art von Datei abspielen, selbst wenn die Datei selbst beschädigt, unvollständig oder unvollständig ist. Es gibt einen Grund, warum es das Schweizer Armeemesser der Medienspieler genannt wird.
Aber wenn Sie es nur zum Abspielen von DVDs verwenden 4 Möglichkeiten, Filme anzusehen, um mehr Spaß zu haben 4 Möglichkeiten, Filme anzusehen, um mehr Spaß zu haben Sie haben vielleicht nicht bemerkt, dass Ihre Begeisterung für Filme abnimmt. Es ist nicht mehr die gute alte Zeit. und ich bin mir sicher, dass das Ansehen von Filmen früher mehr Spaß gemacht hat ... Lesen Sie mehr oder hören Sie CDs, die Sie verpassen. Graben Sie ein wenig tiefer und Sie werden eine unglaubliche Anzahl von nützlichen Funktionen finden.
In diesem Artikel zeigen wir Ihnen sechs fantastische VLC-Funktionen, von denen Sie vielleicht nichts wissen.
1. Spielen und (sicher) Download YouTube Videos
Wenn Sie ein Video außerhalb Ihres Browsers wiedergeben möchten, können Sie VLC verwenden. Noch besser, Sie können noch einen Schritt weiter gehen und das Video herunterladen 5 Free YouTube Downloader & Konverter im Vergleich: Welches ist das Richtige für Sie? 5 kostenlose YouTube Downloader und Konverter im Vergleich: Welches ist das Richtige für Sie? Vor zwei Jahren habe ich dir 5 einfache Möglichkeiten zum Herunterladen und Konvertieren von Onlinevideos erklärt. Vor kurzem haben wir Ihnen auch erklärt, wie Sie YouTube-Videos auf Ihren Mac herunterladen können und wie Sie ... Mehr auf Ihren Computer lesen können.
Um ein YouTube-Video anzusehen, navigieren Sie zu Datei> Netzwerk-Stream öffnen und fügen Sie die YouTube-URL des fraglichen Videos ein. Nach ein paar Sekunden Ladezeit beginnt es zu spielen.
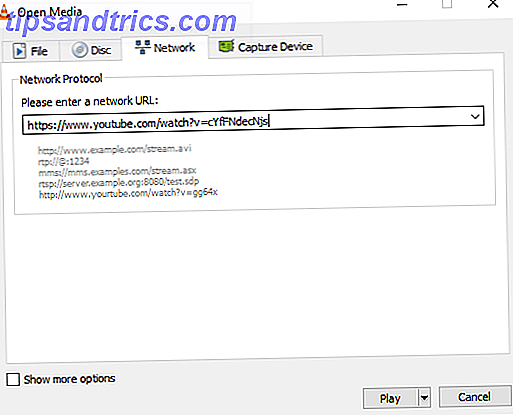
Wenn Sie ein Video auf Ihr lokales Laufwerk herunterladen möchten, müssen Sie ein paar zusätzliche Schritte ausführen. Navigieren Sie zu Extras> Codec-Informationen und kopieren Sie den Text aus dem Feld Ort am unteren Bildschirmrand.

Fügen Sie den Text in Ihren Browser ein und das Video wird abgespielt. Klicken Sie mit der rechten Maustaste und wählen Sie Video speichern unter, um es lokal zu speichern.
Im folgenden Beispiel können Sie unseren eigenen James Bruce sehen, der die Elephone Elecam 360 auf dem MakeUseOf-Kanal überprüft.

Die Methode ist vielleicht umständlicher als die Verwendung einiger webbasierter Downloader, aber sie ist auch viel zuverlässiger und sicherer.
2. Abonnieren Sie Podcasts
VLC ist ein voll funktionsfähiger und sehr leistungsfähiger Podcast-Manager Was ist der beste Podcast-Manager für Windows? Was ist der beste Podcast-Manager für Windows? Eine Desktop-Anwendung ist immer noch die beste Option, um Podcasts auf Ihrem Windows-PC abzuspielen. Unabhängig davon, ob Sie ein Apple-Gerät besitzen oder nicht, finden Sie in dieser Zusammenfassung eine großartige Lösung. Weiterlesen .
Um auf das Podcast-Menü zuzugreifen, gehen Sie zu Ansicht> Playlist und scrollen Sie nach unten, bis Sie zu Podcasts kommen (es ist unter dem Internet- Abschnitt aufgelistet).

Um einen Podcast hinzuzufügen, müssen Sie seinen RSS-Feed kennen. Wenn Sie sich der URL des Podcasts nicht sicher sind, gibt es viele Websites, die es für Sie extrahieren. Klicken Sie auf das + -Symbol, um den Podcast zu Ihrer Abonnentenliste hinzuzufügen.
Die App wird alle vorherigen Episoden zusammen mit relevanten Kunstwerken finden. Doppelklicken Sie auf einen, um mit dem Hören zu beginnen.
3. Hören Sie Internet-Radiosender
Zusätzlich zu den Podcasts können Sie mit VLC auch Internetradio-Radiosender hören. Hören Sie zu und nehmen Sie das kostenlose Internetradio auf. Mit Audials Hören und Aufnehmen von kostenlosem Internetradio mit Audials Sie möchten Internetradio hören und Lieder kostenlos aufnehmen? Willst du einen soliden Podcast-Player? Probiere die Audials App für Android aus. Weiterlesen . Erinnerst du dich daran? Es ist das, was wir früher für Pandora und Spotify Spotify vs. Apple Music vs. Google Play Musik verwendet haben: Which Is Best? Spotify vs. Apple Music vs. Google Play Musik: Welches ist das Beste? Während es viele Musik-Streaming-Dienste gibt, gibt es drei große, die sich von den anderen abheben: Spotify, Apple Music und Google Play Music. Aber welches ist das Beste? Lesen Sie mehr kam.
Sie greifen auf die Funktion wie Podcasts zu - navigieren Sie zu Ansicht> Playlist und scrollen Sie nach unten, bis Sie den Eintrag Icecast Radio Directory finden.

Im Gegensatz zu Podcasts können Sie nicht nur manuelle Feeds hinzufügen, wenn Sie die URL kennen, sondern auch in der VLC-App nach Sendern suchen. Geben Sie einfach Ihre Suchanfrage in das Suchfeld in der oberen rechten Ecke ein.
Im obigen Beispiel können Sie sehen, dass ich nach BBC Radio 2 gesucht habe. Doppelklicken Sie auf ein Ergebnis, um den Radiosender Ihrer Wahl zu hören.
4. Zeichnen Sie Ihren Desktop auf
Es gibt unzählige Gründe, warum Sie Ihren Bildschirm aufzeichnen sollten. Record Your Desktop mit diesen 12 großen Screencasting-Apps Zeichnen Sie Ihren Desktop mit diesen 12 großartigen Screencast-Apps auf Nehmen Sie Ihren Desktop auf? Glücklicherweise werden Sie feststellen, dass Screencasting-Apps häufiger vorkommen, als Sie vielleicht denken. Hier sind einige der besten kostenlosen. Weiterlesen . Zu den häufigsten gehören das Erstellen eines Screencasts für eine Präsentation und das Live-Streaming Ihres Desktops in Ihrem Netzwerk.
Um mit der Aufnahme zu beginnen, gehen Sie zu Medien> Aufnahmegerät öffnen und wählen Sie Desktop aus dem Dropdown-Menü.

Sie können Ihre bevorzugte Bildrate auswählen. Wenn Sie nur Ihren Desktop aufzeichnen, sollten 15 fps ausreichen. Erhöhen Sie den Wert für schnelle Bewegungen auf 30 fps.
Klicken Sie zum Schluss auf den Dropdown-Pfeil neben " Abspielen" und wählen Sie " Konvertieren" .
Wählen Sie auf dem nächsten Bildschirm das gewünschte Dateiformat (für die meisten Anwendungen ist das Standardvideo - H.264 + MP3 (MP4) ist in Ordnung) und wo Sie Ihre Ausgabe speichern möchten. Wenn Sie fertig sind, drücken Sie Start .

VLC führt die Aufnahme im Hintergrund automatisch aus. Wenn Sie fertig sind, kehren Sie zur App zurück und klicken Sie auf Beenden .
5. Konvertieren Sie Videodateien
Sie benötigen keine zusätzliche Software, um ein Video zu konvertieren 2 Möglichkeiten zum Konvertieren von AVI- und MKV-Dateien zum Hinzufügen von Videos zu iTunes 2 Konvertieren von AVI- und MKV-Dateien zum Hinzufügen von Videos zu iTunes iTunes unterstützt nur Videodateien im MP4- und QuickTime-Format. Wir zeigen Ihnen, wie Sie mithilfe von vertrauenswürdiger, quelloffener und plattformübergreifender Software Videodateien in Formate konvertieren können, die von iTunes erkannt werden. Lesen Sie mehr in einem anderen Format. VLC ist so gut wie alles, was verfügbar ist.
Um den Prozess zu starten, gehen Sie zu Medien> Konvertieren / Speichern . Klicken Sie auf die Schaltfläche Hinzufügen, um Ihre Datei auszuwählen, und wählen Sie dann Konvertieren aus der Dropdown-Liste in der unteren rechten Ecke.

Wählen Sie auf dem nächsten Bildschirm den Typ der Datei, die Sie konvertieren möchten, und geben Sie der Datei unter Ziel einen Namen und einen Speicherort. Abschließend klicken Sie auf Start .
6. Play Videos zurück in ASCII-Zeichen
Zum Schluss werde ich dich mit einem für deinen inneren Tech-Geek verlassen. Zugegeben, ASCII-Wiedergabe ist nicht besonders nützlich, aber das bedeutet nicht, dass es nicht absolut großartig ist!
Wenn aktiviert, wird jedes Video als ASCII-Zeichen wiedergegeben. Zumindest ist es ein guter Weg, um Ihre Freunde zu glauben, dass ihre Videodateien beschädigt sind.
Um die Funktion zu verwenden, navigieren Sie zu Extras> Voreinstellungen> Video . Wählen Sie im Drop-down-Menü neben Ausgabe die Option Farbe ASCII-Art Videoausgabe .
Starten Sie die VLC-App neu, damit die Änderungen wirksam werden.
Erinnerst du dich an das Video vom Anfang des Artikels? Hier ist die ASCII-Version des gleichen Materials:

Ändern Sie die Ausgabeeinstellung zurück auf Automatisch, um zur normalen Wiedergabe zurückzukehren.
Welche coolen Funktionen kennen Sie?
Wir hoffen, diese Tipps haben Ihnen einen Einblick in das enorme Potenzial der VLC-Software gegeben.
Natürlich gibt es viel mehr coole Sachen, die du alleine entdecken kannst. Wussten Sie beispielsweise, dass Sie mithilfe der App unter Windows einen Video-Desktop-Hintergrund erstellen, die Videowiedergabe von einem Browser fern steuern oder nicht synchronisierte Untertitel korrigieren können? So beheben Sie Out-of-Sync-Untertitel in VLC Media Player So beheben Sie Out-of-Sync-Untertitel im VLC Media Player Es ist einfach, Untertitelverzögerungen im VLC Media Player zu erhöhen oder zu verringern, wodurch Untertitel korrigiert werden können, die nicht richtig synchronisiert sind. Weiterlesen ?
Wir würden gerne mehr darüber erfahren, wie Sie das Potenzial von VLC maximieren. Was ist der coolste Trick, den du benutzt hast? Welche Einstellungen optimieren Sie, damit VLC genau so funktioniert, wie Sie es möchten?
Wie immer können Sie Ihre Gedanken, Vorschläge und Tipps in den Kommentaren hinterlassen. Wir lesen alle und manchmal nehmen wir uns sogar Zeit zu antworten.