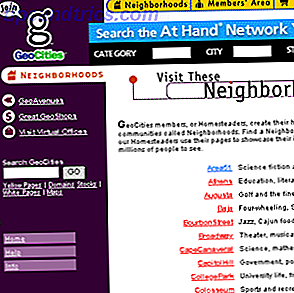Wenn Sie Ihr Mac-Passwort verloren haben, müssen Sie nicht in Panik geraten. Es gibt viele Möglichkeiten, wie Sie den Zugriff auf Ihren Computer wiederherstellen können.
Viele dieser Methoden erfordern möglicherweise einige vorbeugende Maßnahmen im Voraus, aber die Chancen stehen gut, dass Sie bereits die meisten dieser Dinge bereits getan haben, nur weil die meisten Menschen ihre Mac-Computer verwenden.
Methode 1: Zurücksetzen mit Ihrer Apple ID
Klicken Sie im Anmeldebildschirm auf das Fragezeichen neben dem Passwortfeld. Sie sollten die folgende Meldung sehen: Wenn Sie Ihr Passwort vergessen haben, können Sie es mit Ihrer Apple ID zurücksetzen. (Wenn Ihr Computer in anderen Konten angemeldet ist, müssen Sie sich möglicherweise von diesen abmelden, um diese Option zu verwenden.) Klicken Sie auf den Pfeil daneben und geben Sie Ihre Apple ID und Ihr Passwort ein.
Sie müssen mindestens dreimal ein falsches Passwort eingeben, bevor Sie die Option zum Zurücksetzen sehen.
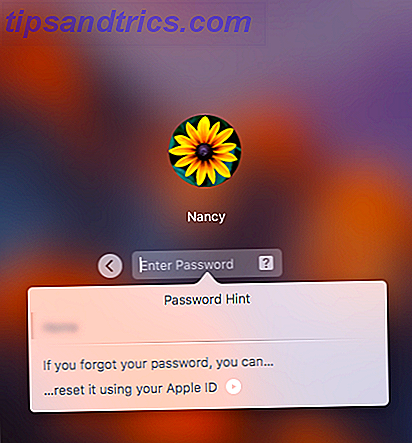
Es wird eine Warnung angezeigt, dass dadurch ein neuer Schlüsselbund erstellt wird. Klicken Sie auf OK . 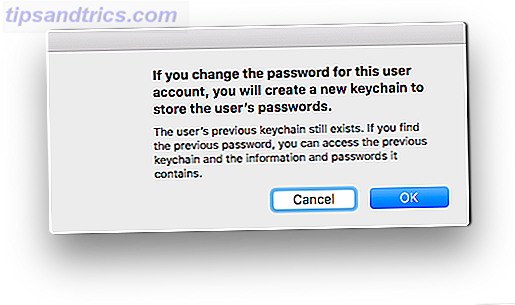 Sie können dann zweimal Ihr neues Passwort und einen Passworthinweis eingeben und auf Passwort zurücksetzen klicken .
Sie können dann zweimal Ihr neues Passwort und einen Passworthinweis eingeben und auf Passwort zurücksetzen klicken .
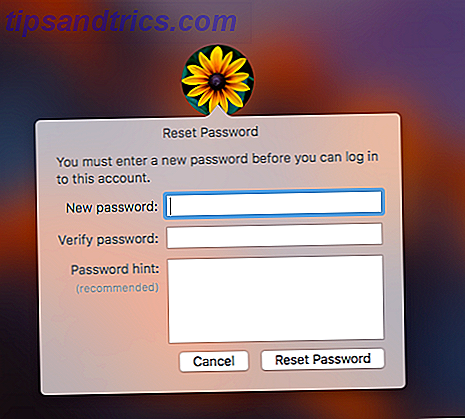
Wenn Sie noch keine Apple ID mit Ihrem Mac verknüpft haben, rufen Sie Systemeinstellungen > iCloud auf, um ein neues Konto zu registrieren oder sich bei einem vorhandenen Konto anzumelden, das Ihrem Computer zugeordnet ist.
In einigen Fällen, wenn Sie zu Systemeinstellungen > Benutzer und Gruppen gehen, sehen Sie die Option zu erlauben, dass Benutzer Passwort mit Apple ID zurücksetzen kann . Selbst wenn Sie diese Option nicht sehen, werden Sie wahrscheinlich immer noch in der Lage sein, Ihre Apple ID zu verwenden, um Ihr Passwort zurückzusetzen.
Methode 2: Zurücksetzen mit einem anderen Administratorkonto
Wenn Sie auf Ihrem Computer ein zusätzliches Administratorkonto eingerichtet haben, können Sie damit Ihr Passwort zurücksetzen.
- Melden Sie sich mit Benutzername und Passwort beim zweiten Administratorkonto an.
- Gehen Sie zu Systemeinstellungen > Benutzer und Gruppen .
- Klicken Sie auf das Schloss, um Änderungen an den Einstellungen vorzunehmen und den Administratornamen und das Passwort erneut einzugeben.
- Wählen Sie das Administratorkonto, für das Sie gesperrt sind, und klicken Sie auf Passwort zurücksetzen .
- Geben Sie Ihr neues Passwort zweimal ein und es wird auch empfohlen, einen Hinweis einzugeben, wenn Sie dazu neigen, Ihre Passwörter zu vergessen.
- Klicken Sie auf Passwort ändern .
- Sie können sich jetzt vom zweiten Administratorkonto abmelden und sich mit dem neu erstellten Passwort erneut bei Ihrem Konto anmelden.
Methode 3: Zurücksetzen mit einem Master-Passwort
Dies ist eine weitere etwas präventive Methode, da Sie Ihrem Computer ein Hauptkennwort hinzufügen müssen, indem Sie zu Systemeinstellungen > Benutzer und Gruppen gehen und auf die Schaltfläche Einstellungen klicken. Klicken Sie auf Master-Passwort erstellen . Sie werden aufgefordert, zweimal ein kompliziertes Passwort und einen Passworthinweis einzugeben.
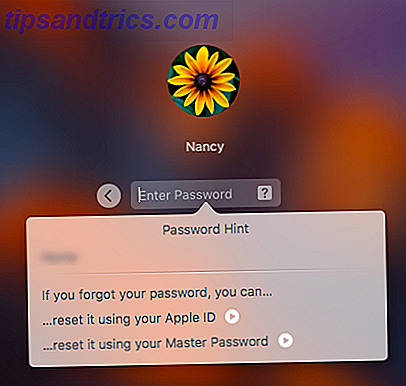
Wenn Sie ein Master-Passwort hinzugefügt haben und Ihr Passwort mehrmals falsch eingegeben wurde, sollten Sie es zusammen mit der Option zum Zurücksetzen Ihres Passworts mit Ihrer Apple ID sehen.
Der Prozess zum Zurücksetzen Ihres Passworts mit Ihrem Master-Passwort ist identisch mit dem Prozess zum Zurücksetzen Ihres Passworts mit Ihrer Apple ID.
Methode 4: Zurücksetzen mit dem Wiederherstellungsmodus
Wenn keine der oben genannten Optionen für Sie funktioniert, können Sie den Wiederherstellungsmodus mit den folgenden Schritten versuchen:
- Starten Sie Ihren Computer neu und drücken Sie Cmd + R, bis das Apple-Logo angezeigt wird. Es kann eine Weile dauern, aber Sie sehen einen Fortschrittsbalken, der Sie darüber informiert, dass Ihr Computer im Wiederherstellungsmodus startet.
- Im Menü gehen Sie zu Dienstprogramme > Terminal .
- Geben Sie resetpassword in das Terminal ein und drücken Sie die Eingabetaste. Dies öffnet das Passwort-Reset-Dienstprogramm.
- Wählen Sie das Konto, das Sie zurücksetzen möchten, aus dem Dropdown-Menü aus.
- Geben Sie das neue Passwort zweimal und einen Passworthinweis ein.
Nachdem Sie resetpassword im Terminal eingegeben haben, sehen Sie möglicherweise eine andere Benutzeroberfläche, wenn Sie eine frühere Version von Mac OS verwenden. Sie haben drei Möglichkeiten zur Auswahl: Sie haben Ihr Passwort vergessen, Ihr Passwort funktioniert nicht oder Ihre Tastatur funktioniert nicht.
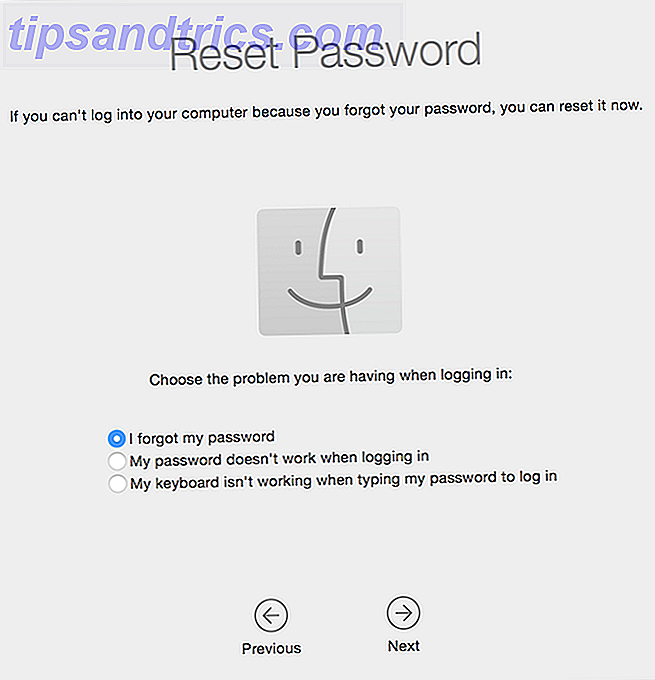
Wenn Sie Ihr Passwort vergessen haben, werden Sie aufgefordert, Ihre Apple ID einzugeben und können dann ein neues Passwort eingeben.
Wenn alles andere fehlschlägt, sollten Sie in Erwägung ziehen, sich direkt an Apple zu wenden.

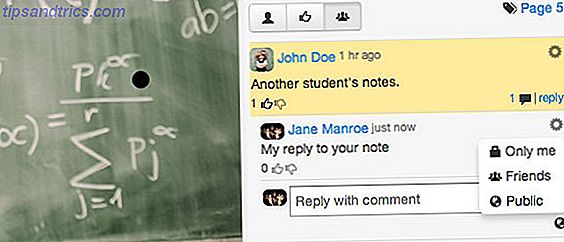
![Richten Sie eine fantastische Profilseite mit Vizify ein [Holen Sie sich hier Ihren Einladungscode]](https://www.tipsandtrics.com/img/internet/563/set-up-an-awesome-profile-page-using-vizify.jpg)