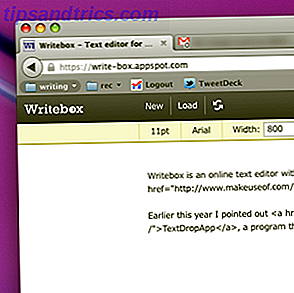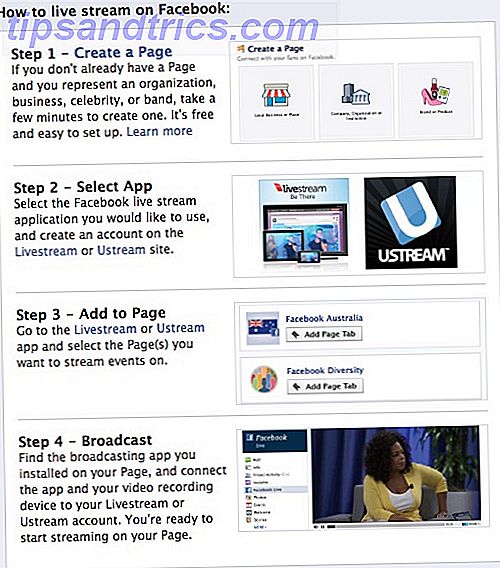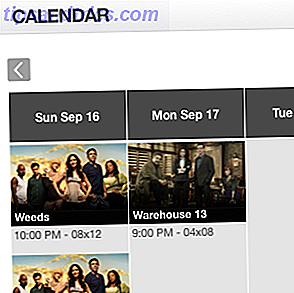Wussten Sie, dass QWERTY, das am weitesten verbreitete Tastaturlayout, nicht das einzige ist, das in der Geschichte der Tastaturlayouts zu finden ist? Eine Geschichte der Tastaturlayouts, ist QWERTY hinterherhinken? QWERTY ist über 100 Jahre alt. Es ist veraltet und von mehreren Alternativen übertroffen, dennoch ist es immer noch das beliebteste Tastaturlayout der Welt. Wie sind wir hierher gekommen? Weiterlesen ? Tatsächlich existieren mehrere andere Tastaturformate und sind effizienter als QWERTY. Viele Menschen nehmen sich die Zeit, ein anderes Layout zu beherrschen, um effizienter zu tippen und Belastungen zu reduzieren.
Wenn Sie daran interessiert sind, können Sie mit Windows 10 schnell zwischen Tastaturlayouts wechseln. Zuerst müssen Sie einen zweiten Modus hinzufügen. Öffnen Sie dazu Einstellungen und wählen Sie die Option Zeit & Sprache . Wählen Sie die Registerkarte Region & Sprache auf der linken Seite und suchen Sie nach dem Header Languages .
Hier sehen Sie die derzeit auf Ihrem Computer installierten Sprachen. Ändern der Standardsprache und -region in Windows 10 Ändern der Standardsprache und -region in Windows 10 Suchen Sie nach Möglichkeiten, die Standardsprache und -region in Windows 10 zu ändern? Hier führen wir Sie durch eine Schritt-für-Schritt-Anleitung, um neue Sprachen zu installieren und zwischen den vorhandenen Sprachen zu wechseln. Weiterlesen . Klicken Sie auf das Symbol, für das Sie ein alternatives Layout hinzufügen möchten, und klicken Sie auf die Schaltfläche Optionen . Dies bringt dich auf eine neue Seite. Klicken Sie unter der Tastatur auf die Schaltfläche Tastatur hinzufügen.

Sie werden eine Vielzahl von Tastaturlayouts sehen, von denen viele für andere Sprachen sind, aber einige sind alternative englische Layouts. Sie können versuchen United States - Dvorak oder United States - International leichten Zugang zu akzentuierten Zeichen hinzuzufügen.
Wenn Sie versuchen, QWERTY zu löschen, empfehlen wir Colemak Curious About Colemak? Lernen Sie das beste Tastaturlayout Einfach neugierig über Colemak? Lernen Sie das beste Tastaturlayout leicht Ihre Tastatur saugt. Da habe ich es gesagt. Nimm es nicht persönlich - du bist nicht derjenige, der das QWERTY-Layout erfunden hat. Weiterlesen . Es ist jedoch nicht in Windows enthalten, also sollten Sie das kostenlose Tool im verknüpften Artikel verwenden, um damit zu beginnen.
Sobald Sie mindestens eine zusätzliche Tastatur hinzugefügt haben, können Sie jederzeit zwischen ihnen wechseln, indem Sie die Windows-Taste + Leertaste drücken. Daraufhin wird in der unteren rechten Ecke des Bildschirms ein kleines Pop-up-Fenster angezeigt. In Ihrer Taskleiste sollten Sie auch einen neuen Eintrag bemerken, der Ihre aktuelle Tastatur anzeigt.
Ob Sie ein neues Layout ausprobieren oder eine andere Sprache eingeben möchten, dies ist der einfachste Weg, um zwischen Layouts zu wechseln.
Welche alternativen Layouts haben Sie zu Windows hinzugefügt? Versuchen Sie, eine bessere Alternative zu QWERTY zu lernen? Erzähle uns in den Kommentaren!
Bildquelle: Mehmet Cetin über Shutterstock