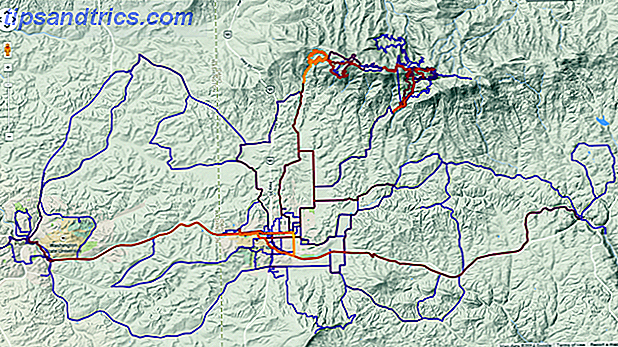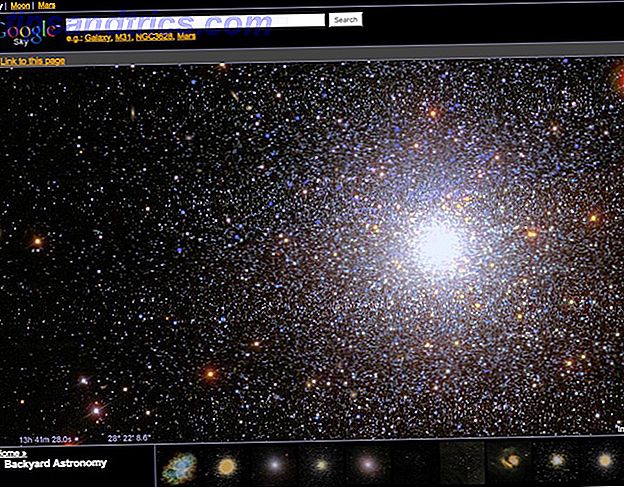Vor ein paar Monaten hat ein Reddit-Benutzer ein PowerShell-Skript erstellt (weitere Informationen zu PowerShell-Eingabeaufforderung und Windows PowerShell: Was ist der Unterschied? Eingabeaufforderung und Windows PowerShell: Was ist der Unterschied? Windows-Benutzer können ohne Verwendung des Befehls auskommen Prompt oder PowerShell. Aber mit Windows 10 und neuen Funktionen um die Ecke, vielleicht ist es an der Zeit zu lernen. Lesen Sie mehr), die ein Fast-Echtzeit-Bild der Erde aus dem Weltraum und ändert Ihr Desktop-Hintergrundbild, wenn das Bild aktualisiert.
Die Bilder stammen vom Himawari-8-Wettersatelliten, der einen öffentlichen Strom von Schnappschüssen liefert. Das gescrapte Bild wird unter / Meine Bilder / Himawari / gespeichert, bevor es als neuer Desktop-Hintergrund festgelegt wird.
So laden Sie das Skript herunter:
- Besuchen Sie diese Github-Seite.
- Klicken Sie auf ZIP herunterladen .
- Entpacken Sie die ZIP-Datei, um das himawari.ps1- Skript zu finden.
- Verschieben Sie das Skript an einen sicheren Ort.

Das Skript wird allen zur Verfügung gestellt, aber Sie müssen eine geplante Aufgabe einrichten, die das Skript regelmäßig ausführt (erfahren Sie mehr über Windows Task Scheduler 4 Langweilige Aufgaben, die Sie mit dem Windows Taskplaner automatisieren können 4 Langweilige Aufgaben, mit denen Sie automatisieren können Der Windows Taskplaner Ihre Zeit ist zu wertvoll, um mit sich wiederholenden Aufgaben verschwendet zu werden. Lassen Sie uns Ihnen zeigen, wie Sie Aufgaben automatisieren und planen. Wir haben auch ein paar großartige Beispiele. Lesen Sie weiter).
- Starten Sie die Taskplaner- App.
- Wählen Sie unter Aktion die Option Aufgabe erstellen ... aus.
- Geben Sie einen Namen ein, z. B. "Earth Wallpaper Script".
- Wählen Sie Nur ausführen, wenn der Benutzer angemeldet ist .
- Wählen Sie Ausführen mit den höchsten Berechtigungen .
- Wechseln Sie zur Registerkarte Auslöser.
- Klicken Sie auf Neu.
- Um den Task zu starten, wählen Sie Bei der Anmeldung aus .
- Wählen Sie für Wiederholungsaufgabe alle 10 Minuten für eine Dauer von unbegrenzt .
- OK klicken.
- Wechseln Sie zur Registerkarte Aktionen.
- Klicken Sie auf Neu.
- Durchsuchen Sie das hiwamari.ps1- Skript und wählen Sie es aus .
- OK klicken.
- Klicken Sie erneut auf OK.
Ein bisschen kompliziert, aber das ist es. Wenn Sie das nächste Mal neu starten, sollte das Skript alle 10 Minuten gestartet und wiederholt werden, wobei jedes Mal das Hintergrundbild aktualisiert wird. Achten Sie bei Laptops darauf, dass dies die Gesamtentladung der Batterie erhöhen könnte. So optimieren Sie Windows 10 für die Akkulaufzeit So optimieren Sie Windows 10 für die Akkulaufzeit Die Akkulaufzeit ist ein wichtiger Faktor für mobile Geräte. Windows 10 bietet zwar neue Funktionen zum Verwalten der Energieeinstellungen, die Standardeinstellungen tragen jedoch nicht unbedingt zur optimalen Lebensdauer der Batterie bei. Zeit, das zu ändern. Weiterlesen . Sie können es auch als Ihr Wallpaper einstellen So stellen Sie den Earth Live Feed der ISS als Ihren Bildschirmschoner ein So stellen Sie den Earth Live Feed der ISS als Bildschirmschoner ein Die Internationale Raumstation bietet eine 24/7 Live-Übertragung ihrer Sicht über die Erde - und mit sehr wenig Aufwand, können Sie diesen Video-Feed als Bildschirmschoner unter Windows einstellen. Hier ist wie. Weiterlesen !
Update: Wenn das obige nicht funktioniert und das Skript nur im Editor geöffnet wird, scrollen Sie nach unten zu den Kommentaren und lesen Sie die PowerShell-Anweisungen von Dan.
PowerShell kann viele andere coole Sachen machen. Erste Schritte mit diesen grundlegenden PowerShell-Befehlen 6 Grundlegende PowerShell-Befehle zum Erhalten von mehr aus Windows 6 Grundlegende PowerShell-Befehle zum Erhalten von mehr aus Windows PowerShell erhalten Sie, wenn Sie der Windows-Eingabeaufforderung Steroide geben. Es ermöglicht Ihnen die Kontrolle über fast jeden Aspekt des Windows-Systems. Wir helfen Ihnen, die Lernkurve zu erweitern. Lesen Sie mehr und versuchen Sie, diese cleveren Windows 10-Befehle für PowerShell 3 auszuführen. Clevere PowerShell-Funktionen Nach dem Upgrade auf Windows 10 3 Clevere PowerShell-Funktionen Nach dem Upgrade auf Windows 10 Windows 10 bringt uns eine neue PowerShell, im Wesentlichen Eingabeaufforderung auf Steroiden. Dieser Artikel zeigt Ihnen, wie Sie mit PowerShell das sonst Unmögliche möglich machen. Und es ist einfacher als du denkst! Weiterlesen .
Wirst du das tun? Hast du noch andere coole PowerShell-Tricks? Teilen Sie uns in den Kommentaren unten mit!