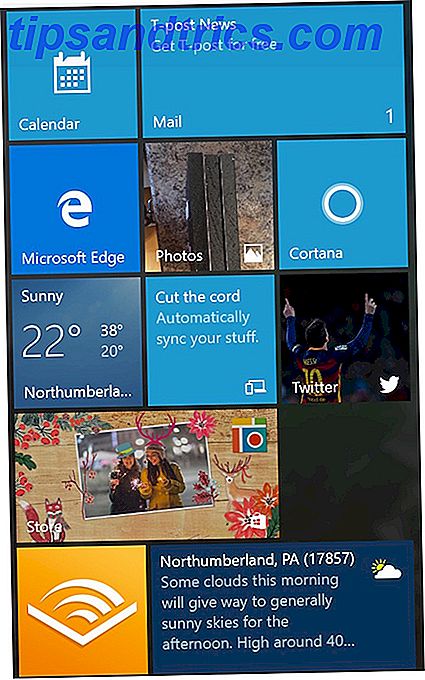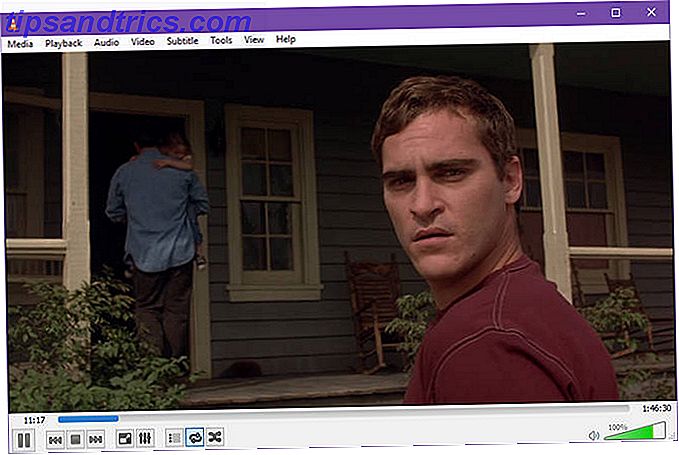Wir haben Ihnen zuvor gezeigt, wie Sie OneDrive für den Zugriff auf alle Ihre Windows-Dateien verwenden Zugriff auf Dateien unter Windows 10 von überall aus Zugriff auf Dateien unter Windows 10 von überall Wenn Sie nur Zugriff auf Dateien und Ordner benötigen, gibt es eine Lösung, die häufig übersehen wird : Eine Fahrt. Lies mehr von überall auf der Welt und jetzt ist es an der Zeit, dir eine weitere coole OneDrive-Funktion vorzustellen: Dateien auf Abruf .
Files On-Demand ist eine neue Funktion in Windows 10. Fall Creators Update 9 Neue Einstellungen Funktionen in Windows 10 Fall Creators Update 9 Neue Einstellungen Funktionen im Windows 10 Fall Creators Update Ändert sich die App Einstellungen jedes Mal, wenn Sie sie verwenden? Wir zeigen Ihnen die wichtigsten Funktionen, die Sie seit dem letzten Windows 10-Update verpasst haben! Weiterlesen . Sie können entscheiden, wie Sie auf Dateien in Ihrem OneDrive-Konto zugreifen möchten.
Ihre Auswahlmöglichkeiten sind:
- Nur-Online-Dateien: Diese Dateien belegen auf Ihrem Computer keinen Speicherplatz. Sie können nur auf sie zugreifen, wenn Sie eine Internetverbindung haben. Sie sind mit einem Cloud-Symbol markiert.
- Lokal verfügbare Dateien: Dies sind frühere Nur-Online-Dateien, die Sie auf Ihren Computer heruntergeladen haben. Sie sind mit einem grünen Häkchen in einem weißen Kreis dargestellt.
- Immer verfügbare Dateien: Diese Dateien werden sofort nach der Erstellung auf Ihren Computer heruntergeladen und stehen jederzeit zur Verfügung. Sie verwenden eine weiße Zecke in einem grünen Kreis.

Wenn Sie lokale Kopien von OneDrive-Dateien entfernen möchten, ohne sie zu löschen, haben Sie zwei Möglichkeiten. Es hängt davon ab, ob Sie mit Always Available Files oder Locally Available Files beginnen.
Wie man Online-Dateien in lokale Dateien umwandelt
- Öffnen Sie den OneDrive-Ordner auf Ihrem Windows-Computer.
- Klicken Sie mit der rechten Maustaste auf die betreffende Datei.
- Entfernen Sie das Häkchen neben Immer auf diesem Gerät aufbewahren.

Wie man lokale Dateien in Online-Dateien umwandelt
- Öffnen Sie den OneDrive-Ordner auf Ihrem Windows-Computer.
- Klicken Sie mit der rechten Maustaste auf die betreffende Datei.
- Klicken Sie auf Speicherplatz löschen.

Die zweite Methode ist der einzige Prozess, der Platz spart. Wenn Sie eine immer verfügbare Datei in eine Nur-Online-Datei umwandeln möchten, befolgen Sie beide Anweisungen nacheinander.
Verwalten Sie Ihre OneDrive-Dateien mit den von uns erläuterten Methoden? Lassen Sie es uns in den Kommentaren unten wissen.