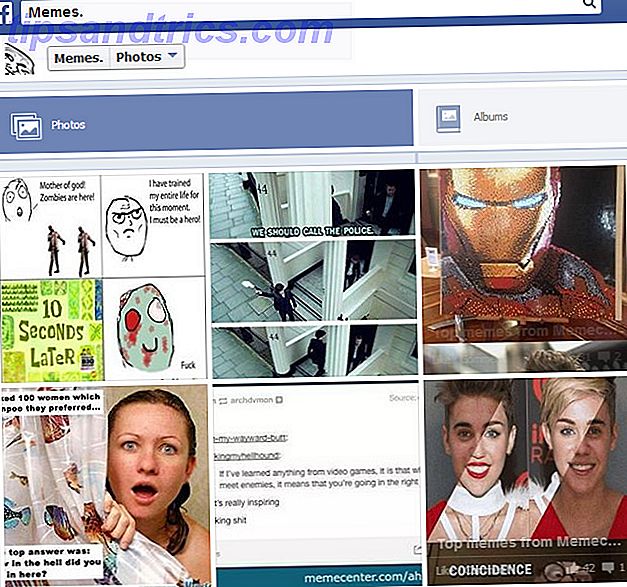Windows Update ändert sich ständig in Windows 10. Vorbei sind die Zeiten, in denen Benutzer Sicherheits-Patches und Treiber-Updates blockieren konnten. Microsoft hat den Windows Update-Prozess auf Kosten der Transparenz vereinfacht und automatisiert.
Wir beleuchten, was sich in Windows Update geändert hat, erklären, wie es jetzt funktioniert und wie Sie es noch an Ihre Bedürfnisse anpassen können.
Was ist neu in Windows Update in Windows 10
In Windows 10 sind Updates obligatorisch und automatisierter als in früheren Windows-Versionen. Mit dem Update vom April 2018 (Version 1803, veröffentlicht am 30. April 2018) führt Microsoft mehrere Updates für Windows Update ein.
Schnellere Feature-Updates
Im Jahr 2017 dauerte die durchschnittliche Installation von Windows 10-Feature-Updates mehr als eine Stunde. Die Installation des Windows 10 Creators Update (Version 1703) dauerte ungefähr 82 Minuten. Microsoft hat daran gearbeitet, diese "Offline-Zeit" zu reduzieren. Für das Fall Creators Update (Version 1709) hatten sie es bereits durchschnittlich auf 51 Minuten gekürzt.
Für das bevorstehende Update April 2018 (Version 1803) verspricht Microsoft, dass Ihre frische Windows-Installation in nicht weniger als 30 Minuten wieder gestartet und ausgeführt wird.
Wie machen Sie das? Viele Schritte, die zur Installation von Updates erforderlich sind, um die Installation zu unterbrechen und somit die Offline-Zeit Ihres PCs zu erhöhen, werden jetzt im Hintergrund ausgeführt, während Sie Windows verwenden. Beispielsweise bereitet Windows den Inhalt für die Migration vor und platziert das neue Betriebssystem in ein temporäres Arbeitsverzeichnis, bevor es neu gestartet wird, um Updates zu installieren.
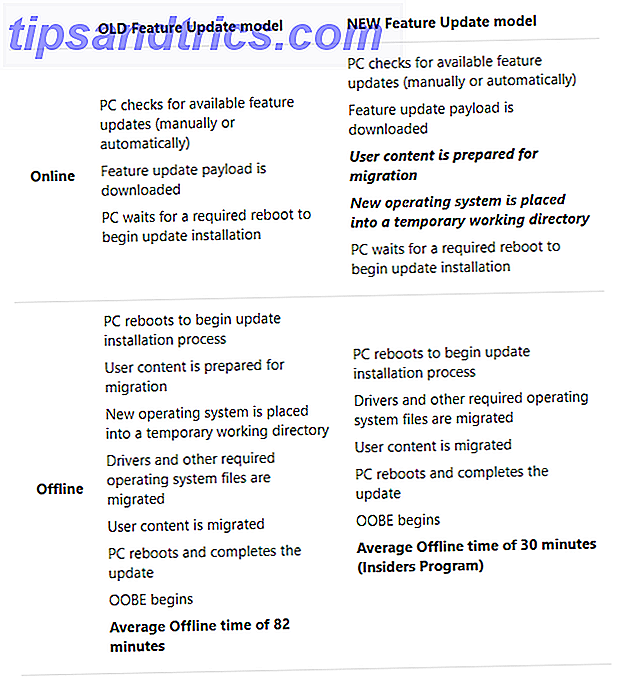
Wenn Sie vor der Installation eines Updates einen Leistungsabfall feststellen, kann dies der Grund sein.
Verzögerter Schlaf
Mit Windows 10 Version 1803 kann Windows Update den Energiesparmodus für bis zu zwei Stunden verzögern. Mit anderen Worten: Windows Update lädt weiterhin Updates herunter, wenn der Computer mit Wechselstrom betrieben wird und nicht aktiv verwendet wird. Dies bedeutet, dass Sie Ihre Updates schneller und mit weniger Aufwand erhalten.
Neue Windows Update-Problembehandlung
Dies ist nicht direkt mit Windows Update unter Windows 10 verbunden. Allerdings, wenn Windows Update blockiert ist und nicht funktioniert So lösen Sie Windows Update-Probleme in 5 einfachen Schritten So lösen Sie Windows Update-Probleme in 5 einfachen Schritten Hat Windows Update Sie fehlgeschlagen? Möglicherweise ist der Download blockiert oder das Update wurde nicht installiert. Wir zeigen Ihnen, wie Sie die häufigsten Probleme mit Windows Update in Windows 10 beheben können. Lesen Sie mehr darüber. Probieren Sie diese neue Windows Update-Problembehandlung aus, die Microsoft Anfang des Jahres veröffentlicht hat.
Windows 10-Standards
Einige Windows 10 Editionen enthalten die Option, Upgrades für eine begrenzte Zeit zu verschieben. Sicherheitsupdates sind jedoch von dieser Option ausgeschlossen. Jeder erhält sie automatisch.
In der Zwischenzeit müssen Windows 10 Home-Benutzer alle Updates und Upgrades akzeptieren, die Windows im Hintergrund herunterlädt und installiert, oft kombiniert mit einem geplanten Neustart. Sicherheitsupdates, neue Funktionen und Änderungen an den Einstellungen werden zwangsweise durchgeführt, einige beschränken sich auf Bloat und Adware So entfernen Sie Bloatware problemlos von Windows 10 So entfernen Sie Bloatware mühelos von Windows 10 Windows 10 wird mit mehreren vorinstallierten Apps geliefert, die Speicherplatz belegen auf Ihrem Gerät und sind nicht einfach zu entfernen. Klingt wie Bloatware, oder? Wir zeigen Ihnen, wie Sie diese Apps entfernen können. Weiterlesen . Die einzige Zeit, zu der Updates nicht automatisch heruntergeladen werden, ist, wenn das Gerät eine gemessene Verbindung hat.
In vielerlei Hinsicht ist Windows Update jetzt einfacher zu verwenden und sicherer für die durchschnittliche Person. Wenn ein Benutzer nicht bereit und in der Lage ist, erweiterte Tools zu verwenden, werden sie kein weiteres Sicherheitsupdate verpassen. Aus der Sicht der Sicherheit sind automatisierte Updates ein Segen. Auf der anderen Seite sind die Benutzer der Gnade von Microsoft ausgeliefert, einer Firma, die nicht gerade dafür bekannt ist, niemals Unordnung zu stiften.

Mal sehen, wie Sie das Beste daraus machen können.
Die Windows Update-Grundlagen
Windows Update kann vollständig im Hintergrund arbeiten. Es erfordert nur Ihre Aufmerksamkeit, wenn es Zeit für einen Neustart ist. Mit den richtigen Einstellungen werden Sie das jedoch nicht mehr bemerken.
So suchen Sie nach Updates
Um Ihre Windows Update-Einstellungen zu überprüfen, gehen Sie zu Einstellungen (mit der Windows-Taste + I-Verknüpfung). So steuern Sie Windows 10: Das Einstellungshandbuch So steuern Sie Windows 10: Das Einstellungshandbuch Das Windows-Kontrollfeld ist auf dem Weg nach draußen. Der Ersatz, die App "Einstellungen", wurde in Windows 10 erheblich verbessert. Wir werden alle seine Geheimnisse für Sie offen legen. Lesen Sie mehr > Update und Sicherheit> Windows Update . Klicken Sie auf Nach Updates suchen, um zu sehen, welche Updates derzeit verfügbar sind.

Sie könnten zu diesem Bildschirm kommen und Updates sehen, die auf die Installation warten. Das liegt daran, dass Windows regelmäßig nach Updates im Hintergrund sucht. Klicken Sie auf die Schaltfläche Jetzt neu starten, wenn Sie die Updates anwenden möchten. Warten Sie mindestens eine halbe Stunde, bevor der Computer wieder verfügbar ist.
Aktive Stunden ändern

Mit der aktiven Stundenfunktion können Sie bis zu 18 Stunden definieren, während denen Windows Update nicht ausgeführt wird. Klicken Sie im Bildschirm Windows Update auf Aktive Stunden ändern, und treffen Sie Ihre Auswahl.
Dies ist der nächste Schritt, den Home-Benutzer dazu bringen, Windows Update zu beenden, ohne eine gemessene Verbindung zu verwenden oder den Internetzugriff ihres Computers zu deaktivieren.
Passen Sie an, wann und wie Updates installiert werden
Unter Erweiterte Optionen können Sie anpassen, wie Updates installiert werden. Zuvor bot Windows 10 in diesem Fenster die Option " Benachrichtigen für geplanten Neustart " an.
Windows wird jetzt standardmäßig auf Ihre inaktiven Stunden um Updates zu installieren und neu zu starten, obwohl es nicht erzwingt - starten Sie Ihren Computer neu, während Sie daran arbeiten. Stattdessen wird eine Erinnerung angezeigt, wenn es neu gestartet wird. Wir empfehlen, die Option zu aktivieren , um mehr Benachrichtigungen zum Neustart zu erhalten .

Sie können Windows Update auch so aktivieren, dass Aktualisierungen automatisch heruntergeladen werden, auch über Messdatenverbindungen . Wir empfehlen Ihnen jedoch, diese Einstellung ausgeschaltet zu lassen.
Die Option " Updates für andere Microsoft-Produkte bereitstellen , wenn ich Windows aktualisiere" ermöglicht Ihnen, Updates für Microsoft-Anwendungen zu erhalten, die Sie installiert haben, z. B. Microsoft Office oder Edge.
Starten und planen Sie Updates manuell
Wenn Sie die Installation eines Updates manuell auslösen (über " Einstellungen"> "Update & Sicherheit"> "Windows Update" ), können Sie Windows entweder neu starten lassen, während Sie das Gerät normalerweise nicht verwenden, oder einen Neustart selbst auswählen . Sie können den Neustart für bis zu 6 Tage in der Zukunft planen. Natürlich können Sie auch auf Jetzt neu starten klicken, um sofort damit fertig zu werden.

Beachten Sie, dass Windows auch dann keinen Neustart erzwingt, wenn Sie die Zeit für den Neustart des Computers manuell festlegen. Es wird angeboten, den Neustart mit dem zu verzögern, was er für die beste Zeit hält.

Pausieren und Verzögern von Feature-Updates
Die Option zum Verzögern von Windows 10-Updates ist nicht mehr über Windows Update verfügbar. Stattdessen sehen Sie eine Option zum Pausieren von Updates . Wechseln Sie zu Windows Update> Erweiterte Optionen, um diese Option zu aktivieren und Updates für bis zu sieben Tage anzuhalten.

Steuern Sie Windows Update mit dem Gruppenrichtlinien-Editor
Benutzer von Windows 10 Pro, Education und Enterprise können den lokalen Gruppenrichtlinien-Editor (LGPE) zum Anpassen von Windows Update und zum Zurückstellen von Feature-Updates verwenden, um Windows Update in Windows 10 7 vorübergehend zu deaktivieren Windows 10 Windows Update hält Ihr System gepatcht und sicher. In Windows 10 sind Sie dem Zeitplan von Microsoft ausgeliefert, es sei denn, Sie kennen versteckte Einstellungen und Optimierungen. Behalten Sie Windows Update also im Griff. Weiterlesen .
Windows Update für Unternehmen
Wechseln Sie zu Windows-Suche ( Windows-Taste + Q ), geben Sie gpedit.msc ein, und wählen Sie in den Ergebnissen die Option Gruppenrichtlinie bearbeiten aus. Navigieren Sie im lokalen Gruppenrichtlinien-Editor zu Computerkonfiguration> Administrative Vorlagen> Windows-Komponenten> Windows Update> Windows Update für Unternehmen und doppelklicken Sie auf den Eintrag Wählen Sie, wenn Feature-Updates empfangen werden .

Mit dieser Einstellung können Sie Aktualisierungen für bis zu 365 Tage verschieben. Das Pausieren oder Verzögern von Updates ist nützlich, wenn bekannt ist, dass ein Upgrade Probleme verursacht oder Probleme verursacht hat und Sie dazu gezwungen wurden, Ihr System wiederherzustellen (siehe Abschnitt zur Deinstallation von Updates).
Mit der anderen Richtlinie in diesem Ordner können Sie auswählen, wann Qualitätsaktualisierungen empfangen werden .
Windows Update
Springen Sie einen Schritt zurück, durchsuchen Sie den Windows Update- Ordner in der LGPE und beachten Sie die folgenden Optionen:
- Nicht-Administratoren können Update-Benachrichtigungen erhalten : Mit dieser Einstellung können diese Benutzer "alle optionalen, empfohlenen und wichtigen Inhalte installieren, für die sie eine Benachrichtigung erhalten haben". Wenn Sie diese Option aktivieren, erhalten Standardbenutzer nicht nur Windows Update-Benachrichtigungen, sie benötigen auch keine erhöhten Berechtigungen, um die meisten Updates zu installieren.
- Immer zum geplanten Zeitpunkt automatisch neu gestartet : das klingt wie Windows Update zu betreiben. Es wird einen Neustart erzwingen, der dem Benutzer zwischen 15 und 180 Minuten Zeit gibt (abhängig davon, wie Sie es eingerichtet haben), um seine Arbeit zu speichern.
- Automatische Updates konfigurieren : Dieses LGPE-Element stellt eine Reihe von Funktionen dar, die über Windows Update verfügbar waren. Sie können Windows über verfügbare Downloads informieren lassen, dann automatisch installieren oder automatisch herunterladen und Sie automatisch über die Installation oder den Download informieren und die Installation planen. Schließlich können Sie zulassen, dass der lokale Administrator die Einstellung auswählt, die die Option auf die App "Einstellungen" zurückführt.
- Fügen Sie keine Treiber mit Windows-Updates hinzu : Mit dieser Option können Sie Treiber-Updates von Windows Update ausschließen. Kontrolle über Treiber-Updates in Windows 10 zurücknehmen Kontrolle über Treiber-Updates in Windows 10 zurücknehmen Ein schlechter Windows-Treiber kann Ihren Tag ruinieren. In Windows 10 aktualisiert Windows Update automatisch die Hardwaretreiber. Wenn Sie die Folgen erleiden, zeigen wir Ihnen, wie Sie Ihren Fahrer zurückrollen und die Zukunft blockieren können ... Lesen Sie mehr.
- Zugriff entfernen, um alle Windows Update-Funktionen zu verwenden : Hier haben wir im Wesentlichen das Gegenteil der ersten Einstellung in dieser Liste. Aktivieren Sie diese Option, um zu verhindern, dass Benutzer ohne Administratorrechte Aktualisierungen prüfen, herunterladen oder installieren.
So deinstallieren Sie Windows-Updates
Sie können die Installation bestimmter Updates nicht verhindern, und aufgrund der Art und Weise, wie Microsoft jetzt Updates bereitstellt, ist es auch fast unmöglich, einzelne Updates zu entfernen. Aber Sie haben immer noch einige Optionen.
Verwenden Sie Wiederherstellungsoptionen
Sollte ein Feature Update schrecklich schief gegangen sein, können Sie diese Installation rückgängig machen. Regret Windows 10 aktualisieren? Wie man zu einer früheren Version zurückkehrt Regret, das Windows 10 aktualisiert? Wie man zu einer früheren Version zurückkehrt Wenn Sie auf das Windows 10 Creators Update aktualisiert haben und wünschen, dass Sie es nicht getan haben, können Sie für eine begrenzte Zeit zurückrollen. So erhalten Sie Ihre alte Windows-Version zurück. Weiterlesen . Gehen Sie zu Einstellungen> Update & Sicherheit> Windows Update> Updateverlauf anzeigen> Wiederherstellungsoptionen . Hier können Sie zur vorherigen Version von Windows 10 zurückkehren .
Beachten Sie, dass Sie nur 10 Tage haben, um Ihre vorherige Installation wiederherzustellen. Wenn Sie noch länger warten, löscht Windows die unter Windows gespeicherten Sicherungsdateien. So löschen Sie alte Windows Update-Dateien So löschen Sie alte Windows Update-Dateien Es gibt noch einen Teil von Windows Update, der Ihre Aufmerksamkeit verdient: die alten Dateien, die übrig sind hinter. Sie können viel Platz einnehmen. Lesen Sie mehr und Sie können nicht zurück gehen.
Veraltet: Deinstallieren Sie Updates über die Systemsteuerung
Die Option, Updates über die Systemsteuerung zu deinstallieren, ist veraltet. Sie finden die Option immer noch unter Einstellungen> Updates & Sicherheit> Windows Update> Erweiterte Optionen> Verlauf anzeigen, wenn Sie die Option Updates deinstallieren auswählen. Dadurch wird ein Fenster der Systemsteuerung geöffnet. Die Liste ist nun leer und Sie haben gewonnen. t eine Schaltfläche zum Deinstallieren finden, auch nachdem Sie Updates ausgewählt haben.

Der obige Screenshot zeigt, wie diese Option aussah. Da Microsoft jedoch keine separaten Update-Dateien mehr anbietet, können Sie sie nicht mehr einzeln deinstallieren.
Fehlerbehebung für Treiberupdates anzeigen oder ausblenden
Neben dem Ersetzen von aktualisierten Treibern über den Geräte-Manager oder dem Deinstallieren neuerer Updates über die Systemsteuerung hat Microsoft auch eine Problembehandlung veröffentlicht, mit der Sie Treiberaktualisierungen ausblenden und verhindern können, dass Windows sie erneut installiert, bis eine überarbeitete Version verfügbar ist.
Laden Sie den Troubleshooter wushowhide.diagcab von Microsoft herunter. Es ist eine eigenständige Anwendung, keine Installation erforderlich. Klicken Sie auf dem ersten Bildschirm auf Weiter .

Der Troubleshooter erkennt nun Probleme und sucht nach Treiberaktualisierungen, die auf Ihrem System installiert sind. Auf dem folgenden Bildschirm können Sie entweder auswählen, ob Updates ausgeblendet oder versteckte Updates angezeigt werden sollen .

Klicken Sie auf Updates ausblenden, wählen Sie die entsprechenden Updates aus und klicken Sie auf Weiter, um das Problem zu beheben.

Um ein Update wiederherzustellen, wählen Sie auf dem entsprechenden Bildschirm die Option Versteckte Updates anzeigen, wählen Sie das ausgeblendete Update und klicken Sie auf Weiter .

Der Problemlöser wird seine Magie ausüben und Sie sollten endlich eine Bestätigung sehen, dass Probleme gelöst wurden.

Windows Update Netzwerkeinstellungen
In Windows 10 bietet Windows Update einfach zu verwaltende netzwerkbezogene Einstellungen, die Sie überprüfen sollten, um zu vermeiden, dass Ihr Bandbreitenlimit überschritten wird oder zusätzliche Kosten für einen mobilen Datentarif entstehen.
Legen Sie Windows Update Delivery Optimization (WUDO) fest
Mit den Einstellungen unter Windows Update Delivery Optimization (WUDO) können Sie Windows die Berechtigung zum Herunterladen von Updates von anderen PCs erteilen. Entweder überall im Internet, wo die Microsoft-Serverkapazität erhalten bleibt, oder in Ihrem lokalen Netzwerk. Die erste Option könnte möglicherweise missbraucht werden, um geänderte Updates einzuführen. Wenn Sie Downloads auf Geräte in Ihrem lokalen Netzwerk beschränken, können Sie jedoch die Belastung Ihrer eigenen Internet-Bandbreite potenziell verringern.
Sie finden diese Option unter Einstellungen> Update & Sicherheit> Windows Update> Erweiterte Optionen> Zustellungsoptimierung . Wenn Sie mehrere Windows 10-PCs in Ihrem Netzwerk haben, ist es sinnvoll, Downloads von PCs in Ihrem lokalen Netzwerk zuzulassen.

Beschränken Sie die für Windows Update verfügbare Bandbreite
Wenn Sie noch mehr Bandbreite speichern möchten, klicken Sie auf der Seite Bereitstellungsoptimierung auf Erweiterte Optionen . Hier finden Sie Optionen zum Beschränken der Bandbreite, die Windows beim Herunterladen oder Hochladen von Updates verwenden kann. Während Sie ein monatliches Upload-Limit festlegen können (wenn Sie Updates mit anderen PCs teilen), können Sie in Windows kein Download-Limit festlegen. Wenn Sie die Standardeinstellungen beibehalten, wird Windows die für Windows Update zugewiesene Bandbreite dynamisch optimieren.

Richten Sie eine gemessene Verbindung ein
Unter Windows 10 wird Windows Update nicht ausgeführt, wenn Sie eine gemessene Verbindung verwenden. Um sicherzustellen, dass Windows nicht Ihre begrenzte Bandbreite verschwendet, öffnen Sie Einstellungen> Netzwerk & Internet> WLAN, stellen eine Verbindung zur gemessenen Verbindung her, vielleicht einen WLAN-Hotspot, den Sie von Ihrem Handy aus verbinden, wählen dann das Netzwerk aus und schalten Set als gemessene Verbindung zu On .

Jetzt wird Windows 10 keine Updates herunterladen, während Sie mit diesem Netzwerk verbunden sind.
Aktivieren Sie die Systemwiederherstellung
Das Deinstallieren und Verbergen von lästigen Updates ist möglicherweise nicht ausreichend. Wenn Sie nicht von einem fehlerhaften Update überrascht werden können, empfehlen wir dringend, die Systemwiederherstellung zu aktivieren. Sollte ein Update nicht so reibungslos verlaufen, können Sie einfach zu dem Zeitpunkt zurückkehren, an dem alles in Ordnung war.
Wechseln Sie zu Windows-Suche, geben Sie Systemwiederherstellung ein, und wählen Sie einen Wiederherstellungspunkt erstellen aus . Ein altmodisches Systemeigenschaften-Fenster wird gestartet. Wählen Sie auf der Registerkarte Systemschutz Ihr Systemlaufwerk aus und klicken Sie auf Konfigurieren. Wählen Sie im neuen Fenster Systemschutz aktivieren, den verfügbaren Speicherplatz für maximale Nutzung und klicken Sie auf OK, um Ihre Änderungen zu speichern.

Zurück im vorherigen Fenster können Sie nun manuell Ihren ersten Wiederherstellungspunkt erstellen . Windows wird jetzt neue Wiederherstellungspunkte erstellen, wenn Ihr System Änderungen durchführt, einschließlich der Installation von Sicherheits- und Feature-Updates.
Bereit zum Aktualisieren?
Für Kontrollfreaks ist Windows Update ein Albtraum. Für alle anderen ist es ein Fall von "aus den Augen, aus dem Sinn". Entwickelt, um im Hintergrund zu arbeiten, hält Windows Update automatisch Ihr System sicher und läuft reibungslos.
Bereite dich darauf vor, bevor du ein Feature-Update installierst. Und wenn Sie nicht die nächste Version von Windows 10 installieren möchten Wie (nicht) auf die neueste Windows 10-Version zu aktualisieren Wie (nicht) auf die neueste Windows 10-Version zu aktualisieren Das Windows 10 April 2018 Update ist fast hier. Ob Sie sofort auf die neueste Windows-Version upgraden oder warten möchten, wir zeigen Ihnen wie. Lesen Sie mehr, denken Sie daran, dass Sie nur so lange entkommen können.

![Denken Sie daran, Facebook für Anzeigen zu bezahlen? Verwenden Sie diese Tipps, es richtig zu machen [Wöchentliche Facebook-Tipps]](https://www.tipsandtrics.com/img/social-media/620/thinking-paying-facebook.png)