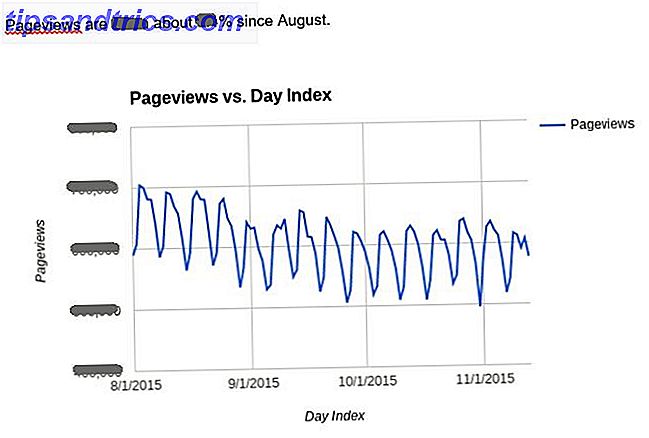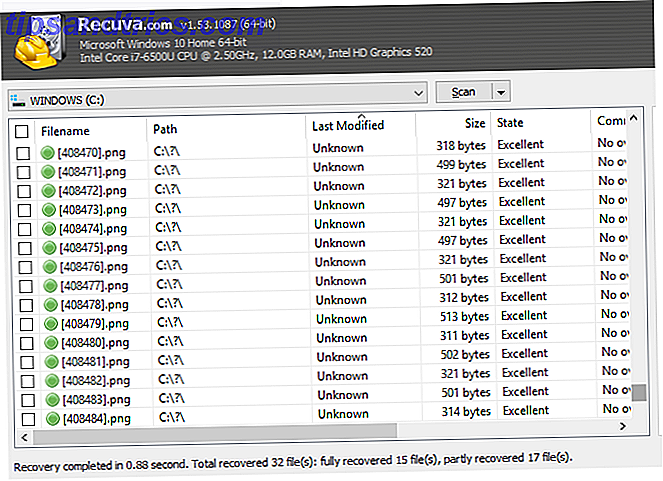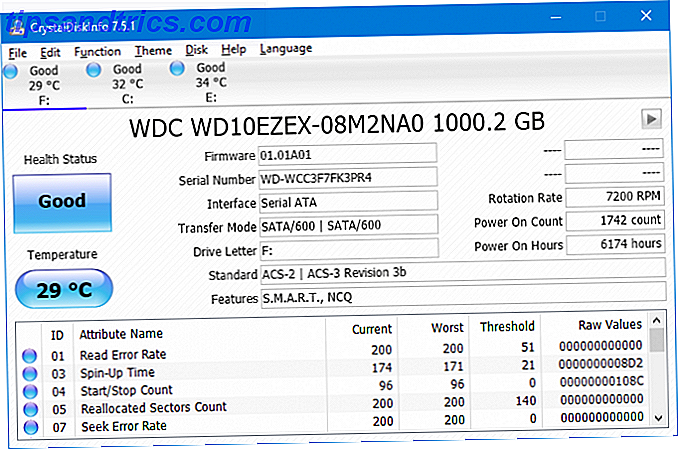32 GB süsser USB-Stick Speicherplatz sitzt nur in Ihrer Büroschublade, ironisch nehmen Platz. Warum? Weil du nichts anderes drauf stellen kannst. Es ist schreibgeschützt und du kannst das dumme Ding nicht formatieren! Oder kannst du? Wir fragen viele Leute nach der Formatierung von schreibgeschützten USB-Sticks.
Stellen Sie zuerst sicher, dass dies das ist, was Sie tun müssen. Sind Sie sicher, dass Sie nicht nur einen toten USB-Anschluss Dead USB Port haben? Hier ist, wie man es diagnostiziert und repariert! Dead USB-Anschluss? Hier ist, wie man es diagnostiziert und repariert! Wenn Ihr USB-Port nicht mehr funktioniert, haben Sie Ihr Gerät einfach an ein anderes angeschlossen? Nun, vielleicht brauchen Sie diesen Hafen eines Tages! Die Lösung könnte einfach sein, also lass es uns versuchen. Weiterlesen ? Vielleicht ist es nur, dass Ihr Flash-Laufwerk beschädigt ist Wie man korrupte USB-Jump-Laufwerke wieder arbeiten Wie man korrupte USB-Jump-Laufwerke wieder arbeiten Read More?
Wir gehen dem Problem auf den Grund und entweder wirst du all deine frische Firefly-Fan-Fiction auf dieser Fahrt verstauen, damit der Boss sie nicht sieht, oder du wirst den Office Space-Tanz machen darauf auf dem Parkplatz. Es ist das eine oder andere heute, Baby! Lass uns gehen.
Das Wichtigste zuerst - können Sie den Schreibschutz entfernen? Nehmen wir an, Sie haben alle Schritte in unserem Artikel zum Beheben von Schreibschutzfehlern auf einem USB-Stick ausgeführt. So beheben Sie Schreibschutzfehler auf einem USB-Stick So beheben Sie Schreibschutzfehler auf einem USB-Stick Sie sind alle für den Tag fertig . Plötzlich verursacht Ihr USB-Laufwerk einen Schreibschutzfehler. Wo ist es hergekommen? Noch wichtiger, wie können Sie das beheben? Entspannen Sie sich: Wir haben die Antworten. Weiterlesen . Es gibt noch eine Sache, die wir versuchen können, dass das Opfer der Aufsicht in diesem Artikel war.
Entfernen Sie den Schreibschutz mit dem Diskpart-Befehlszeilenhilfsprogramm
Klicken Sie auf Ihr Startmenü und geben Sie cmd in das Feld cmd Programmen und Dateien suchen ein . Es sollte oben im Startmenü angezeigt werden. Klicken Sie mit der rechten Maustaste darauf und wählen Sie Als Administrator ausführen aus.
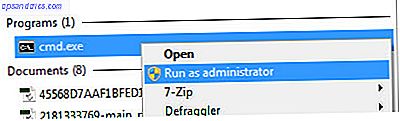
Sie sollten jetzt das Befehlszeilen-Dienstprogramm sehen, das wie folgt aussieht.

Geben Sie den Befehl DISKPART und DISKPART die Eingabetaste. Diskpart ist ein Festplattenpartitionierungswerkzeug, das in Windows integriert ist und über das Befehlszeilen-Dienstprogramm zugänglich ist. Damit können wir die mit Ihrem USB-Laufwerk verbundenen Werte ändern.

Geben Sie LIST DISK ein und drücken Sie die Eingabetaste . Sie sollten eine Tabelle sehen, die ungefähr der folgenden entspricht. Es zeigt zwei verfügbare Festplatten: das Festplattenlaufwerk als Festplatte 0 und das USB-Flashlaufwerk als Laufwerk 1. Wir wissen, dass das USB-Flashlaufwerk Laufwerk 1 ist, da es viel kleiner ist als Laufwerk 0 bei nur 7441 MB 298 GB. Sei von nun an sehr vorsichtig! Sie können sehen, dass wenn Sie mit der falschen Festplatte arbeiten, die Dinge schneller hässlich werden können, als wenn die Lichter beim letzten Anruf aufleuchten.
Geben Sie an dieser Stelle SELECT DISK 1 ein und drücken Sie die Eingabetaste. Sie werden mit dem Wissen belohnt, dass Festplatte 1 jetzt die ausgewählte Festplatte ist. Geben Sie ATTRIBUTES DISK ein, und Diskpart wird Ihnen sagen, was Sie über Ihr Flash-Laufwerk wissen möchten. Am wichtigsten ist die erste Zeile Current Read-Only State: Ja. Dies lässt uns wissen, dass das Flash-Laufwerk tatsächlich schreibgeschützt ist.
Um den Schreibschutz mit Diskpart zu entfernen, geben Sie den Befehl ATTRIBUTES DISK CLEAR READONLY ein. Wenn dies funktioniert, wird dies durch die erfolgreich gelöschte Zeile Datenträgerattribute bestätigt.
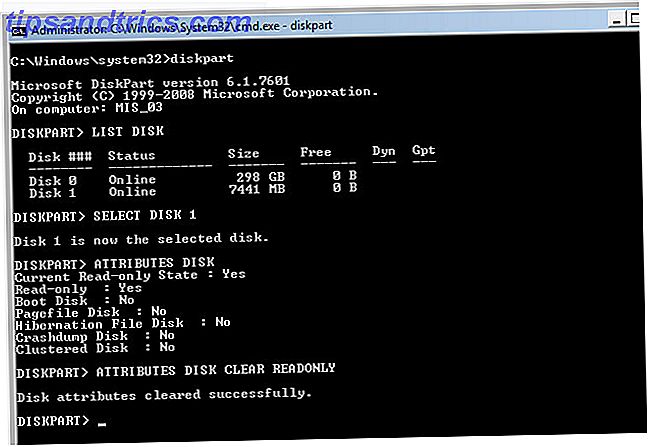
Überprüfen Sie dies, indem Sie versuchen, eine kleine Datei auf Ihr USB-Laufwerk zu kopieren. Wenn es funktioniert, großartig. Wenn Sie immer noch den Schreibschutzfehler erhalten, ist es Zeit, die großen Waffen herauszubringen. Software-Dienstprogramme
Disk Formatierung Testmethode
Das Testbett für diese Dienstprogramme ist ein Windows 7-Computer mit einem Kingston DataTraveler DT101 G2 8 GB USB 2.0-Laufwerk.

Vor jedem Test ist auf dem Laufwerk eine Testdatei gespeichert und das Laufwerk ist über das Diskpart-Tool schreibgeschützt. Das USB-Laufwerk wird dann vom Computer entfernt und neu eingelegt. Dies stellt sicher, dass der Computer die neuesten Attribute liest. Das Überspringen dieses Schritts führt manchmal dazu, dass Windows Explorer das Laufwerk nicht sehen kann.
Die USB-Laufwerksattribute werden in Diskpart überprüft und es wird versucht, eine andere Testdatei auf das USB-Laufwerk zu kopieren. Wenn die Kopie fehlschlägt, kann davon ausgegangen werden, dass der Schreibschutz funktioniert.
Das Formatierungsprogramm wird dann auf dem Testlaufwerk ausgeführt. Wenn es mit einem Erfolgsbildschirm endet, wird das USB-Laufwerk in Windows Explorer überprüft, um festzustellen, ob die Testdatei noch vorhanden ist. Wenn die Testdatei nicht mehr vorhanden ist, wird das Dienstprogramm für die erfolgreiche Formatierung des USB-Laufwerks deklariert.
Um festzustellen, ob die Formatierung den Schreibschutz entfernt hat, wird versucht, die Testdatei auf das USB-Laufwerk zu kopieren. Wenn die Datei erfolgreich kopiert wurde, wurde der Schreibschutz entfernt. Ist dies nicht der Fall, werden die Laufwerksattribute über das Diskpart-Tool überprüft, um festzustellen, ob das Laufwerk noch schreibgeschützt und vom Computer aus zugänglich ist.
Wir werden nur über die Dienstprogramme sprechen, die auf diesem bestimmten Laufwerk funktionierten. Andere Formatierungs- und USB-Laufwerk-Dienstprogramme funktionieren möglicherweise auf Ihrem Laufwerk, besonders wenn es vom Hersteller Ihres Laufwerks bereitgestellt wird. Wenn das Dienstprogramm des Herstellers für Sie nicht funktioniert, ziehen Sie in Betracht, zu dem Ort zu gehen, an dem Sie es gekauft haben, oder sich an den Hersteller zu wenden. Viele von ihnen bieten Reparatur- oder Ersatzleistungen an.
USB-Formatierungsprogramme
Apacer USB3.0 Repair Tool
Das Apacer USB 3.0 Repair Tool hat zwei Funktionen - Format und Wiederherstellung. Es ist schnörkellos.
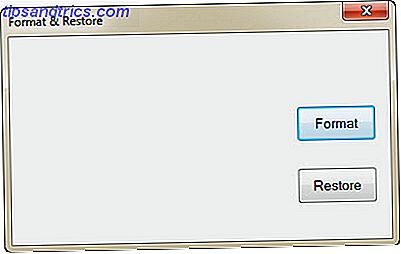
Wie Sie sich vorstellen können, formatiert das Format das USB-Laufwerk und das Wiederherstellen soll Ihren USB-Stick wieder zum Laufen bringen. Wie funktioniert die Wiederherstellungsfunktion, indem ein Low-Level-Format ausgeführt wird? Dadurch wird Ihr USB-Laufwerk vollständig gelöscht und auf die werkseitigen Standardwerte zurückgesetzt.
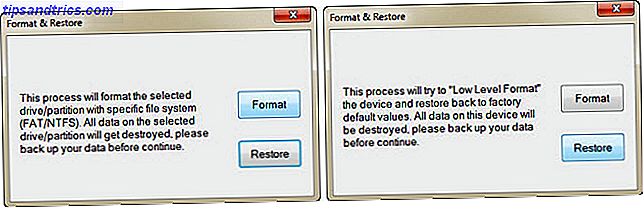
Das Format funktionierte auf der Testversion, der Schreibschutz war jedoch noch intakt. Die Wiederherstellungsfunktion formatierte auch das Flash-Laufwerk und benannte es in PUBLIC um, aber der Schreibschutz war immer noch intakt.
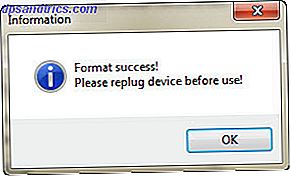
Wenn keine dieser Funktionen auf Ihrem Apacer USB-Laufwerk funktioniert, hat Apacer auf seiner Website eine Erklärung, in der Sie aufgefordert werden, "... den autorisierten Apacer-Händler oder -Distributor, von dem Sie das Original gekauft haben, zu ersetzen, wenn das Flash-Laufwerk dies nicht kann repariert werden. "
Kingston-Format-Dienstprogramm
Sobald die Software gestartet wurde, identifizierte sie das Laufwerk und sein aktuelles Dateisystem.
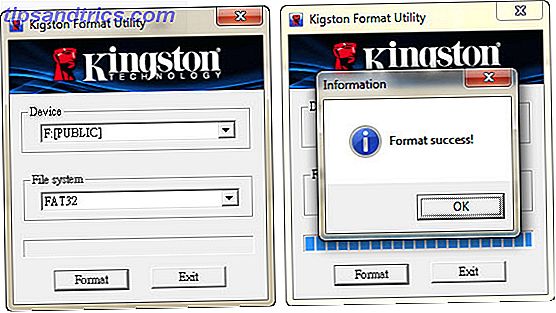
Sehr schnell funktionierte es, aber das Flash-Laufwerk blieb trotzdem schreibgeschützt. Wie das Apacer-Tool änderte es auch den Namen des Laufwerks, aber zu Kingston anstelle von Public. Es war nicht wirklich überraschend, dass es funktionierte, denn die Testfahrt war ein Kingston-Produkt.
Das wegnehmen
Diese beiden Programme waren die einzigen, die an der Formatierung von Testlauf Wie formatieren Sie ein USB-Laufwerk und warum Sie Formatieren eines USB-Laufwerks und warum Sie formatieren müssen ein USB-Laufwerk ist nicht anders als die Formatierung eines anderen Laufwerks. Aber wie oft haben Sie tatsächlich eine Festplatte formatiert und haben Sie sich jemals gefragt, was die verschiedenen Optionen bedeuten? Lesen Sie mehr, damit sie sehr gut auf Ihrer Festplatte arbeiten können. Allerdings haben die Programme den Schreibschutz nicht entfernt, was wir wirklich wollten.
Wie bereits erwähnt, überprüfen Sie die Website Ihres USB-Flash-Laufwerk-Herstellers, um zu sehen, ob sie ein Programm haben, das Ihnen helfen könnte, oder einen Reparatur- oder Ersatzservice. Denken Sie daran, alle Schritte auszuführen, die in den Schreibschutzfehlern auf einem USB-Stick-Artikel (siehe Link in der Einleitung oben) sowie in den Anweisungen zum Ändern von Attributen in Diskpart erwähnt wurden. Wenn all das nicht funktioniert, möchtest du vielleicht deine Stampfschuhe anziehen, den Office Space darauf tanzen lassen und dich zu deinem Händler vor Ort begeben, um einen neuen zu holen.
Wenn Sie eine andere Möglichkeit gefunden haben, ein schreibgeschütztes Flash-Laufwerk zu formatieren und den Schreibschutz zu entfernen, würden wir gerne in den Kommentaren darüber lesen. Schließlich sind wir alle zusammen.
Umgang mit einer SD-Karte? So entfernen Sie den Schreibschutz von einer SD-Karte 3 Möglichkeiten zum Entfernen des Schreibschutzes auf SD-Karten 3 Möglichkeiten zum Entfernen des Schreibschutzes auf SD-Karten Sie sehen Schreibfehler auf Ihrer SD-Karte in Windows? Hier sind drei schnelle Möglichkeiten, um dieses Problem zu beheben. Weiterlesen .
Bildnachweis: Kingston Flash Drive über Amazon, Protected Shield, über Shutterstock, Hubble Image, über Wikimedia.