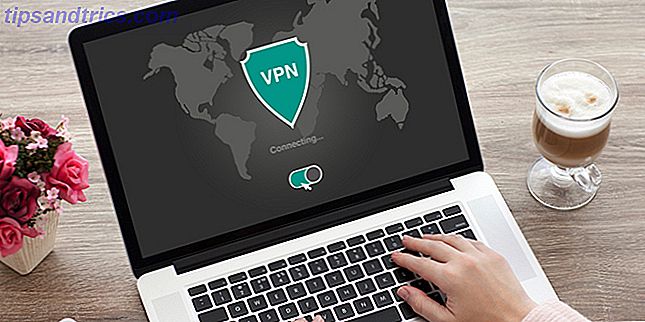Es gibt viele Gründe, warum ein externes Laufwerk oder ein USB-Laufwerk formatiert werden muss. Vielleicht möchten Sie zu einem anderen Dateisystem wechseln Wie man ein USB-Laufwerk formatiert und warum Sie ein USB-Laufwerk formatieren müssen Warum brauchen Sie ein USB-Laufwerk zu formatieren, ist nichts anderes als die Formatierung eines anderen Laufwerks. Aber wie oft haben Sie tatsächlich eine Festplatte formatiert und haben Sie sich jemals gefragt, was die verschiedenen Optionen bedeuten? Weiterlesen . Oder vielleicht müssen Sie ein beschädigtes oder unlesbares Laufwerk reparieren So machen Sie korrupte USB-Jump-Laufwerke wieder arbeiten So machen Sie beschädigte USB-Jump-Laufwerke wieder arbeiten Lesen Sie mehr.
Oder, wie in meinem Fall, möchten Sie nur eine Ein-Klick-Methode zum Löschen der Inhalte und zum Drehen des Laufwerks in eine saubere Weste für die erneute Verwendung Vorbereitung einer externen Festplatte zur Verwendung mit Mac OS X Vorbereiten einer externen Festplatte zur Verwendung mit Mac OS X Wenn Sie gerade eine neue externe Festplatte für Ihren Mac erworben haben, ist es wichtig, dass Sie sich die Zeit nehmen, Ihre Festplatte für die Verwendung mit Mac OS X vorzubereiten. Lesen Sie weiter.
Was auch immer der Grund ist, OS X macht es extrem einfach, jedes externe Laufwerk auf das gewünschte Dateisystem zu formatieren - viel einfacher als in Windows oder Linux, wenn Sie mich fragen.

Warnung: Beim Formatieren eines Laufwerks werden alle darauf gespeicherten Daten gelöscht. Sichern Sie daher zuerst Ihre Daten. 5 Lokale Mac-Sicherungslösungen, die keine Zeitmaschine sind 5 Lokale Mac-Sicherungslösungen, die keine Zeitmaschine sind Es gibt viele Sicherungsoptionen für Mac da draußen, und viele von ihnen haben Funktionen, die Apples Standard-Backup-App einfach nicht mithalten kann. Weiterlesen ! Wenn Sie versehentlich ohne Sicherung formatieren, können Sie in der Lage sein, Ihre Daten im Nachhinein wiederherzustellen. Die beste Datenwiederherstellungssoftware für Mac, um verlorene Daten und Dateien zu finden Die beste Datenwiederherstellungssoftware für Mac, um verlorene Daten und Dateien zu finden sterben? Digitalkamera SD-Karte selbst beschädigt? Verzweifeln Sie nicht - Sie können Ihre Dateien selbst wiederherstellen. Lesen Sie mehr, aber keine Garantien.
So formatieren Sie ein Laufwerk:
- Starten Sie die Festplatten-Dienstprogramm- App.
- Wählen Sie das externe Laufwerk in der linken Seitenleiste aus.
- Klicken Sie in der oberen Schaltflächenleiste auf Löschen .
- Geben Sie dem Laufwerk einen neuen Namen, wählen Sie das gewünschte Dateisystem aus, und behalten Sie das Schema als GUID-Partitionstabelle bei, es sei denn, Sie wissen, was Sie tun, und benötigen einen anderen Typ.
- Klicken Sie auf Löschen und fertig.
Es sollte nicht lange dauern. Sobald es vorbei ist, wird Ihr Laufwerk formatiert und einsatzbereit sein.
Gibt es eine andere Möglichkeit, externe Laufwerke in Mac OS X zu formatieren? Lass es uns in den Kommentaren wissen!
Bildquelle: USB-Laufwerk über Shutterstock