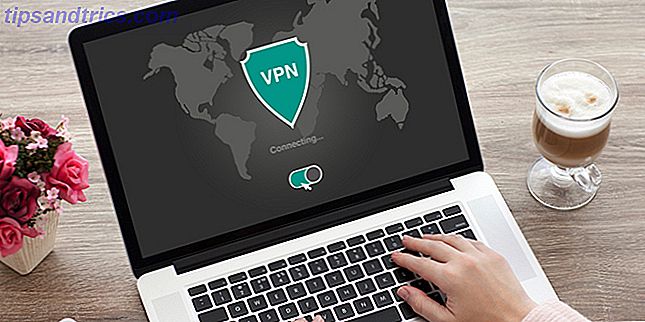Der Windows-Fehler Unmountable Boot Volume ist ein Problem. Da es Sie normalerweise davon abhält, in Windows einzudringen, können Sie es nicht wie bei anderen Fehlern beheben.
Es ist jedoch möglich, diesen Fehler mit den richtigen Methoden zu beheben. Wir zeigen Ihnen, wie Sie den Fehler beim unmountbaren Boot-Volume beheben und auf Ihren PC zurückkehren können.
Was ist der Unmountable Boot Volume Fehler?
Das "Boot-Volume" ist die Partition Ihrer Festplatte, die Windows enthält. Dieser Fehler tritt auf, wenn Ihr Computer Windows nicht richtig laden kann, was zu einem blauen Bildschirm des Todes führt.
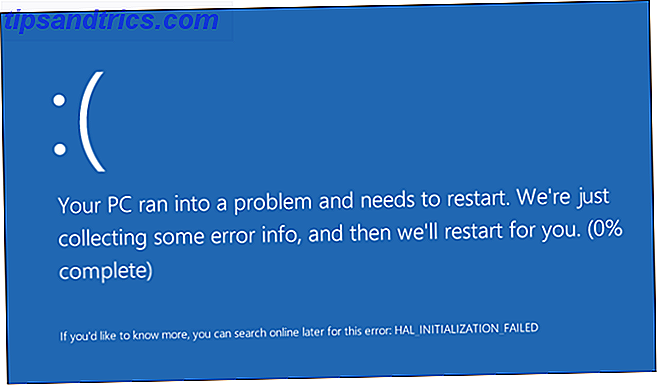
Es tritt normalerweise aufgrund eines beschädigten Dateisystems oder beschädigter Windows-Dateien auf Wie Sie eine beschädigte Windows 10-Installation reparieren So beheben Sie eine beschädigte Windows 10-Installation Systembeschädigungen sind die schlimmsten, die bei Ihrer Windows-Installation auftreten können. Wir zeigen Ihnen, wie Sie Windows 10 wieder auf Kurs bringen können, wenn Sie an BSODs, Treiberfehlern oder anderen ungeklärten Problemen leiden. Weiterlesen . Oft sehen Sie es nach dem Installieren eines wichtigen Windows-Updates. Dieser Fehler kann auch auf ein falsch konfiguriertes BIOS zurückzuführen sein. Dies ist jedoch selten der Fall, es sei denn, Sie haben das BIOS selbst geändert.
Zum Glück bedeutet dieser Fehler nicht immer, dass Ihre Festplatte stirbt. Obwohl dies der Fall sein kann, werden wir zuerst andere Schritte zur Fehlerbehebung durchgehen.
Schritt 1: Neustart und sehen, ob es erneut passiert
Wie jeder blaue Bildschirm des Todes Windows 10 Crashing mit einem blauen Bildschirm des Todes? Wie man es behebt Windows 10 stürzt mit einem blauen Bildschirm des Todes? Wie kann ich es beheben? Hat ein Blue Screen of Death Ihren Tag ruiniert? Es kommt ohne Warnung und es bleibt bestehen, bis Sie das zugrunde liegende Problem beheben. Wir zeigen Ihnen ein paar einfache Möglichkeiten zur Fehlerbehebung bei Ihrem BSOD. Mehr lesen, der Fehler beim unmounten Boot-Volume ist nicht immer etwas, worüber man sich Sorgen machen muss, wenn man es nur einmal sieht. Manchmal läuft Windows in einen temporären Schluckauf und Sie haben nie wieder ein Problem damit.
Wenn Sie während der Arbeit den Fehler "Unmountable Boot Volume" sehen, starten Sie Ihren PC neu und versuchen Sie erneut, sich anzumelden. Sie sollten sich darüber im Klaren sein, wenn der Fehler für einige Zeit nicht mehr auftritt.
In der Regel wird jedoch der Fehler "Unmountable Boot Volume" angezeigt, wenn Sie versuchen, den Computer in den PC zu laden. Dadurch wird Windows überhaupt nicht geladen. In diesem Fall fahren Sie mit einer ausführlicheren Fehlersuche fort.
Schritt 2: Erstellen Sie eine Windows 10-Installationsdiskette
Da Sie Windows nicht normal booten können, müssen Sie ein Windows-Installationsprogramm auf einem USB-Laufwerk oder DVD mit einem anderen Computer erstellen. Auf diese Weise können Sie auf die Fehlerbehebungswerkzeuge von Windows zugreifen, indem Sie von einem anderen Gerät aus booten.
Das Media Creation Tool erleichtert das Erstellen von Windows 10-Installationsmedien. Erstellen von Windows 10-Installationsmedien Erstellen von Windows 10-Installationsmedien Unabhängig davon, wie Sie bei Windows 10 angekommen sind, gibt es eine Möglichkeit, eigene Installationsmedien zu erstellen. Früher oder später wirst du es vielleicht brauchen. Lassen Sie uns Ihnen zeigen, wie Sie vorbereitet sein können. Lesen Sie mehr, aber Sie können ein bootfähiges Windows-Laufwerk erstellen So erstellen Sie eine bootfähige USB, CD oder DVD zur Installation von Windows mit einer ISO-Datei So erstellen Sie eine bootfähige USB, CD oder DVD zur Installation von Windows mit einer ISO-Datei Benötigen Installationsmedien neu zu installieren Windows? In diesem Artikel zeigen wir Ihnen, wo Sie Windows 7, 8, 8.1 und 10 Installationsdateien erhalten und wie Sie einen bootfähigen USB, CD oder DVD von Grund auf neu erstellen können. Lesen Sie mehr für Windows 7 oder 8.1 zu.
Sobald Sie Ihr Installationsmedium erstellt haben, schließen Sie es an Ihren PC an und booten Sie von dem USB oder der DVD. So ändern Sie die Startreihenfolge auf Ihrem PC (So können Sie von USB booten) So ändern Sie die Startreihenfolge auf Ihrem PC (So können Sie Von USB booten) Erfahren Sie, wie Sie die Startreihenfolge Ihres Computers ändern können. Es ist wichtig, um Probleme zu beheben und Einstellungen zu optimieren, und es ist viel einfacher als Sie denken. Weiterlesen .
Schritt 3: Verwenden Sie die automatische Windows-Reparatur
Lassen Sie Windows von Ihrem USB starten, bis es geladen wird, und klicken Sie auf die Schaltfläche Weiter . Sie sehen den Bildschirm Jetzt installieren . Aber Sie sind nicht daran interessiert, Windows neu zu installieren. Klicken Sie stattdessen auf Reparieren Sie Ihren Computer in der unteren linken Ecke.
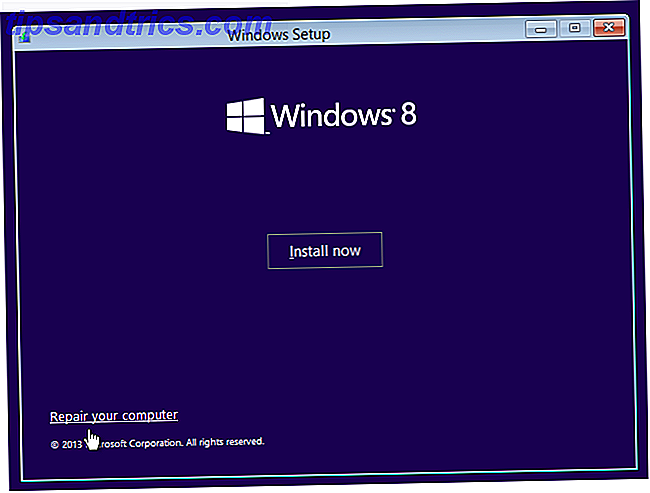
Wählen Sie auf dem folgenden Bildschirm Fehlerbehebung, um eine Liste der erweiterten Optionen zu erhalten . Wählen Sie Starthilfe und wählen Sie das Ziel-Betriebssystem, Windows 10 (oder Ihre Version).
Von hier aus führt Windows eine automatische Reparatur aus, die sich hoffentlich um Ihr Problem kümmert. Sobald Sie fertig sind, beenden Sie das Installationsprogramm und versuchen Sie, Ihren Computer normal zu booten.
Wenn dies keinen Unterschied macht, fahren Sie fort.
Schritt 4: Reparieren Sie den Master Boot Record
Der Master Boot Record (MBR) enthält Informationen darüber, wo sich Windows auf Ihrer Festplatte befindet, und hilft beim ordnungsgemäßen Laden, wenn Sie den Computer einschalten. Wenn dies beschädigt wird, kann dies zu einem unzustellbaren Boot-Volume-Fehler führen.
Um den MBR zu reparieren, booten Sie erneut von Ihrem Windows 10-Installationsmedium und wählen Sie "Computer reparieren"> "Fehlerbehebung" . Wählen Sie diesmal auf dem Bildschirm " Erweiterte Optionen" die Option Eingabeaufforderung .
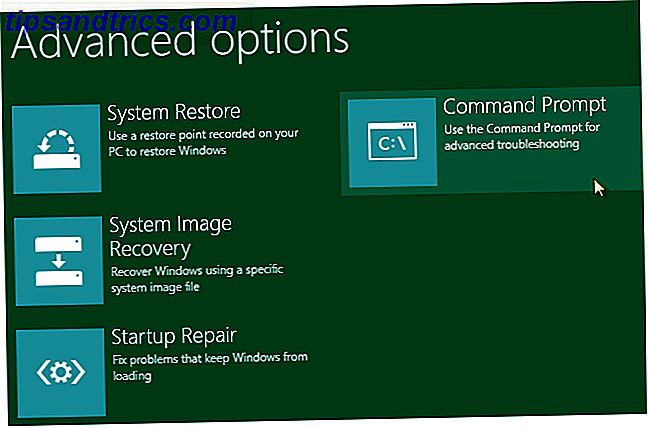
Geben Sie an der Eingabeaufforderung den folgenden Befehl ein, um eine MBR-Reparatur auszuführen:
bootrec /fixmbr Warten Sie, bis der Vorgang abgeschlossen ist, und führen Sie nacheinander die folgenden Befehle aus, um weitere Reparaturen durchzuführen:
bootrec /fixboot bootrec /rebuildbcd Geben Sie exit ein, um die Eingabeaufforderung zu verlassen, sobald diese abgeschlossen ist. Dann reboot erneut und sehen, ob der Fehler weiterhin auftaucht.
Schritt 5: Führen Sie den Befehl Ckhdsk aus
Wenn eine automatische Reparatur und MBR-Reparatur Ihr Problem nicht gelöst hat, sollten Sie als nächstes Chkdsk ausprobieren. Mit diesem wichtigen Eingabeaufforderungs-Tool können Sie die Festplatte auf Fehler überprüfen, die zu einer Meldung über das unzustellbare Startvolume führen können.
Folgen Sie den obigen Schritten, um eine Eingabeaufforderung im Wiederherstellungsmenü zu öffnen, und geben Sie den folgenden Befehl ein:
chkdsk /rc: Das / r- Flag findet alle fehlerhaften Sektoren auf Ihrem Datenträger und behebt diese Fehler. Wenn Sie dies nicht angeben, meldet Chkdsk einfach die gefundenen Fehler. Sie müssen c: einschließen, damit die Operation Ihre Windows-Partition (den am häufigsten verwendeten Speicherort) scannt. Ersetzen Sie c: mit d: oder einen anderen Buchstaben, wenn Sie Ihren woanders hingebracht haben.
Chkdsk kann Sie bitten, das nächste Mal zu starten, wenn das System neu gestartet wird. Ist dies der Fall, geben Sie Y für yes ein und starten Sie es neu.
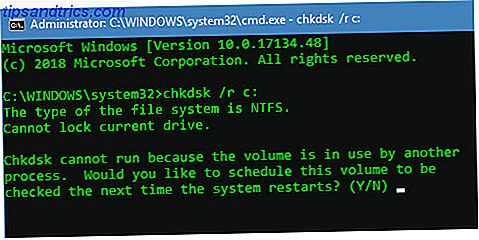
Dies kann einige Zeit dauern, so dass Sie möglicherweise etwas warten müssen. Sobald es fertig ist, reboot erneut und sehen, ob das Problem behoben ist.
Schritt 6: Versuchen Sie einen SFC-Scan
Für die endgültige Eingabeaufforderungslösung können Sie ein anderes wichtiges Dienstprogramm ausprobieren. SFC oder System File Checker sucht nach beschädigten Windows-Systemdateien und versucht, sie zu beheben. Wenn keines der oben genannten Probleme Ihr Problem behoben hat, ist dies einen Versuch wert.
Öffnen Sie erneut eine Eingabeaufforderung auf dem Wiederherstellungslaufwerk, und geben Sie den folgenden Befehl ein:
sfc /scannow Warten Sie, bis der Prozess abgeschlossen ist. Es wird dir sagen, ob es etwas repariert hat. Wie die anderen Befehle, booten Sie neu und versuchen Sie erneut, in Windows zu laden.
Funktioniert immer noch nicht? Hardware testen und neu installieren
Wenn Sie alle oben genannten Schritte abgeschlossen haben und weiterhin jedes Mal, wenn Sie booten, einen Fehler beim unmounten Boot-Volume feststellen, liegt das Problem tiefer. Sie haben zwei Möglichkeiten für weitere Lösungen.
Zunächst haben Sie möglicherweise ein Hardwareproblem. Ihre Festplatte könnte beschädigt sein, absterben oder eine fehlerhafte Verbindung haben. Wenn Sie sicher sind, öffnen Sie Ihren Computer (was auf einem Desktop einfacher ist als auf einem Laptop) und überprüfen Sie, ob das Festplattenkabel fest angeschlossen ist. Manchmal kann auch ein fehlerhafter RAM das Problem verursachen. Stellen Sie daher sicher, dass der RAM richtig eingesetzt ist.
Wenn Sie die Verbindungen überprüfen und alles in Ordnung ist, sollten Sie einige Diagnosetests durchführen 13 Windows-Diagnosetools, um den Zustand Ihres PCs zu überprüfen 13 Windows-Diagnosetools, um den Zustand Ihres PCs zu überprüfen Jeder Windows-Benutzer findet schließlich Probleme, die nicht einfach zu diagnostizieren sind. Setzen Sie sich bei diesem Artikel mit Lesezeichen, damit Sie eine Liste mit nützlichen Tools erhalten, die Ihnen helfen, wenn es Ihnen passiert! Lesen Sie mehr, um festzustellen, ob eine Komponente abstürzt. Wenn Sie das Problem beheben, sollten Sie Ihr Problem beheben, aber Sie müssen mit einem erfahrenen Computertechniker sprechen, wenn Sie die Komponenten nicht selbst austauschen können.
Nach dem Ausschluss von Hardware ist Ihre Windows-Installation möglicherweise so beschädigt, dass die oben genannten Dienstprogramme nicht repariert werden können. In diesem Fall ist die einzige Option, Windows 4 neu zu installieren. Windows 10 zurücksetzen und neu installieren 4 Möglichkeiten, Windows 10 neu zu installieren und neu zu installieren Windows 10 ist immer noch Windows, was bedeutet, dass es von Zeit zu Zeit einen Neustart benötigt. Wir zeigen Ihnen, wie Sie mit so wenig Aufwand wie möglich eine frische Windows 10-Installation erhalten. Weiterlesen . Dies ist ein Schmerz und braucht Zeit, ist aber nicht so schlimm, wenn Sie ein Backup haben.
Beheben Sie den Fehler Unmountable Boot Volume Error
Wir haben uns einige Schritte zum Lösen eines unzustellbaren Bootvolumes in Windows angesehen. Da dies in der Regel durch Dateibeschädigung verursacht wird, sollte das Ausführen der obigen Scans von einer Windows-Wiederherstellungsdiskette die meiste Zeit beheben. Im schlimmsten Fall müssen Sie jedoch Ihre Hardware diagnostizieren oder Windows neu installieren.
Weitere Informationen finden Sie in unserem Einsteigerhandbuch zur Windows-Problembehandlung Windows-Problembehandlung für Dummies Windows Problembehandlung für Dummies Windows nimmt eine Menge Mist für Probleme außerhalb seiner Kontrolle. Informieren Sie sich über die größten Probleme, die Benutzer fälschlicherweise bei Windows feststellen und wie sie tatsächlich behoben werden. Weiterlesen .
Bildquelle: Xalanx / Depositphotos