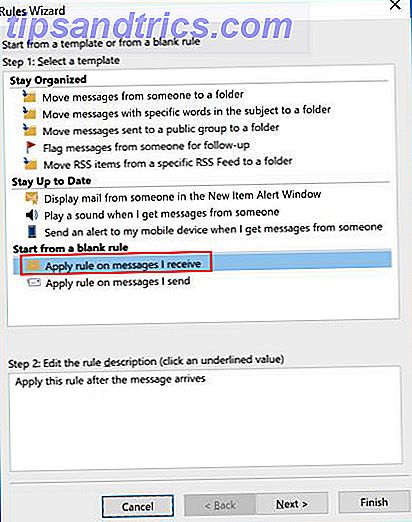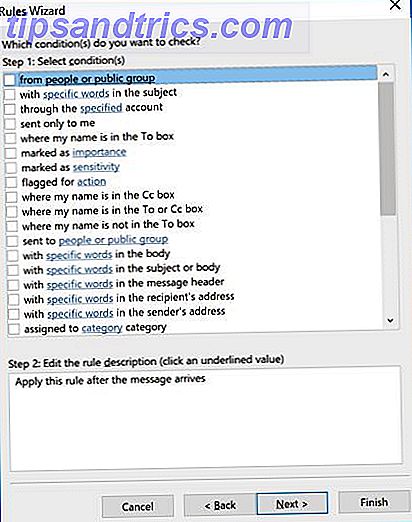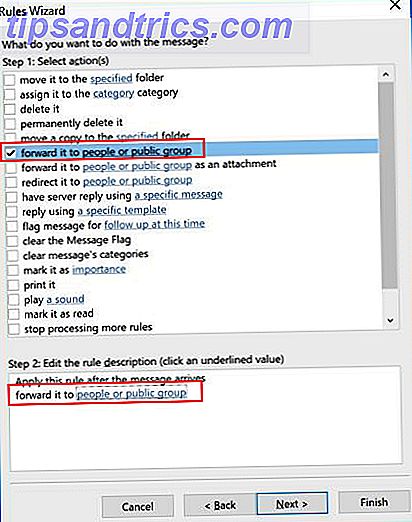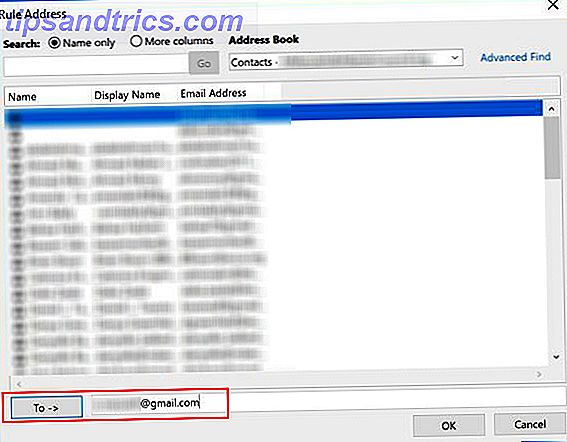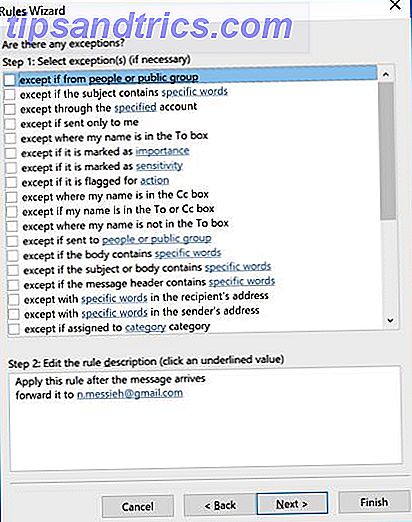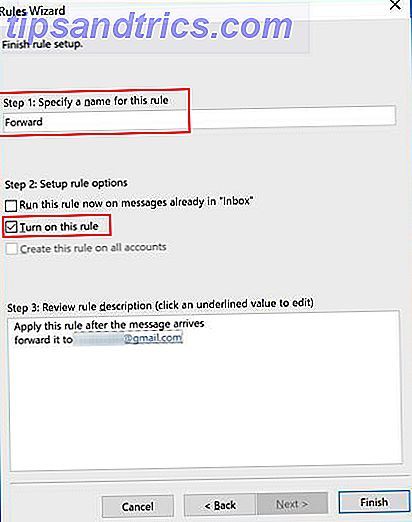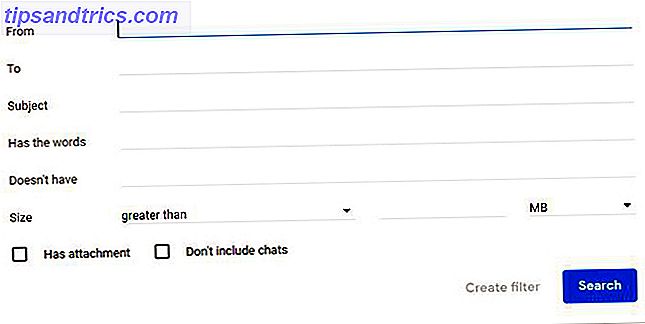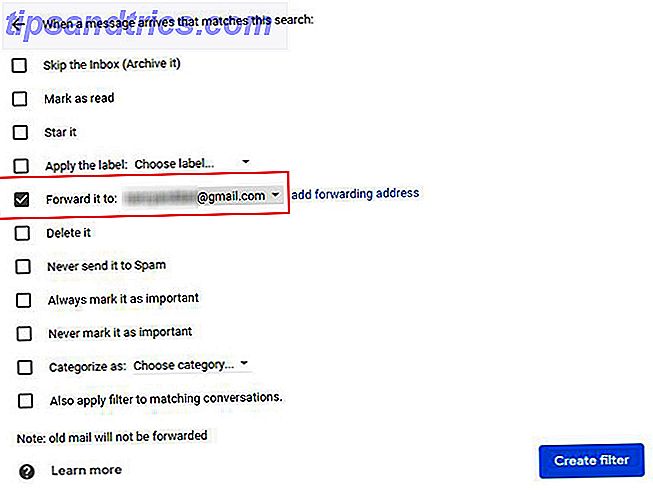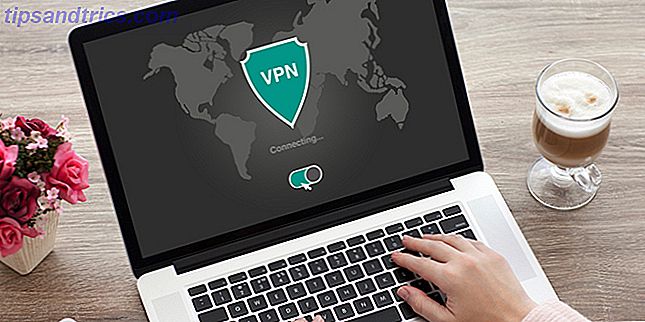Unabhängig davon, ob Sie E-Mails an eine andere Adresse weiterleiten oder alle E-Mails in einem anderen Posteingang weiterleiten müssen, verfügen sowohl Outlook als auch Google Mail über einfache Set-it-and-forget-it-Methoden zur Automatisierung des Vorgangs.
So leiten Sie E-Mails in Outlook automatisch weiter
Um eine E-Mail in Outlook automatisch weiterzuleiten, müssen Sie eine Regel erstellen:
- Öffnen Sie Outlook, und klicken Sie auf der Registerkarte Start auf den Pfeil unter Regeln > Regeln und Benachrichtigungen verwalten.

- Klicken Sie auf Neue Regel.
- Wählen Sie unter Von einer leeren Regel starten die Option Regel für eingehende Nachrichten anwenden aus, und klicken Sie auf Weiter .
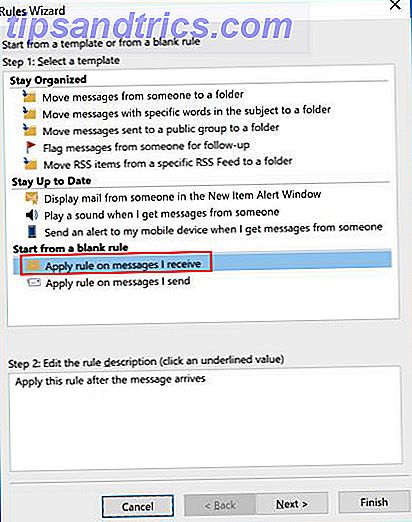
- Wählen Sie die Kriterien für die Arten von Nachrichten aus, die Sie weiterleiten möchten. Wenn Sie jede einzelne E-Mail weiterleiten möchten, lassen Sie diese Auswahl leer. Klicken Sie auf Weiter .
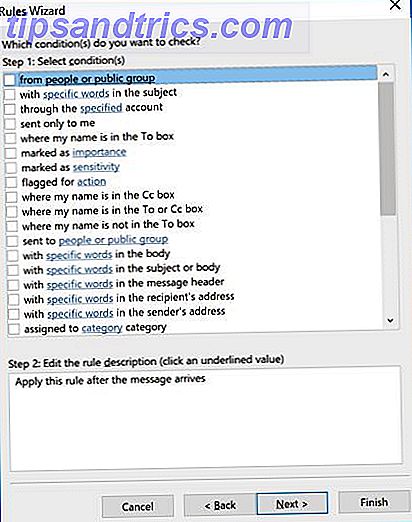
- Wählen Sie in Schritt 1 Weiterleiten an Personen oder öffentliche Gruppe (oder wenn Sie es bevorzugen, Weiterleiten an Personen oder öffentliche Gruppe als Anhang). Klicken Sie in Schritt 2 auf den Link für Personen oder öffentliche Gruppe .
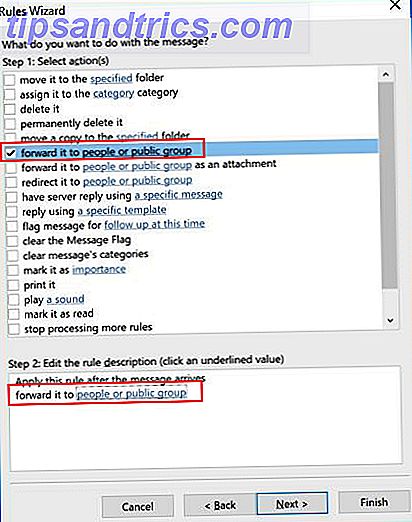
- Geben Sie die E-Mail-Adresse (n) der Kontakte ein, an die Sie die E-Mail weiterleiten möchten.
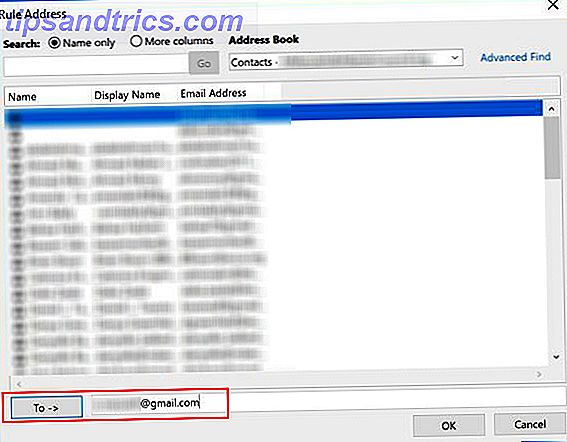
- Wählen Sie die Kriterien (falls vorhanden) für E-Mails aus, die Sie von dieser Regel ausschließen möchten.
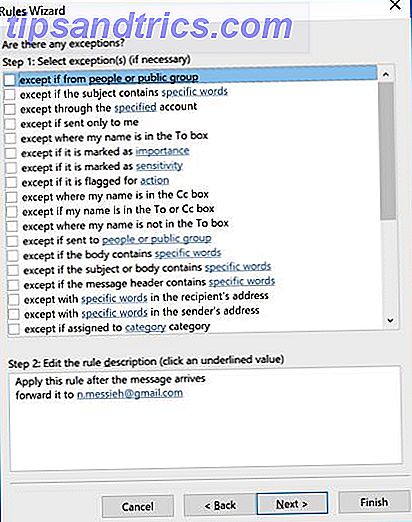
- Geben Sie einen Namen für Ihre Regel ein, stellen Sie sicher, dass diese Regel aktivieren aktiviert ist, und klicken Sie auf Fertig stellen.
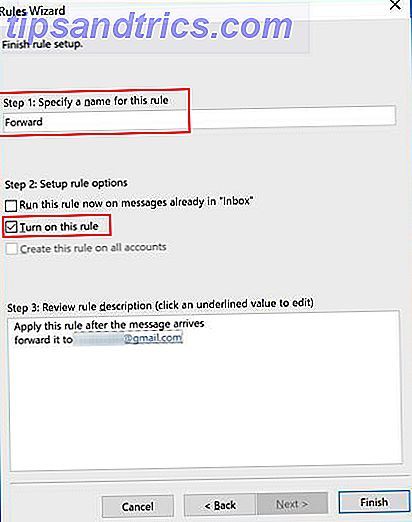
E-Mails, die auf diese Weise gesendet werden, werden auf die gleiche Weise wie alle anderen Weiterleitungen angezeigt, mit Ausnahme der Betreffzeile.
Um die Weiterleitung der E-Mails zu beenden, kehren Sie einfach zur Registerkarte Start zurück, klicken Sie auf Regeln > Regeln und Benachrichtigungen verwalten und deaktivieren Sie das Kontrollkästchen neben der Regel, die Sie deaktivieren möchten.
So leiten Sie E-Mails in Google Mail automatisch weiter
Um E-Mails in Google Mail automatisch weiterzuleiten, handelt es sich um einen ähnlichen Vorgang mit einem grundlegenden Unterschied. Mit Outlook müssen Sie nicht die Berechtigung von Personen erhalten, E-Mails automatisch an sie weiterzuleiten. Wenn Sie in Gmail eine E-Mail als Weiterleitungsadresse hinzufügen möchten, müssen sie Ihnen jedoch die Berechtigung erteilen.
Der erste Schritt bei der automatischen Weiterleitung von E-Mails besteht darin, diese Weiterleitungsadressen hinzuzufügen:
- Rufen Sie Ihre Google Mail-Einstellungen auf und öffnen Sie die Registerkarte Weiterleitung und POP / IMAP .
- Klicken Sie oben auf der Seite unter dem Unterpunkt Weiterleitung auf Hinzufügen einer Weiterleitungsadresse .
- Geben Sie in dem sich öffnenden Fenster die E-Mail-Adresse ein, an die Sie E-Mails weiterleiten möchten. (Sie können immer nur eine E-Mail-Adresse eingeben), und klicken Sie auf Weiter .
- Ihr Kontakt erhält eine E-Mail mit einem Link, auf den er klicken muss, um Ihnen die Erlaubnis zu erteilen, E-Mails weiterzuleiten.
Jetzt ist es an der Zeit, den Filter so einzurichten, dass er sie automatisch weiterleitet:
- Rufen Sie Ihre Google Mail-Einstellungen auf und öffnen Sie die Registerkarte Filter und blockierte Adressen.
- Scrollen Sie bis zum Ende der Seite und klicken Sie auf Einen neuen Filter erstellen .
- Geben Sie die Kriterien für die E-Mails ein, die Sie weiterleiten möchten. Wenn Sie alle Ihre E-Mails weiterleiten möchten, geben Sie einfach Ihre E-Mail-Adresse in das Feld An ein und klicken Sie auf Filter erstellen .
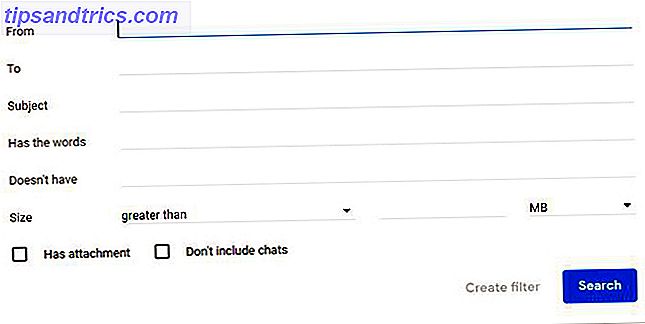
- Wählen Sie Weiterleiten an : und wählen Sie im Dropdown-Menü die Adresse aus, an die die E-Mails weitergeleitet werden sollen, und klicken Sie auf Filter erstellen.
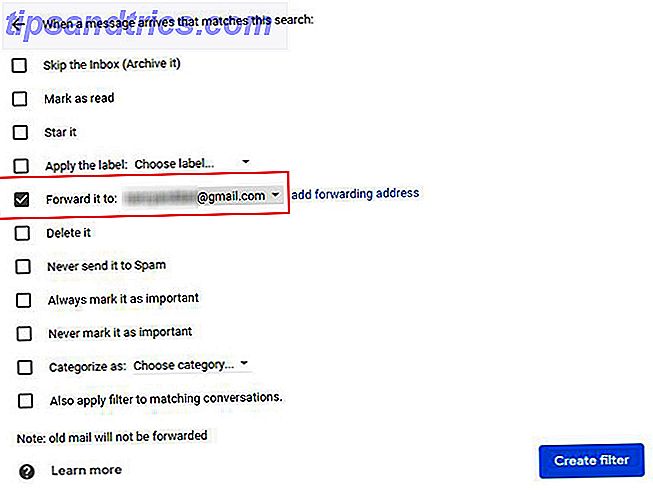
Um die Weiterleitung von E-Mails zu stoppen, gehen Sie zurück zu Einstellungen > Filter und blockierte Adressen und klicken neben der Regel, die Sie löschen möchten, auf Löschen.
Es gibt viele andere Möglichkeiten, wie Sie Ihre E-Mail-Prozesse automatisieren können, von Seriendruck für personalisierte Massen-E-Mails Wie Sie personalisierte Massen-E-Mails in Outlook mit Seriendruck senden So senden Sie personalisierte Massen-E-Mails in Outlook mit Seriendruck Lesen Sie weiter, um E-Mails zu senden Google Sheets mithilfe eines Skripts So senden Sie eine E-Mail in einem Google-Blatt mit Google Scripts So senden Sie eine E-Mail in einem Google-Blatt Mit Google Scripts Erfahren Sie, wie Sie mit Google Scripts Google-Produktivitätstools wie Google Tabellen und Google Docs automatisieren. Weitere Informationen zur Verwendung von Mozilla Thunderbird für geplante E-Mails und automatische Antworten So richten Sie Mozilla Thunderbird für automatische Antworten und geplante E-Mails ein So richten Sie Mozilla Thunderbird für automatische Antworten und geplante E-Mails ein Wenn E-Mails überwältigend sind, kann es an der Zeit sein richten Sie automatische Antworten und geplante E-Mails ein. So funktioniert das in Mozilla Thunderbird, dem plattformübergreifenden, kostenlosen und Open-Source-Desktop-E-Mail-Client. Weiterlesen .