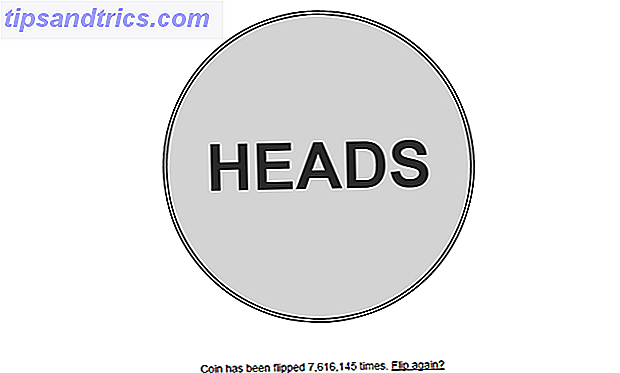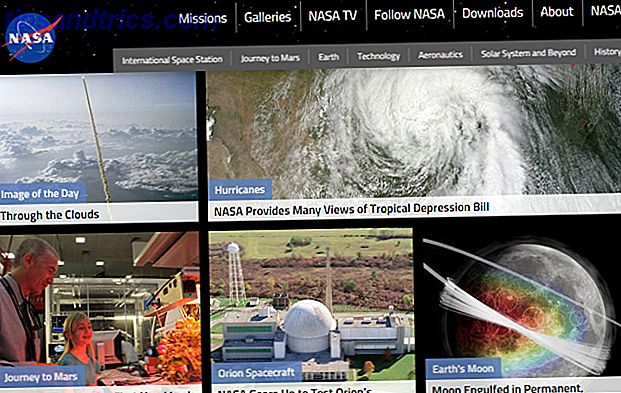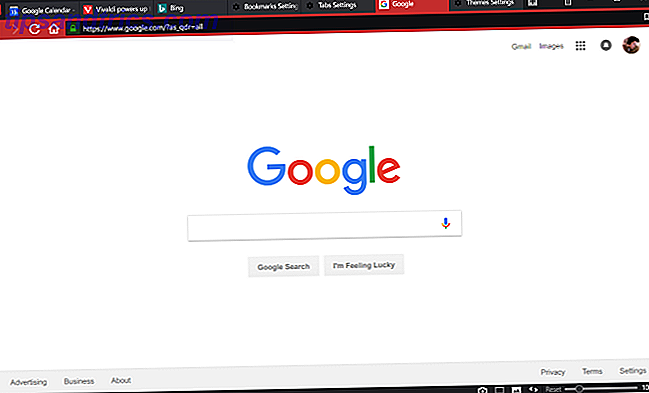"Wow, wieso hast du so viele ungelesene Nachrichten in deinem Posteingang?"
"Oh, es ist ein Haufen Quittungen und Benachrichtigungen."
"Sie lesen sie nicht?"
"Nee."
"Warum löschst du sie dann nicht?"
"Wer weiß, wann ich sie in der Zukunft brauche?" "
"Du weißt, dass du sie aus deinem Posteingang entfernen kannst und sie trotzdem für deine Unterlagen aufbewahrst, oder?"
"Wie? Wie?"
"Archiviere sie."
Ich wünschte, ich würde jedes Mal, wenn ich diese Konversation habe, Leute beschuldigen. Vielen Leuten ist die Archivfunktion in E-Mail-Diensten wie Google Mail oder Outlook nicht bekannt. Manche wissen, dass es existiert, aber ich weiß nicht, was es tut.
Archiv ist das Geheimnis, um Inbox Zero zu erreichen, ohne Ihre E-Mails zu löschen.
Was ist Archiv?
Vereinfacht gesagt, Archiv ist eine Sammlung von Nachrichten, die Teil Ihrer E-Mail ist, aber nicht Teil Ihres Posteingangs.
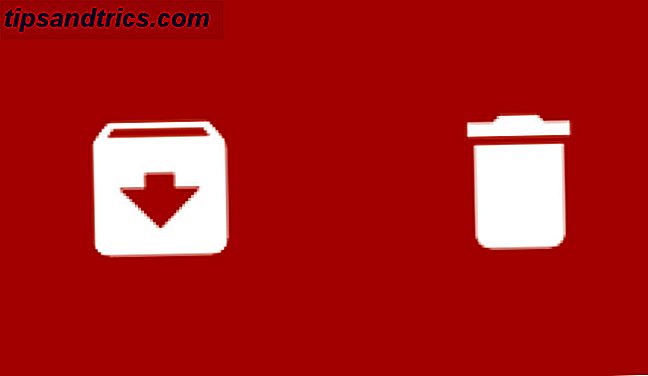
Am Beispiel von Gmail besteht Ihre E-Mail aus Posteingang, Gesendetem Post, Spam, Papierkorb und Archiv.
- Posteingang - Jede neue Nicht-Junk-E-Mail landet hier. Sie können hier eine E-Mail speichern oder sie löschen, indem Sie sie löschen oder archivieren.
- Gesendete Mail - Jede E-Mail, die Sie an andere senden, wird hier gespeichert.
- Spam - Junk-E-Mail geht hier automatisch.
- Papierkorb - Jede E-Mail, die Sie löschen, wird hier angezeigt.
- Archiv - Jede E-Mail, die Sie aus Ihrem Posteingang entfernen, aber nicht löschen möchten, geht hierhin.
Mit anderen Worten, der Posteingang ist eine Sammlung wichtiger E-Mails, die Sie jetzt benötigen, während das Archiv eine Sammlung von E-Mails ist, die Sie möglicherweise in Zukunft benötigen. Und diese Differenzierung wird Ihnen helfen, Ihre Gmail-Posteingang Angst zu meistern Wie Gmail Inbox Angst zu meistern Wie Gmail Inbox Angst zu meistern So viele E-Mails, so wenig Zeit. Fühlen Sie sich so bei der Verwaltung Ihres Google Mail-Posteingangs? Wir zeigen Ihnen einfache Einstellungen und hilfreiche Tools, um Ihren Google Mail-Posteingang zu strukturieren und stressfrei zu machen. Weiterlesen .
Was macht Archivierung (und nicht)?
Um die Vorteile der E-Mail-Archivierung zu verstehen, müssen Sie wissen, was genau das ist und wie sich dies auf Ihr Google Mail-Konto auswirkt.

- Archivierte E-Mails werden nicht automatisch gelöscht. Das Archiv ist wie ein Tresor. Während gelöschte E-Mails nach 30 Tagen automatisch gelöscht werden, bleiben archivierte E-Mails in Ihrem Google Mail-Konto gespeichert, bis Sie sie manuell entfernen.
- Archivierte E-Mails können durchsucht werden. Gmail verfügt über eine leistungsstarke Suchmaschine. Wenn Sie nach etwas suchen, sind archivierte E-Mails ein Teil davon. Wenn Sie sie explizit ausschließen und nur Ihren Posteingang durchsuchen möchten, geben Sie vor dem Suchbegriff "in: inbox" (ohne Anführungszeichen) ein.
- Archivierte E-Mails zählen als Speicherplatz. Gelöschte E-Mails zählen nicht zu Ihrem gesamten Gmail-Speicherplatz. 3 Möglichkeiten zum Freigeben von Speicherplatz in Ihrem Google Mail-Konto 3 Möglichkeiten zum Freigeben von Speicherplatz in Ihrem Google Mail-Konto Google Mail bietet derzeit 7.679 MB kostenlosen Speicherplatz. Für den durchschnittlichen Benutzer ist das genug Platz für ein Leben. Aber was ist, wenn Ihnen der Speicherplatz ausgeht? Wie finden Sie ... Lesen Sie mehr. Archivierte E-Mails zählen weiterhin, da sie immer noch Teil von Google Mail sind.
- Archivierte E-Mails werden nicht automatisch als gelesen markiert. Wenn Sie eine E-Mail archivieren, ohne sie zu öffnen, bleibt diese E-Mail ungelesen, bis Sie sie bearbeiten.
- Archivierte E-Mails können durchsucht werden. Google Mail verfügt nicht über die Registerkarte "Archiv", um die von Ihnen gesendeten Nachrichten zu durchsuchen. Sie können jedoch die Registerkarte " Alle Nachrichten" verwenden, um E-Mails aus Posteingang und Archiv zusammen anzuzeigen. Wenn Sie Microsoft Outlook verwenden, gibt es eine praktische Registerkarte "Archiv", um den Tresor zu durchsuchen.
- Archivierte E-Mails funktionieren mit Labels. Sie können einer Nachricht eine Beschriftung hinzufügen und sie archivieren, und die Beschriftung bleibt erhalten. Wenn Sie auf das Label klicken, um alle mit diesem Tag gekennzeichneten Nachrichten anzuzeigen, wird auch die archivierte Nachricht angezeigt.
Warum sollten Sie archivieren und nicht als gelesen markieren?
Standardmäßig haben Sie den E-Mail-Posteingang vor sich geöffnet. Unabhängig davon, ob Sie die Tabs "Priorität" und "Soziale Netzwerke" von Google Mail verwenden oder nicht, umfasst dies auch ungelesene und ältere E-Mails. Sie benötigen einige davon, einige sind für zukünftige Referenz, und einige können gelöscht werden.

Aber ein Posteingang voller E-Mails, die Sie nicht sofort benötigen, ist nichts als Unordnung. Auch wenn Sie eine E-Mail als gelesen markieren, befindet sie sich immer noch in Ihrem Posteingang. Warum zwingen Sie Ihr Gehirn damit umzugehen?
Durch das Archivieren einer E-Mail wird diese aus dem Durcheinander entfernt, aber für die Zukunft sicher gespeichert. In jedem Fall werden Sie eher E-Mails mit der leistungsstarken Google Mail-Suche finden 5 Erweiterte Google Mail-Suchoperatoren, die Sie kennen sollten 5 Erweiterte Google Mail-Suchoperatoren, die Sie kennen sollten Google Mail ist ein genialer Webmail-Client mit vielen tollen Funktionen. Als Google-Dienst ist eine der Stärken offenbar die Suche. Und genau so hat Google E-Mail revolutioniert. In Google Mail haben Sie nicht wirklich ... Lesen Sie mehr als durch Listen von Betreffzeilen zu durchsuchen.
So archivieren Sie eine Nachricht
Sie können eine Nachricht in der Google Mail-Desktop-Webanwendung sowie in den Google Mail-Apps auf Android und iOS archivieren.

- Für Desktop - Klicken Sie oben in einer Nachricht auf die Schaltfläche Archivieren. Oder wählen Sie mehrere Nachrichten aus und klicken Sie auf die Schaltfläche Archivieren. Oder tippen Sie auf "E", um die Google Mail-Tastenkombination für das Archiv zu verwenden.
- Für iOS - Tippen Sie in einer Nachricht auf die Schaltfläche Archivieren. Oder wählen Sie mehrere Nachrichten im Posteingang und tippen Sie auf die Schaltfläche Archivieren.
- Für Android - Gehen Sie zu Menü > Einstellungen > Allgemeine Einstellungen > Gmail Standardaktion und wählen Sie Archivieren (statt Löschen ). Wischen Sie nun in der Posteingangansicht eine Nachricht nach links oder rechts. 9 Ausgeblendete Funktionen in Gmail für Android Sie sollten 9 versteckte Funktionen in Gmail für Android verwenden, die Sie verwenden sollten Holen Sie mit diesen Tipps und Tricks das Beste aus Ihrer Gmail für Android-Erfahrung heraus. Lesen Sie mehr, um es zu archivieren. Oder wählen Sie mehrere Nachrichten aus und tippen Sie auf die Schaltfläche Archivieren. Oder tippen Sie in einer Nachricht auf die Schaltfläche Archivieren.
Automatisches Archivieren von E-Mails mit Filtern
Der beste Weg, um E-Mail-Unordnung loszuwerden Wie vermeidet man Outlook-Junk-Mail und E-Mail-Unordnung Wie vermeidet man Outlook-Junk-Mail und E-Mail-Unordnung Wenn Sie Mühe haben, durch Ihre E-Mails zu bekommen, werden Sie diese Outlook-Funktionen lieben. Sie können Ihnen helfen, alle eingehenden E-Mails zu filtern und zu priorisieren. Read More ist mit der Kombination von Archiv und Google Mail-Filtern. Sie erhalten wahrscheinlich Tausende von sich wiederholenden Nachrichten, die Sie nicht öffnen müssen, sondern speichern möchten, wie z. B. Quittungen von Uber. So geht das, mit dem Uber-Beispiel.

- Öffnen Sie den letzten E-Mail-Beleg, den Sie von Uber erhalten haben.
- Klicken Sie auf den Dropdown-Pfeil neben der Schaltfläche Antworten, und klicken Sie auf "Nachrichten wie diese filtern".
- Dadurch wird ein Filter für alle Nachrichten erstellt, die von dieser Uber-E-Mail-Adresse kommen. Wenn Sie es nur für Quittungen verfeinern möchten, fügen Sie in der Betreffzeile "Uber Quittungen" hinzu.
- Klicken Sie auf "Filter mit dieser Suche erstellen".
- Aktivieren Sie das erste Kontrollkästchen für "Posteingang überspringen (Archivieren)".
- (Optional) Aktivieren Sie das Kontrollkästchen "Filter auf passende Konversationen anwenden", wenn Sie alle vorhandenen E-Mails archivieren möchten.
- (Optional) Wenn Sie es automatisch als gelesen markieren möchten, aktivieren Sie das Kontrollkästchen "Als gelesen markieren".
- Klicken Sie auf "Filter erstellen".
So rufen Sie eine archivierte Nachricht ab
Haben Sie versehentlich eine Nachricht archiviert? Mach dir keine Sorgen, es ist einfach, es zurück in deinen Posteingang zu bringen.

Suchen Sie entweder in der Google Mail-Suchleiste nach der Nachricht, oder gehen Sie zu Alle Nachrichten, und suchen Sie sie im Browser. Klicken Sie oben auf die Schaltfläche In Posteingang verschieben, um sie wiederherzustellen.
So archivieren Sie alle alten E-Mails im Google Mail-Posteingang
Liebe die Idee der Archivierung? Ist Ihr Posteingang mit alten E-Mails überladen, die Sie ins Archiv verbannen möchten? Auch hier hilft ein schneller Filter.

- Geben Sie in der Suchleiste "in: Posteingang vor: JJJJ / MM / TT" (ohne Anführungszeichen) ein. Füllen Sie das gestrige Datum im Format JJJJ / MM / TT aus. Wenn Sie alle E-Mails in Ihrem Posteingang archivieren möchten, schreiben Sie einfach "in: Inbox" (ohne die Anführungszeichen).
- Klicken Sie auf das Dropdown-Symbol in der Suchleiste und klicken Sie auf "Filter mit dieser Suche erstellen".
- Klicken Sie auf "OK" im Popup für "Confirm creating filter".
- Aktivieren Sie das Kontrollkästchen "Posteingang überspringen (Archivieren)".
- Aktivieren Sie das Kontrollkästchen für "Filter auch auf passende Konversationen anwenden".
- (Optional) Wenn Sie alle E-Mails auch als gelesen markieren möchten, aktivieren Sie das Kontrollkästchen "Als gelesen markieren".
- Klicken Sie auf "Filter erstellen".
Je nachdem, wie viele E-Mails Sie haben, dauert Google Mail einige Zeit mit diesem Filter. Aber nach einer Weile werden alle Ihre E-Mails aus dem Posteingang verschwinden und sicher im Archiv gespeichert werden. Dies ist der einfachste Schritt, um Posteingang zu erreichen und zu verwalten. 4 Einfache Schritte zum Erzielen und Verwalten des Posteingangs Null in Google Mail 4 Einfache Schritte zum Erreichen und Aufrechterhalten des Posteingangs Null in Google Mail Weitere Informationen.

Wichtig: Wenn Sie "In: Posteingang" allein ausgewählt haben, müssen Sie nach der Archivierung von Google Mail sicherstellen, dass Sie den Filter löschen. Ansonsten überspringen alle zukünftigen Mails auch Ihren Posteingang und gehen direkt zum Archiv.
Um den Filter zu löschen, klicken Sie in Google Mail auf Zahnradsymbol > Einstellungen > Filter und blockierte Adressen . Scrollen Sie nach unten, um den von Ihnen erstellten Filter zu finden, und löschen Sie ihn.
Wussten Sie von Archivierung?
Sei ehrlich, Leute. Wie viele von Ihnen archivieren Nachrichten aktiv, anstatt sie zu löschen oder sie einfach in Ihrem Posteingang zu belassen? War dieser kleine Archivierungstrick das wert?