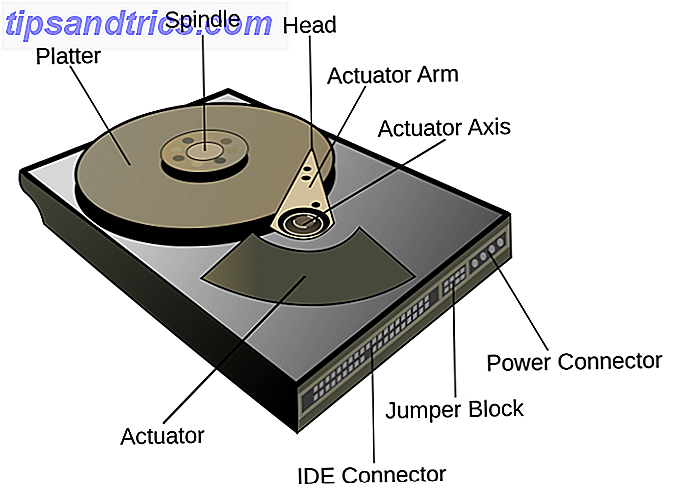Für die meisten Computerbenutzer vergeht kein Tag, ohne dass sie Maus und Tastatur benutzen. Aber wussten Sie, dass es einfach ist, die Tastatur in Windows zu deaktivieren?
Vielleicht fällst du es aus Versehen und vermasselst deine Navigation, lässt Kinder zu den schlimmsten Zeiten drücken oder willst dich nur herausfordern ohne all die praktischen Tastaturkürzel Navigieren in Windows mit Tastaturkürzeln Allein Navigieren in Windows mit Tastaturkürzeln Alleine Du könntest Kenne viele Tastaturkürzel, aber wusstest du, dass du ohne Maus mit Windows umgehen kannst? Hier ist wie. Weiterlesen .
Was auch immer Ihre Gründe sind, hier sind einige Möglichkeiten, um die Tastatur in Windows 10 zu deaktivieren. Achten Sie darauf, die Mausverknüpfungen zu nutzen Durchsuchen Sie schneller und besser mit Mausgesten Stöbern Sie schneller und besser mit Mausgesten Können Sie sich nicht an Tastenkombinationen erinnern? Bevorzugen Sie immer die Maus? Sie werden begeistert sein, was Mausgesten für Ihren Browser-Workflow tun können. Lesen Sie mehr in der Zwischenzeit!
- Wenn Sie die Tastatur nur für einige Minuten deaktivieren müssen, um sie oder etwas zu reinigen, ziehen Sie einfach den Stecker heraus und / oder schalten Sie sie aus! Windows nimmt keine Eingaben auf, solange es nicht mit Ihrem PC verbunden ist.
- Klicken Sie mit der rechten Maustaste auf die Start-Schaltfläche und wählen Sie Geräte-Manager . Erweitern Sie den Tastatur- Header und suchen Sie Ihre Liste. Klicken Sie mit der rechten Maustaste darauf und wählen Sie Gerät deinstallieren. Befolgen Sie dann die Anweisungen zum Entfernen des Geräts.
- Das Gerät sollte sofort aufhören zu arbeiten. Nach einem Neustart wird die Tastatur wahrscheinlich wieder funktionieren, wenn Windows seine Treiber automatisch erhält.
- Verwenden Sie das kostenlose Programm KeyFreeze, um Maus und Tastatur zu deaktivieren. Dieses Tool blockiert alle Eingaben, hält aber Ihre Sitzung aktiv - nützlich, damit Kinder ein Video ansehen können, ohne herumklicken zu müssen.
- Eine weitere kostenlose App, KeyboardLock, wird das Gleiche tun, ist aber flexibler. Mit diesem können Sie Ihre Tastatur oder Maus hinter einem Passwort sperren.
- Anti-Shaya ist eine andere Software, die Ihre Tastatur mit einem Passwort deaktiviert. Diese Lösung ist auch tragbar.
Wenn Sie sich ohne Tastatur unfreiwillig finden, stellen Sie sicher, dass Sie wissen, wie Sie ohne Windows navigieren, ohne eine Maus, Tastatur oder Bildschirm zu lernen, ohne Maus, Tastatur oder Bildschirm zu navigieren Sie haben gerade stundenlang über ein wichtiges Dokument gearbeitet wenn deine Tastatur auf dir stirbt. Würden Sie Ihre Arbeit speichern, Programme beenden und Ihren Computer herunterfahren? Wir zeigen es dir. Weiterlesen !
Haben Sie jemals die Tastatur in Windows deaktivieren müssen? Verwenden Sie eine andere Methode oder ein anderes Tool, um dies zu tun? Erzähl uns in den Kommentaren!
Bildquelle: Jasty über Shutterstock