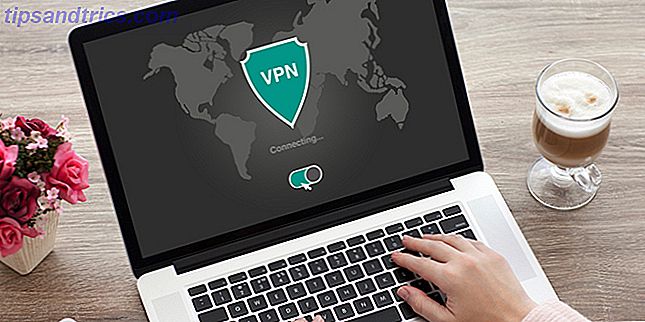Dies ist eine der Zeiten, in denen ich möchte, dass Sie direkt zum Ende der Seite springen. Google Drive war mit drei Autoren aus drei Ecken der USA am Werk. Die drei Autoren hatten eine Stunde Zeit, um über eine Kurzgeschichte zu schreiben und zusammenzuarbeiten. Sie waren erfolgreich. Das ist Echtzeit-Partnerschaft vom Feinsten.
Schalten Sie jetzt den Spickzettel "Essential Google Drive Keyboard Shortcuts" frei!
Dies wird Sie zu unserem Newsletter anmelden
Geben Sie Ihre E-Mail-Entsperrung ein Lesen Sie unsere DatenschutzrichtlinieDas Teilen mit kollaborativen Cloud-Plattformen wie Google Drive ist nicht mehr neu. Giganten der Tech-Welt kämpfen die Kriege um Unternehmen und Konsumenten. Der Staub wird sich nicht bald wieder beruhigen. Das sind gute Nachrichten für uns Verbraucher, da wir unseren Arbeitstag mit freigegebenen Dateien, Ordnern und Teams verbessern.
Also, ich muss Sie fragen - ist es immer noch sehr einfach, Dateien mit Google Drive 7 zu teilen Really Simple Tipps zum Verwalten Ihrer Dateien und Ordner auf Google Drive 7 Wirklich einfache Tipps zum Verwalten Ihrer Dateien und Ordner auf Google Drive Es gibt eine Menge Sie können mit 15 GB freiem Speicherplatz tun. Zu guter Letzt bedeutet es, gut mit den Dateien und Ordnern umzugehen, die Sie auf Google Drive speichern. Diese Tipps helfen. Weiterlesen ? Oder hast du immer noch den Dreh raus? Wie auch immer, diese zehn Tipps sollen Ihnen helfen, freigegebene Dateien ab heute ein wenig besser zu verwalten.
Die Grundlagen des Teilens
Es geht darum, die richtigen Freigabeberechtigungen und die Freigabeebene zu erstellen. Sie können beliebige Dateien oder Ordner auf Google Drive teilen. Das zweiminütige Video fasst den Prozess zusammen.
Als Eigentümer können Sie anderen die vollständige Eigentümerschaft einer Datei oder eine bestimmte Ebene des Anzeige- und Bearbeitungszugriffs gewähren.
- Kann bearbeiten: Die kollaborative Tabelle, an der Sie mit Ihrem Team arbeiten.
- Kann kommentieren: Der Buchentwurf, den Sie schreiben. Andere können Kommentare anzeigen und der Datei hinzufügen, aber nicht bearbeiten. Ordner haben keine Kommentare.
- Kann sehen: Die Wochenend-Party-Einladung, die Sie gerade mit Präsentation gemacht haben.
Hier ist ein Diagramm, das den Zugriff für einen Viewer, einen Kommentator, einen Editor oder einen Eigentümer vergleicht:
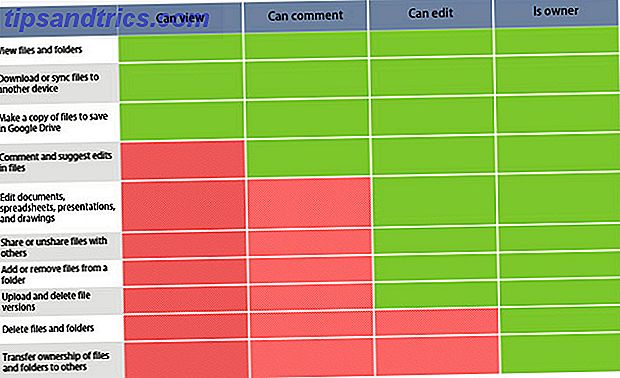
Quelle: Google-Support
1. Wie kann ich freigegebene Dateien kopieren, herunterladen und drucken?
Sie können das Herunterladen, Drucken und Kopieren freigegebener Dateien nicht zulassen. Die erweiterte Funktion zur Verwaltung von Informationsrechten entfernt diese Optionen aus dem Menü des Viewers. Dies ist eine weitere Kontrollebene für Ihre Dokumente.
Öffnen Sie Google Drive. Wählen Sie die freigegebene Datei aus und klicken Sie oben rechts auf das Symbol Freigeben.
Fügen Sie im Dialogfeld Mit anderen teilen den Namen des Mitarbeiters hinzu und klicken Sie rechts unten auf die Option Erweitert .
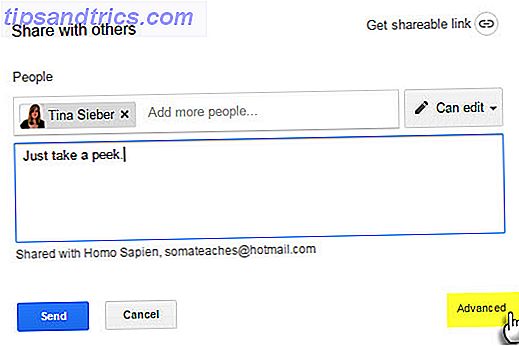
Aktivieren Sie das Kontrollkästchen Optionen zum Herunterladen, Drucken und Kopieren für Kommentatoren und Viewer deaktivieren. Klicken Sie auf Änderungen speichern .
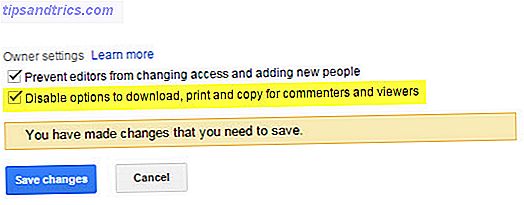
Den Viewern wird oben in den Menüs "Datei" und "Bearbeiten" die Option "Exportoptionen deaktiviert" für die jeweiligen Dokumente, Tabellen und Präsentationen angezeigt.
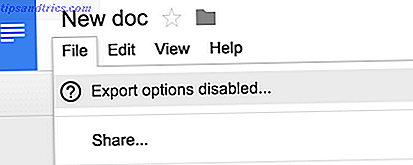
Beachten Sie, dass Benutzer mit Bearbeitungsberechtigungen Ihre Datei auch dann herunterladen, drucken und kopieren können, wenn diese Einstellung aktiviert ist.
2. Geben Sie einen Ordner für Nicht-Google-Benutzer frei
Ihre Freunde und Kollegen benötigen kein Google-Konto, um einen Google Drive-Ordner oder ein Google Drive-Dokument anzuzeigen. Dies ist eine der wenigen bekannten Funktionen von Google Drive. Sie können eine Einladung an ihre E-Mail-Adresse senden. Oder verwenden Sie einen teilbaren Link.
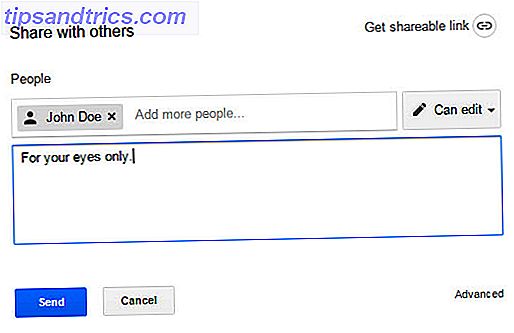
Wählen Sie zwischen Kann anzeigen oder Kann bearbeiten oder Kann kommentieren . Klicken Sie auf die Schaltfläche Speichern.
Sie können die erweiterten Freigabeeinstellungen aufrufen und andere Freigabeoptionen auswählen. Die Person, die die Einladung erhält, muss sich nicht registrieren und sich nicht mit einem Google-Konto anmelden, um auf die Datei zugreifen zu können. Sie benötigen jedoch ein Google-Konto, um eine Datei zu bearbeiten oder zu kommentieren.
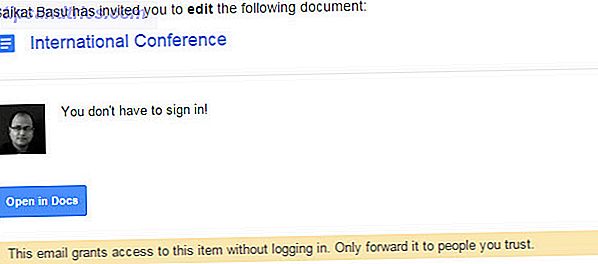
Das Teilen über einen Link ist ein Sicherheitsrisiko. Wie sicher sind Ihre Dokumente in Google Drive? Wie sicher sind Ihre Dokumente in Google Drive? Lesen Sie mehr für sensible Dokumente, da jeder mit dem Link auf die Datei zugreifen kann.
3. Laden Sie einen gesamten freigegebenen Ordner herunter
Mit Google Drive können Sie den gesamten Inhalt eines freigegebenen Ordners als ZIP-Archiv herunterladen. Dies ist nützlich, um lokale Kopien freigegebener Dokumente zu speichern. Die Ordnerstruktur mit beliebigen Unterordnern bleibt im Archiv erhalten.
Gehe zu "Für mich freigegeben" auf Google Drive. Klicken Sie mit der rechten Maustaste auf den Ordner und wählen Sie Herunterladen .
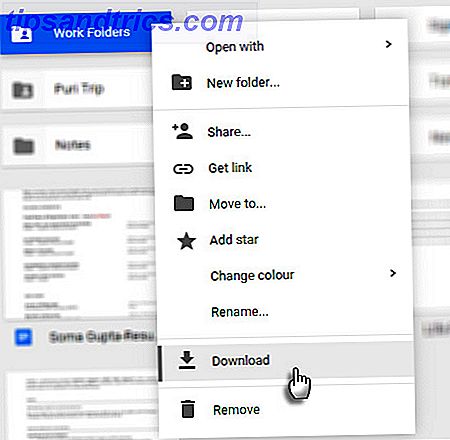
Sie können auch das Dreipunkt-Symbol in der Symbolleiste verwenden, um den Ordner herunterzuladen.
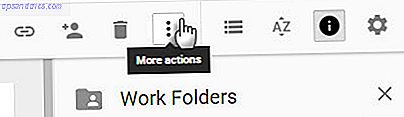
Wenn Sie ein Google-Dokument, ein Blatt oder eine Folie herunterladen, wird es als Office-Dokument heruntergeladen. Alle anderen Dateien werden in ihrem ursprünglichen Format heruntergeladen.
4. Übertragen Sie das Eigentum von Dateien an jemand anderen
Es gibt viele Gründe, das Eigentum von Dokumenten auf jemand anderen zu übertragen. Vielleicht übernimmt jemand anderes ein Projekt. Vielleicht hat dich jemand gefeuert. Besser gesagt, Sie machen Urlaub und wollen nur die Verantwortung für die gemeinsamen Dokumente abgeben. Der Prozess zur digitalen "Übergabe" von Google Drive-Dokumenten und Ordnern ist einfach.
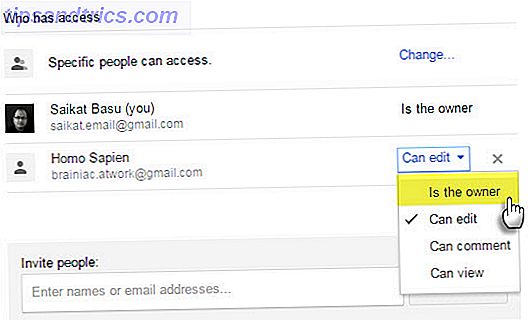
Öffnen Sie Google Drive. Wählen Sie den freigegebenen Ordner oder die Datei in Google Docs, Google Tabellen oder Google Präsentationen aus und klicken Sie rechts oben auf das Symbol zum Teilen . Wenn der mutmaßliche Eigentümer keinen Zugriff auf die Freigabe hat, laden Sie ihn durch Eingabe der E-Mail-Adresse in das Feld "Personen einladen" ein. Dann speichern .
Klicken Sie auf Erweitert in der unteren rechten Ecke der Freigabe-Box. Klicken Sie auf das Dropdown-Menü neben dem Namen der Person, der die Datei oder der Ordner gehören soll. Wählen Sie Eigentümer . Klicken Sie auf Fertig .
Ihre Rolle wird nach der Eigentumsübertragung von einem Eigentümer in einen Editor getauscht.
Hinweis: Sie können keine Eigentumsrechte für eine synchronisierte oder hochgeladene Datei übertragen (z. B. eine PDF- oder eine Bilddatei).
5. Wie beantrage ich den Zugriff auf freigegebene Dateien?
Wenn Sie versuchen, über einen freigegebenen Link auf eine Datei zuzugreifen, wird möglicherweise die Meldung "Sie benötigen eine Berechtigung" angezeigt.
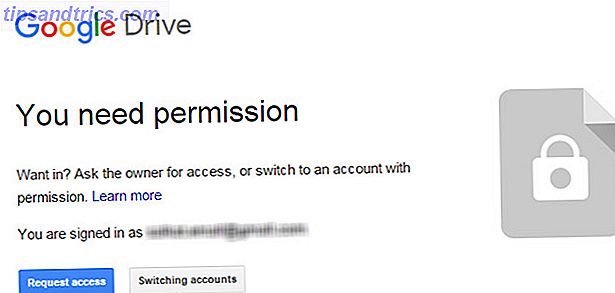
Manchmal teilen Besitzer einen Link, bevor sie die Berechtigungen festgelegt haben. Möglicherweise möchten Sie die Datei auch mit einer alternativen Google-ID öffnen. Es ist einfach, den Zugriff mit einem einzigen Klick anzufordern.
Auf dem Bildschirm:
- Öffnen Sie einen Link zu der Datei.
- Klicken Sie auf Zugriff anfordern.
Auf Android:
Mit der App "Drive for Android" können Sie den Zugriff mit einem einzigen Antippen anfordern, wenn die Meldung "Auf das Dokument kann nicht zugegriffen werden" angezeigt wird. Die Anforderung der Berechtigung sendet eine E-Mail an den Eigentümer aus der App heraus. Dateibesitzer erhalten sofort eine Benachrichtigung auf Android und iOS. Die mobile App wurde kürzlich mit dieser Funktion aktualisiert.
6. Suchen Sie nach einem Mitarbeiter
Das Teilen eines Dokuments mit 10 Mitgliedern ist einfach. Teilen Sie es mit 50 Anrufe für mehr Planung. Das Verwalten freigegebener Dateien bedeutet auch, zu verfolgen, welcher Mitarbeiter an welchem Dokument arbeitet.
Gehen Sie zu Details anzeigen (Klicken Sie auf das Symbol "I" in der Symbolleiste). Durchsuchen Sie den Tab " Aktivität", um schnell zu sehen, welche Dateien Sie kürzlich freigegeben haben.
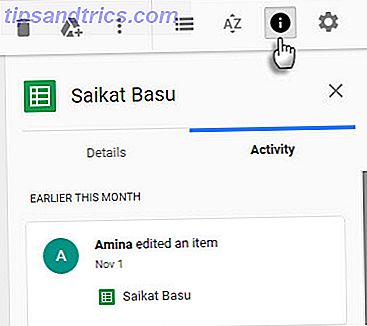
Klicken Sie im linken Menü von Google Drive auf Für mich freigegeben. Sie erhalten eine Liste aller Dokumente, auf die Sie Zugriff haben.
Verwenden Sie die leistungsstarken Google-Suchfilter . Die Vorteile der Produktivität werden nicht überraschen, wenn Sie mit Google Mail-Filtern vertraut sind. 5 Google Mail-Filter zur Priorisierung und Organisation Ihres Posteingangs 5 Google Mail-Filter zur Priorisierung und Organisation Ihres Posteingangs Welche Filter sollten jede Person in ihrem Arsenal haben? Posteingang ist so ordentlich wie meins? Ich bin hier, um Ihnen beim Einrichten Ihrer ersten fünf Filter zu helfen, oder ... Lesen Sie mehr.
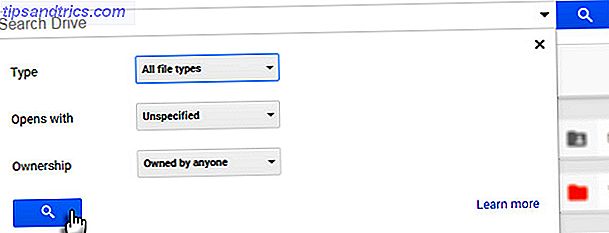
Verwenden Sie das Suchfeld oben in Google Drive. Google Drive-Suche durchsucht auch den Hauptteil des Dokuments. Sie können die ersten 100 Seiten aller von Ihnen hochgeladenen Textdokumente oder textbasierten PDFs durchsuchen. Sie können auch nach Text suchen, der auf den ersten 10 Seiten aller Bild-PDFs gefunden wurde. Anstatt durch Ordner zu graben, nutzen Sie diese leistungsstarke Funktion, um schnell zu einer Datei zu gelangen.
Drücken Sie in Google Drive die Schrägstrich-Taste, um den Cursor direkt in das Suchfeld zu stellen. Klicken Sie auf den kleinen Dropdown-Pfeil im Suchfeld, um die grundlegenden Suchfilter anzuzeigen. Das Erlernen einiger manueller Parameter kann Zeit sparen.
Zum Beispiel: Um Dokumente zu finden, die Sie mit jemandem geteilt haben, verwenden Sie : [email protected] .
Die Google-Hilfe enthält die vollständige Liste.
7. Vereinfachen Sie die Freigabe durch Erstellen von Kontaktgruppen
Bei E-Mail-Kontaktgruppen müssen Sie keine individuellen Dokumentberechtigungen für Ihre Teammitglieder festlegen.
Logge dich in Google Kontakte ein. Klicken Sie in der linken Seitenleiste auf Neue Gruppe .
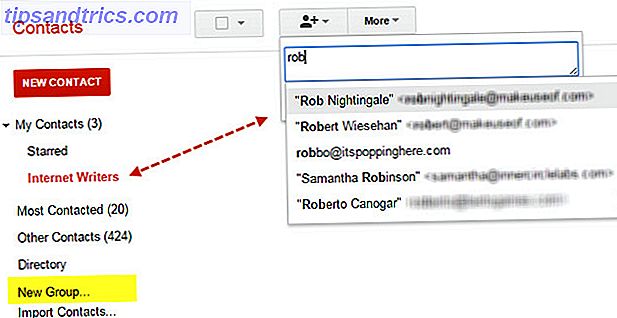
Geben Sie ihm einen beschreibenden Namen entsprechend dem Teamprojekt. Oder irgendetwas anderes, das sie leicht zu merken macht. Sie können Gruppen nach Berechtigungen benennen, damit sie leicht zu merken sind.
Zum Beispiel: [email protected] oder [email protected].
Füllen Sie die neue Gruppe mit den E-Mail-Adressen der Teammitglieder aus.
Verwenden Sie diese spezifischen Kontaktgruppen in den Datei- oder Ordnerfreigabeeinstellungen.
8. Siehe Die Anzahl der Aufrufe eines freigegebenen Dokuments
Google verwaltet einen Versionsverlauf, aber es gibt keine Möglichkeit zu sehen, wie oft ein freigegebenes Dokument angezeigt wurde. Ich habe die Antwort auf diese Frage von einer Stack Exchange Diskussion erhalten.
Reichen Sie Ihren Dokumentlink zum http://goo.gl URL-Verkürzungsdienst ein, und geben Sie nur diese URL frei. Dieser Dienst bietet Informationen darüber, wie oft auf diesen Link geklickt wurde. Dies ist ungefähr so ähnlich, wie Sie derzeit wissen, wie oft auf Ihr Dokument zugegriffen wurde.
Dies ist nützlich, wenn Sie ein Dokument öffentlich freigeben und die Antwort überprüfen möchten. Beachten Sie, dass öffentliche Dokumente und Dateien in den Suchergebnissen angezeigt werden.
Einige Ideen zum Teilen:
- Laden Sie ein eBook hoch und teilen Sie es.
- Testen Sie die erste Antwort auf ein Creative-Produkt.
- Lassen Sie eine Präsentation für Präsentationen veröffentlichen (wie SlideShare).
- Finde offene Bildungsinhalte.
Tipp: Sie können eine einfache Google Site Search verwenden, um nach öffentlichen Dokumenten zu suchen. ZB Keyword-Site: drive.google.com
9. Teilen Sie mit Slack
Slack ist der neue Arbeitsplatz oder der digitale Wasserkühler des Büros. Wenn Sie nicht mit Slack Slack arbeiten, macht Gruppenkommunikation schneller und einfacher Slack macht Gruppenkommunikation schneller und einfacher Gruppen-E-Mails können die Produktivität wirklich zunichte machen. Es ist an der Zeit, E-Mail-Clients zur Ruhe zu bringen und Collaboration-Dienste wie den neu gestarteten Slack zu nutzen. Lesen Sie noch mehr, es ist Zeit, es Ihrem Team vorzustellen. Es gibt viele Möglichkeiten, Ihre Lieblings-Dienste mit Slack arbeiten zu lassen Die ultimative Möglichkeit, Slack mit Ihren Lieblings-Diensten zu arbeiten Die ultimative Möglichkeit, Slack mit Ihren bevorzugten Diensten arbeiten Neben der Kommunikation gibt es viele Möglichkeiten, Informationen in Slack zu bringen, aber Es gibt wenige Integrationen, mit denen Sie externe Dienste von Slack aus steuern können - bis jetzt. Weiterlesen . Google Drive-Integration gehört zu den beliebtesten.
Mit Slack können Sie Google Drive-Dateien importieren und über Slack teilen. Alle importierten Google Drive-Dateien werden von Slack für eine einfache Suche und Referenz indiziert. Die Dateien werden nicht auf Slack gespeichert - sie verbleiben weiterhin in Ihren Google Drive-Ordnern. Slack wirkt als Conduit.
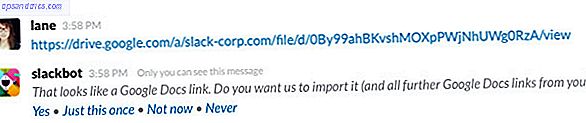
Ein kleines Beispiel: Fügen Sie im Slack-Chatroom einen Link zu einem Google-Dokument ein. Slack zeigt nach der Integration einen Ausschnitt aus der Datei unterhalb des Links an. Dies ist hilfreicher, als nur blinde Links zu teilen.
In der Slack-Hilfe wird erläutert, wie Sie Google Drive auf zwei einfache Arten mit Slack verbinden können.
10. Teilen Sie Google Docs von Microsoft Office
Google Drive gegen Microsoft Word Google Docs gegen Microsoft Word: Das Todesspiel für die Forschung Schreiben von Google Docs gegen Microsoft Word: Das Death-Match für Research-Writing-Online-Lösungen wird zur Norm. Wir haben uns entschieden, zu sehen, wie Microsoft Word mit Google Text & Tabellen abschneidet. Wer wird die bessere Forschungsarbeit machen? Read More könnte ein täglicher Anfall von zwei Bürosuiten sein, aber die beiden Kraftwerke spielen endlich nett. Sie können nun auf dem Laufwerk gespeicherte Word-, Excel- und PowerPoint-Dateien öffnen, in Microsoft Office bearbeiten und über das Google Drive-Laufwerk freigeben. Es ist alles dank eines praktischen Plug-Ins, das phantasievoll als Google Drive Plug-in für Microsoft Office bezeichnet wird .
Das Plug-in funktioniert mit Microsoft Office 2007, 2010, 2013 und 2016.
Installieren Sie das Add-on und geben Sie ihm die Berechtigung zum Zugriff auf Ihre Google Drive-Ordner. Das Add-on wird als zusätzliche Registerkarte auf der Multifunktionsleiste und als neuer Speicherort im Bildschirm "Speichern" angezeigt.
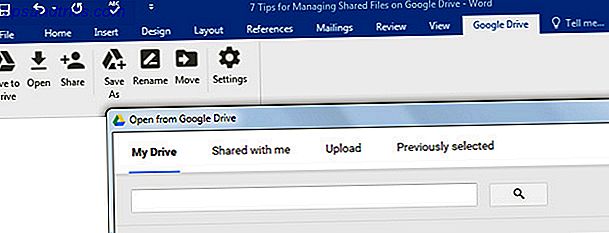
Office-Dokumente, die auf dem Laufwerk gespeichert sind, werden ebenfalls versionsgesteuert. Sie können frühere Versionen einer Office-Datei verfolgen oder zu einer älteren Version zurückkehren. Wenn Sie an einem Google-Dokument arbeiten möchten, wird es im entsprechenden Google Drive-Programm in einem separaten Browserfenster geöffnet.
Ist das Teilen nicht wunderbar!
Man kann es im 21. Jahrhundert nicht alleine schaffen. Es gibt eine Reihe von Vorteilen, wenn Sie bei der Teamarbeit in Echtzeit zusammenarbeiten: 10 Tipps für effektives Online-Collaboration Team Arbeiten: 10 Tipps für effektive Online-Zusammenarbeit in Echtzeit Lesen Sie mehr. Es gibt auch Herausforderungen. Aber reduzieren Sie die Anzahl der Reifen, um nur eine Information zu teilen, und gute Dinge passieren.
Das Projekt Video zum Schreiben zeigt, wie mit kollaborativer Synergie mehr erreicht werden kann.
Verbringen Sie etwas Zeit mit den kollaborativen Funktionen von Google Drive. Die Harmonie der Teamarbeit hängt davon ab. Nutzen Sie Google Drive über ein Dateispeichersystem mit den vielen Tipps und Tricks, die es auf allen Plattformen bietet. Erzählen Sie uns von der Rolle von Google Drive in Ihrer vernetzten Welt.
Nutzen Sie es aktiv, um sich bei einem gemeinsamen Projekt zusammenzureißen? Mit welchem Tipp möchten Sie teilen, dass das Google Drive-Management für uns ein bisschen besser wird? Oder sogar eine Beschwerde, die dich zurückhält?
Bildquelle: Puzzle von Rido über Shutterstock