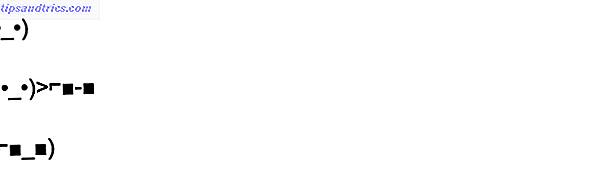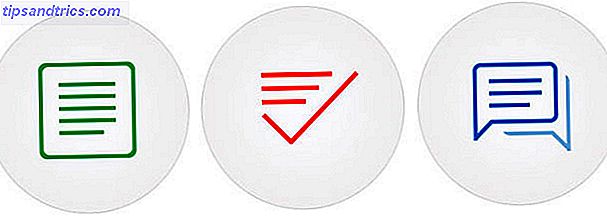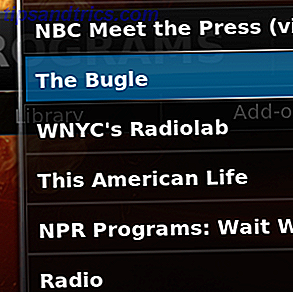Gerade wenn Sie denken, dass Sie alle Windows erkundet haben, tauchen einige Funktionen auf, die Sie noch mehr genießen. Wussten Sie zum Beispiel, dass Sie Ubuntu oder eine andere Linux-Distribution - jedes andere Betriebssystem - unter Windows mit Microsoft-eigener Software ausführen können? Hier ist wie!
Hyper-V: Microsofts Antwort auf Virtualisierung
Sie lesen dies auf einem Computer mit einem installierten Betriebssystem. In den meisten Fällen sind dies die Computer: Erstellen Sie eine geschlossene Umgebung, in der Benutzer Dateien anzeigen, bearbeiten und ausführen können. Nur wenige verwenden jedoch zwei oder mehr Betriebssysteme auf einem einzigen Computer.
Haftungsausschluss: Laut Microsoft ist Hyper-V in 64-Bit-Versionen von Windows Professional, Enterprise und Education in Windows 8 und höher verfügbar. Es ist nicht verfügbar in Windows Home Edition.
Während dies für manche vielleicht nutzlos erscheint, können virtuelle Maschinen - Programme, die ganze Disk-Images, Betriebssysteme inklusive, simulieren - für Normal- und Power-User gleichermaßen fantastisch praktisch sein. Haben Sie eine bestimmte Software, die Sie verwenden möchten, sind sich aber ihrer Stabilität nicht sicher? Möchten Sie diese lästigen PC-Telemarketing-Anbieter ärgern? Vermeiden von PC-Reparatur und technischen Support-Scams Vermeiden von PC-Reparatur und technischem Support-Scams Nicht jeder PC-Techniker hat Ihr Bestes, um Sie zu interessieren. Einige wenden sleazy Verkaufstaktiken an oder werden Sie betrügen, um ihren Service zu kaufen. Wir zeigen beliebte Methoden und helfen Ihnen, vertrauenswürdige PC-Reparaturtechniker zu identifizieren. Weiterlesen ? Möchten Sie eine Linux-Distribution bequem von Ihrem Windows-Desktop aus ausprobieren? Selbst mit diesen Beispielen haben wir nicht einmal an der Oberfläche gekratzt, was virtuelle Maschinen können. Hier kommt Hyper-V ins Spiel.
Für unsere Zwecke genügt es jedoch zu sagen: Wenn Sie eine neue Linux-Distribution ausprobieren wollen, können Sie dies tun, ohne Ihre Festplatte zu formatieren oder zu einem Dual-Boot zu verpflichten. In der Tat benötigen Sie nicht einmal ein Installationsprogramm von Drittanbietern.
Installieren von Hyper-V
Es gibt einige Möglichkeiten, Hyper-V zu installieren, alles sehr einfach. Am einfachsten sind PowerShell 5 Gründe, warum Sie PowerShell anstelle von Batch Scripting verwenden sollten 5 Gründe, warum Sie PowerShell anstelle von Batch Scripting verwenden sollten PowerShell ist, was Sie erhalten würden, wenn Sie die Eingabeaufforderung mit Batch Scripting übersprungen, zusätzliche Funktionen hinzugefügt und es gekickt haben alles mehrere Kerben. Hier sind einige Gründe, warum Sie es versuchen sollten. Lesen Sie mehr und Windows-Funktionen.
Öffnen Sie für PowerShell Ihre PowerShell-Anwendung, indem Sie auf das Startmenü klicken und Powershell eingeben . Klicken Sie mit der rechten Maustaste auf die Windows PowerShell- Option, und wählen Sie Als Administrator ausführen aus . Geben Sie Folgendes in PowerShell ein:
Enable-WindowsOptionalFeature -Online -FeatureName:Microsoft-Hyper-V -All Drücken Sie die Eingabetaste und Sie werden aufgefordert, Hyper V herunterzuladen. Sie können Hyper V auch über eine grafische Benutzerschnittstelle (GUI) herunterladen, indem Sie Windows-Funktionen in Ihr Startmenü eingeben und die Option Windows-Funktionen aktivieren oder deaktivieren auswählen.
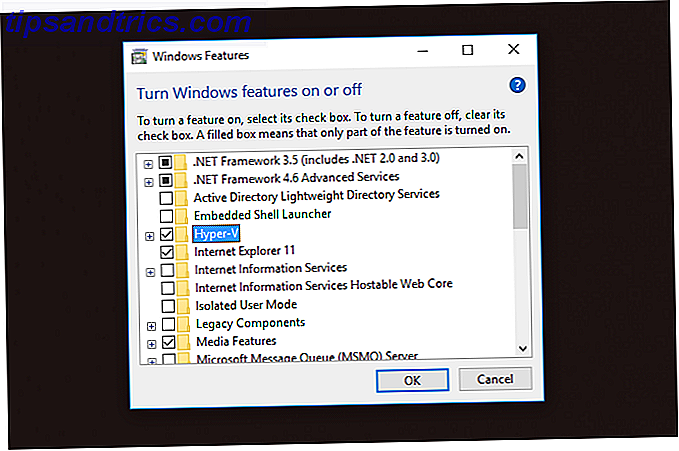
Aktivieren Sie die Hyper V- Option und wählen Sie OK zum Herunterladen.
Führen Sie Linux von Hyper V aus
Jetzt können wir anfangen. Wenn Sie mit der Software virtueller Maschinen vertraut sind, wird Hyper-V schnell vertraut. Wenn nicht, ist die Software für virtuelle Maschinen immer noch einfach zu verstehen. Beginnen Sie mit dem Öffnen Ihres Hyper-V-Managers . Öffnen Sie Ihr Startmenü und geben Sie hyper v ein, um diese Option anzuzeigen.

Als Nächstes müssen wir eine virtuelle Maschine aus einem ISO-Image erstellen. Klicken Sie mit der rechten Maustaste auf den Parameter DESKTOP links neben dem Hyper-V-Manager . Wählen Sie Neu und dann Virtuelle Maschine . Sie können dies auch über das Menü Aktionen auf der rechten Seite des Fensters tun.

Dies öffnet den Assistenten für virtuelle Maschinen. Der Assistent führt Sie durch den gesamten Prozess zum Erstellen einer virtuellen Maschine.
Folgen Sie dem Assistenten, wobei Sie besonders auf Folgendes achten müssen:
- Speicher zuweisen : Sie weisen Ihrer virtuellen Maschine eine bestimmte Anzahl von Start-RAM-Speicher zu. Der RAM wird dann Ihrer virtuellen Maschine zugewiesen, wenn sie ausgeführt wird. Denken Sie daran, dass Ihr RAM-Limit die Gesamtgeschwindigkeit Ihrer virtuellen Maschine bestimmt. Versuchen Sie, Ihre virtuelle Maschine funktionsfähig und nicht optimal zu halten - 4 GB ermöglichen es Ihrer virtuellen Maschine, Standardanwendungen auszuführen, während 8 GB normalerweise am meisten Ressourcen erfordern, um ressourcenintensive Spiele auszuführen. Um sicherzustellen, dass Ihre virtuelle Maschine reibungslos funktioniert, aktivieren Sie die Option Dynamischen Arbeitsspeicher für diese virtuelle Maschine verwenden .
- Virtuelle Festplatte verbinden: Wählen Sie Eine virtuelle Festplatte erstellen . Denken Sie bei der Angabe des Größenparameters daran, sowohl die Größe Ihres Betriebssystems als auch zusätzlichen Speicher für Dateien, Programme usw. einzuschließen. Windows 10 beispielsweise benötigt für die 64-Bit-Version etwa 20 GB.
Arbeite dich zu den Installationsoptionen . Wählen Sie in diesem Fenster Betriebssystem von einer bootfähigen CD / DCD-ROM installieren . Wählen Sie als nächstes das Optionsfeld Bilddatei (.iso) und wählen Sie Ihre ISO-Datei über die Schaltfläche Durchsuchen aus .

Das obige Beispiel enthält Elementary OS Es ist Zeit, etwas Neues auszuprobieren: Elementary OS Loki Es ist Zeit, etwas Neues auszuprobieren: Elementary OS Loki Elementary OS ist nicht die typische Linux-Distribution. Manche würden sagen, es ist überhaupt keine Distro. Aber ist Elementary wirklich eine brauchbare Alternative zu Windows und macOS, wie die Entwickler behaupten? Lesen Sie mehr, eine kostenlose und schöne Linux-Distribution unter diesem Link. Sie können jede gewünschte ISO-Datei verwenden.
Aktivieren und Verwenden Ihrer virtuellen Maschine
Nachdem Sie eine virtuelle Maschine erstellt haben, müssen Sie die virtuelle Maschine aktivieren und öffnen, um sie verwenden zu können.

Sie sollten Ihr installiertes Betriebssystem im Hauptfenster der virtuellen Maschinen sehen. Klicken Sie mit der rechten Maustaste auf Ihre virtuelle Maschine und wählen Sie die Option Start . Ihre virtuelle Maschine wird dann initiieren. Wenn der Status auf " Running" festgelegt ist, können Sie jetzt die virtuelle Maschine starten. Klicken Sie mit der rechten Maustaste auf Ihren laufenden Computer und wählen Sie Verbinden . Dies öffnet schließlich Ihre ISO.

Installieren Sie Ihr Betriebssystem wie jedes andere. Sie haben jetzt eine fantastische virtuelle Maschine einer ersten Partei, die von einer Linux-Distribution unterstützt wird. Das Beste an der Installation von Linux-Distributionen Die besten Linux-Betriebssysteme Die besten Linux-Betriebssysteme Es gibt Linux-Distributionen, die für jeden Zweck verfügbar sind. Hier ist eine Liste der besten Linux-Betriebssysteme zu helfen. Lesen Sie mehr ist die Auswahl. Linux ist zu allem fähig. Von einer schönen Distribution zu einer weitgehend technischen, hat Linux Sie abgedeckt.
"Sie haben Linux in meinem Windows!"
Was ist besser als ein Betriebssystem? Zwei Betriebssysteme, die in einer vertrauenswürdigen Anwendung zusammenarbeiten. Jetzt können Sie eine stabile oder nicht stabile Linux-Distribution in einer sicheren Umgebung ausprobieren. Nun, das und jedes andere Betriebssystem. Also, worauf wartest Du?
Die nächste beste Option, um Linux auszuprobieren ist Dual-Boot es mit Windows 7 Gründe, warum Sie sollten (und sollten nicht) Dual Boot Linux 7 Gründe, warum Sie sollten (und sollten nicht) Dual Boot Linux Oft, die Wahl der Die Installation von Linux über Windows kann schwierig zu rechtfertigen sein. Aber warum nicht für beide entscheiden? Hier sind fünf Gründe für Dual-Boot und zwei Gründe, die Sie nicht sollten. Weiterlesen .
Was ist Ihre Lieblings-Software für virtuelle Maschinen? Lass es uns in den Kommentaren wissen!