
Sie müssen kein Chromebook kaufen, um die Funktionen des Desktop-Betriebssystems von Google zu genießen. In der Tat brauchen Sie nur einen funktionierenden Computer und ein USB-Laufwerk.
Google bietet offiziell keine Möglichkeit, es auszuprobieren, aber die Entwickler haben herausgefunden, wie Sie mit dem Open-Source-Betriebssystem experimentieren können. Diese Methode funktioniert unabhängig davon, ob Sie Windows, Mac OS oder Linux ausführen. Und nein, Sie werden Ihr vorhandenes Betriebssystem nicht überschreiben.
Wir erstellen im Grunde ein bootfähiges USB-Laufwerk 10 Tools, um einen bootfähigen USB von einer ISO-Datei zu erstellen 10 Tools, um einen bootfähigen USB von einer ISO-Datei zu erstellen Ein bootfähiger USB ist der beste Weg, ein Betriebssystem zu installieren. Neben dem ISO und einem USB-Laufwerk benötigen Sie ein Tool, um alles einzurichten. Hier kommen wir ins Spiel. Lesen Sie mehr, geladen mit dem Chromium OS Disk Image. Aber du wirst ein paar Dinge brauchen, bevor du anfängst.
- ein funktionierender Computer mit einem USB-Anschluss
- ein USB-Laufwerk mit mindestens 4 GB Kapazität
- ein 7-Zip-Extraktor: 7-Zip für Windows | Keka für macOS | p7zip für Linux
- Etcher Bildbrenner für Windows, Mac OS oder Linux
Hinweis: Das USB-Laufwerk wird während des Installationsvorgangs vollständig gelöscht. Wenn Sie wertvolle Daten auf dem Laufwerk haben, speichern Sie es bitte an anderer Stelle.
Schritt 1: Laden Sie das neueste Chromium OS-Image herunter
Google hat kein offizielles Chromium OS-Build, das Sie herunterladen können. Die beste alternative Quelle ist Arnold The Bat.
Download: Die neueste Version von Chromium OS
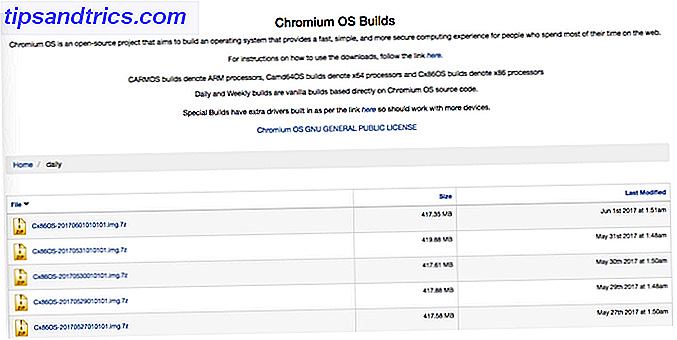
Schritt 2: Extrahiere das gezippte Bild
Sie haben jetzt eine 7-Zip-Datei auf Ihrer Festplatte. Extrahiere diese Datei mit einer der oben genannten 7-Zip-Apps.

Schritt 3: Formatieren Sie das USB-Laufwerk
Stecken Sie das USB-Laufwerk in einen Anschluss und formatieren Sie es als FAT32. Der Prozess ist am einfachsten unter Windows, aber auch macOS und Linux sind nicht schwierig.

Für Mac OS-Benutzer kann das integrierte Festplatten-Dienstprogramm es als FAT32 formatieren. Wenn Sie es stattdessen als "MS-DOS FAT" bezeichnen, machen Sie sich keine Sorgen, es ist dasselbe.

Wenn die Windows- oder Mac-Methoden für Sie verwirrend oder überwältigend sind, können Sie auch die offiziellen Card Formatter-Apps der SD Association verwenden.
Download: SD Karten Formatierer für Windows (Kostenlos) oder für Mac (Kostenlos)
Für Linux-Benutzer empfehlen wir die GParted-App. Wenn Sie mit den Shell / Terminal-Befehlen vertraut sind, lesen Sie unsere Anleitung zum Formatieren von externem Speicher unter Linux. So schreiben, formatieren und verwalten Sie eine SD-Karte in Linux Es gibt mehrere Möglichkeiten, um eine SD-Karte unter Linux zu schreiben, zu formatieren und zu verwalten Konfigurieren Sie eine SD-Karte in Linux entweder über die Befehlszeile oder mithilfe einer grafischen Anwendung. Hier ist, wie Sie es tun. Weiterlesen .
Download: GParted für Linux
Wenn Sie nach dem neuen Laufwerk gefragt werden, geben Sie ihm den Namen "Chrome".
Schritt 4: Laden Sie den Etcher herunter und installieren Sie ihn
Es gibt viele Software-Tools, um Bilder auf externen Laufwerken zu installieren, aber wir schätzen, dass Etcher das Beste von ihnen ist. Es ist plattformübergreifend, was bedeutet, dass es unter Windows, macOS oder jeder Linux-Distribution genauso funktioniert. Noch wichtiger ist, dass es den Brennvorgang validiert, dh sobald das Image auf dem USB-Stick erstellt wurde, wird es bestätigen, dass alles in Ordnung ist.
Download: Ethcher für Windows, Mac oder Linux (kostenlos)

Schritt 5: Führen Sie Etcher aus und installieren Sie das Image
Sie sollten jetzt ein vollständig formatiertes USB-Laufwerk mit dem Namen "Chrome" haben, das an einen Anschluss des Computers angeschlossen ist (wie in Schritt drei gezeigt). Sie werden auch eine entpackte Image-Datei des neuesten Chromium-Betriebssystems haben (wie in Schritt 1 und 2 gezeigt). Und Sie haben Etcher auf Ihrem Computer installiert (wie in Schritt vier gezeigt). Start Etcher.
- Klicken Sie auf Bild auswählen und navigieren Sie zu der Chromium OS-Image-Datei. Fügen Sie es in Etcher hinzu.
- Klicken Sie auf Laufwerk auswählen und wählen Sie das Chrome- USB-Laufwerk, das Sie erstellt haben.
- Klicken Sie auf Flash, um mit der Installation des Images und der Validierung der Installation zu beginnen.

Sobald Etcher fertig ist, wird dies ein bootfähiges USB-Laufwerk mit Chromium OS sein.
Schritt 6: Starten Sie Ihren Computer neu und geben Sie die Startoptionen ein
"Boot" ist der Prozess der Wahl des Betriebssystems. Auf jedem Computer können Sie auswählen, von welchem Laufwerk das Betriebssystem gestartet werden soll, unabhängig davon, ob es sich um eine Festplatte, ein USB-Laufwerk oder sogar ein DVD-Laufwerk handelt.

Für einen Windows- oder Linux-PC: Verschiedene Computer haben unterschiedliche BIOS-Einstellungen. Normalerweise hat das Menü Startoptionen die Tastenkombination F5, F8 oder F12. Wenn Sie sich nicht sicher sind, können Sie die BIOS-Einstellungen Ihres PCs eingeben. Wie man das BIOS auf Ihrem Computer eingibt Wie man das BIOS auf Ihrem Computer eingibt Innerhalb des BIOS können Sie grundlegende Computereinstellungen wie die Startreihenfolge ändern. Der genaue Schlüssel, den Sie treffen müssen, hängt von Ihrer Hardware ab. Wir haben eine Liste von Strategien und Schlüsseln zusammengestellt, ... Weiterlesen.
Für einen Mac: Sobald der Mac heruntergefahren und neu gestartet wird, halten Sie die Wahltaste gedrückt . Sie werden dies tun, während es ein schwarzer Bildschirm ist, aber das ist in Ordnung. Halten Sie es so lange gedrückt, bis Sie das Boot-Menü sehen, in dem Sie zwischen einer Macintosh-Festplatte oder dem USB-Laufwerk wählen können, das Sie angeschlossen haben (normalerweise als "EFI" bezeichnet).

Schritt 7: Starten Sie Chrome OS
Wählen Sie das USB-Laufwerk im Boot-Menü, drücken Sie die Eingabetaste und der Computer startet vom Laufwerk. Sie erleben jetzt die ganze Pracht von Chrome OS, ohne Ihre Hauptfestplatte und Ihr Betriebssystem zu beeinträchtigen. Sie werden keine Probleme haben, es ist einfach genug, dass Chromebooks ideal für ältere Menschen oder als erster Computer für Kinder sind.

Keine Sorge, dieses Setup wird nur beim ersten Start durchgeführt. Wann immer Sie es in Zukunft ausführen, wird es direkt zum Login-Bildschirm gehen.
Führen Sie ein beliebiges Betriebssystem von einem USB aus?
Die Idee, ein Betriebssystem von einem USB-Laufwerk zu starten, hat einige Vorteile. Schließlich tragen Sie Ihren PC im Grunde und sind bereit, jeden Computer zu Ihrem eigenen zu machen.
Aber lohnt es sich, ein Betriebssystem regelmäßig auf einem USB-Stick zu verwenden? Betreiben Sie ein Betriebssystem von einem USB-Laufwerk? Würden Sie lieber Chrome OS von einem Computer aus ausführen? Wie Sie jeden PC oder Laptop in ein Chromebook oder eine Chromebox verwandeln? So machen Sie jeden PC oder Laptop zu einem Chromebook oder Chromebox Mit dieser Schritt-für-Schritt-Anleitung können Sie fast jeden Computer zu einem Chromebook oder Chromebox mit CloudReady. Weiterlesen ?
Ursprünglich von Jorge Sierra am 23. November 2009 veröffentlicht.



