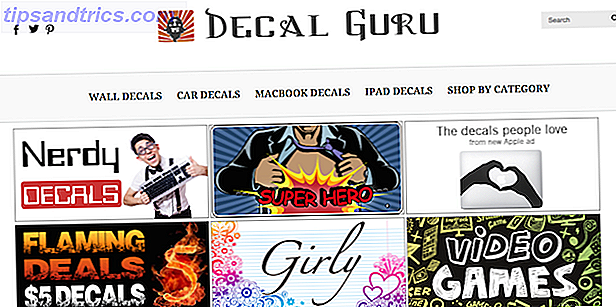Manchmal funktioniert Ihr Computer-Audio unter Windows plötzlich nicht mehr unter Windows 10? Hier ist, wie schnell Digital Taubheit No Sound in Windows 10 zu beheben? Hier ist, wie schnell digitale Taubheit behoben werden kann Windows 10 und einige Soundprobleme haben? Du bist nicht allein. Zum Glück gibt es einige einfache, effektive Schritte zur Fehlerbehebung, denen Sie folgen können. Weiterlesen . Wenn Sie Ihren PC neu starten, können Sie diese Probleme beheben, aber das ist nicht praktisch und wird nicht immer funktionieren. Es lohnt sich, einige grundlegende Fehlerbehebungen durchzuführen, bevor Sie sich die Zeit nehmen, tiefer zu graben. Wenn Sie das nächste Mal in Windows nichts hören können, probieren Sie diese kurzen Schritte zur Fehlerbehebung aus.
So lösen Sie Windows Audio Driver Probleme

Zunächst sollten Sie versuchen, das Audio-Troubleshooter-Tool auszuführen. 13 Fehlerbehebung Tools zum Beheben von Windows 10 13 Fehlerbehebung Tools zum Beheben von Windows 10 Für jedes Windows-Problem gibt es ein Tool, mit dem Sie es beheben können. Finden Sie Ihr Problem in dieser Liste und wählen Sie eines der 13 Fehlerbehebungs- und Reparaturwerkzeuge für Windows 10. Lesen Sie mehr. Um dies zu verwenden, gehen Sie zu Einstellungen> Fehlerbehebung> Wiedergeben von Audio . Windows sucht nach Problemen mit Audio auf Ihrem PC und versucht, sie automatisch zu beheben.
Wenn dies nicht funktioniert, können Sie versuchen, den Audiotreiber neu zu starten:
- Öffnen Sie den Geräte-Manager. Ein einfacher Weg, dies zu tun, ist ein Rechtsklick auf die Start-Schaltfläche oder Drücken von Windows + X, um das Hauptbenutzer-Menü zu öffnen und es aus der Liste auszuwählen.
- Erweitern Sie die Kopfzeile für Sound, Video und Gamecontroller, um Ihre Audiogeräte anzuzeigen. Wenn Sie mehrere Audiogeräte (z. B. Lautsprecher und ein Headset) haben, sehen Sie hier mehrere Einträge.
- Klicken Sie mit der rechten Maustaste auf das Gerät, das nicht richtig funktioniert (wenn es sich um Ihre eingebauten Lautsprecher handelt, ist dies wahrscheinlich Realtek High Definition Audio oder etwas Ähnliches). Wählen Sie Gerät deaktivieren und bestätigen Sie den Vorgang.
- Ihr PC wird Ihnen mitteilen, dass ein Neustart erforderlich ist. Starten Sie neu und kehren Sie dann zu diesem Menü zurück.
- Klicken Sie erneut mit der rechten Maustaste auf Ihr Gerät und wählen Sie Gerät aktivieren, und prüfen Sie, ob Ihr Audio funktioniert.
Wenn dies nicht funktioniert, ist Ihr Audioproblem tiefer. Möglicherweise müssen Sie den Audiotreiber deinstallieren und eine neue Kopie installieren. Befolgen Sie unsere Tipps zur Behebung von Audioproblemen. Kein Ton? Keine Sorge! Tipps zur Fehlerbehebung für Ihre Computer-Lautsprecher Kein Ton? Keine Sorge! Tipps zur Fehlerbehebung für Ihre Computerlautsprecher Sobald es verschwindet, erkennen Sie, wie viel Sie Audio verpassen. Von Ihren PC-Lautsprechern kommt kein Ton !? Keine Panik. Problembehandlung! Hier ist, wie Sie es beheben können. Lesen Sie mehr für weitere Hilfe zur Behebung dieses Problems.

![Ermäßigte Apple iPad, RAM, Windows 8 Tablet und eine $ 99 Intel Haswell CPU [Tech Deals]](https://www.tipsandtrics.com/img/internet/750/discounted-apple-ipad.png)