
Sie spielen wahrscheinlich alle Arten von Audio von Ihrem Computer, aber haben Sie jemals die Notwendigkeit, es aufzunehmen? Obwohl es vielleicht nutzlos klingt, gibt es mehrere gute Gründe, den Ton, der aus Ihrem Gerät kommt, aufzunehmen.
Vielleicht möchten Sie Sound zu Ihrem Podcast hinzufügen Wie Sie Musik auf Skype teilen oder Sound zu Podcasts und Audioclips hinzufügen Wie ein Profi Wie Sie Musik über Skype teilen oder Sound zu Podcasts und Audioclips hinzufügen Wie ein Profi Wie teilen Sie Musik? beim Chatten? In Skype würden Sie auf das + -Symbol klicken, nach der Datei suchen und sie senden. Stellen Sie sich vor, Sie könnten Musik spielen, als ob Ihr Freund direkt neben Ihnen saß. Lesen Sie mehr oder möchten Sie einen Screencast mit dem Audio Ihres Computers aufnehmen. Was auch immer Ihr Grund sein mag, wir zeigen Ihnen, wie Sie das Audio von Ihrem Computer aufnehmen können, egal welches Betriebssystem Sie verwenden.
Mac OS
Für einige Zeit war die kostenlose App Soundflower der beste Weg, System-Audio auf einem Mac zu erfassen, so dass Sie es an einen Editor wie Audacity senden konnten. Leider hat Soundflower 2014 den Besitzer gewechselt, und während ein anderer Entwickler es im Jahr 2015 abholte, hat es in fast einem Jahr kein Update mehr gesehen.
Sie können die aktuelle Soundflower-Version verwenden, aber wir empfehlen, Loopback auszuprobieren. Es wurde vom selben Team wie Soundflower entwickelt und wird regelmäßig aktualisiert. Die kostenlose Version bietet volle Funktionalität, verschlechtert sich aber in der Qualität nach 20 Minuten. Für die grundlegende Systemaufzeichnung sollte dies ausreichend sein, da die Pro-Version satte $ 99 kostet.
Öffnen Sie Loopback, und es wird Sie durch die Erstellung eines virtuellen Audiogeräts führen. Es ruft dieses Loopback-Audio auf und ermöglicht es Ihnen, Audio von einer beliebigen App zu ziehen und an eine andere zu senden . Sie werden sehen, dass dieses neue virtuelle Gerät in FaceTime, Skype, Systemeinstellungen und anderen Audio-zentrierten Apps verfügbar ist. Wollen Sie besseren Mac Audio? Hier ist, was Sie brauchen, um bessere Mac Audio zu wollen? Hier ist, was Sie tun müssen Macs sind für eine Menge Dinge bekannt, aber großer Klang ist nicht einer von ihnen. Hier erfahren Sie, was Sie tun können, um dem Sound Ihres Mac einen Schub zu verleihen. Weiterlesen .
Sobald du diesen neuen Kanal hast, lade Audacity herunter, falls du ihn noch nicht installiert hast und öffne ihn. Klicken Sie auf das Lautsprechersymbol in Ihrer Menüleiste und wählen Sie Loopback Audio als Ausgabegerät. Klicken Sie dann in Audacity auf das Dropdown-Feld neben dem Mikrofonsymbol und wählen Sie Loopback-Audio aus . Wenn Sie auf die Schaltfläche "Aufnahme" klicken, beginnt Audacity mit der Aufnahme des von Ihrem System kommenden Audios. Klicken Sie auf Beenden, wenn Sie fertig sind, und dann auf Datei> Exportieren, um es als Audiodatei zu speichern.
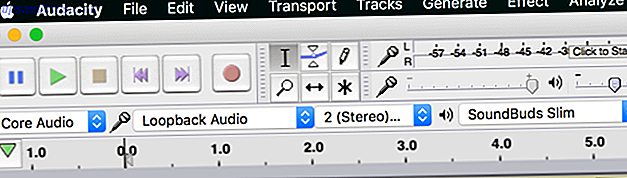
Da Sie das virtuelle Loopback-Gerät als Ausgabe auswählen, hören Sie standardmäßig nichts. Dies kann es schwierig machen, genaue Aufnahmen zu erhalten. Um normal zu hören, können Sie Loopback öffnen und Audio über [Gerät] überwachen, damit Sie verfolgen können, was Sie aufnehmen.
Windows
Unter Windows gibt es bereits einen integrierten Aufnahmekanal, der alle Audiosignale vom System mischt. Es heißt Stereo Mix und obwohl es einfach zu bedienen ist, wird es in neueren Windows-Versionen nicht standardmäßig aktiviert sein. Einige moderne Systeme enthalten es überhaupt nicht.
Um zu prüfen, ob es sich um eine Option für Sie handelt, klicken Sie mit der rechten Maustaste auf das Sound-Symbol in der Taskleiste und wählen Sie Aufnahmegeräte . Suchen Sie nach einem Stereo Mix- Eintrag. Wenn Sie ihn nicht sehen, klicken Sie mit der rechten Maustaste auf eine leere Stelle und vergewissern Sie sich, dass Deaktivierte Geräte anzeigen aktiviert ist. Wenn es danach erscheint, klicken Sie mit der rechten Maustaste auf Stereo Mix und wählen Sie Aktivieren, um es an anderer Stelle zu verwenden.
Wenn diese Option nicht angezeigt wird, unterstützen Ihre Audiotreiber dies möglicherweise nicht. Suchen nach Treiber-Updates Aktualisieren von Audio-Treibern in Windows 7 & 8 Aktualisieren von Audio-Treibern in Windows 7 & 8 Sie fragen sich, ob Sie Ihre Audio-Treiber aktualisieren müssen? Kurz gesagt, repariere kein laufendes System. Wenn Sie jedoch Probleme haben, können Sie den Treiber neu installieren oder austauschen. Lesen Sie mehr und versuchen Sie es erneut. Selbst wenn Ihr Computer nicht über die Option Stereo Mix verfügt, haben Sie eine andere Lösung über Audacity.
Aufnahme mit Audacity
Um Audio mit oder ohne Stereo Mix aufzunehmen, können Sie das kostenlose Audioprogramm Audacity verwenden. Installieren Sie es und öffnen Sie das Programm. Suchen Sie nach dem Mikrofonsymbol über dem Wiedergabebereich. Ändern Sie die Dropdown-Box zu Stereo Mix, wenn Ihr Computer es hat.
Wenn Sie dies nicht tun, ändern Sie das Feld links vom Mikrofon (das wahrscheinlich MME sagt) zu Windows WASAPI . Dies ist eine Audacity-Funktion, die dieselbe Funktion wie Stereo Mix ausführt, aber den zusätzlichen Vorteil einer klareren Qualität bietet, da die Aufnahme vollständig digital ist.
Wählen Sie das Ausgabegerät, das Sie verwenden, über das Lautsprechersymbol aus, und stellen Sie dann die Mikrofon-Dropdown- Liste entsprechend Ihrem Hauptaudioausgabegerät wie Lautsprecher (Loopback) oder Kopfhörer (Loopback) ein .
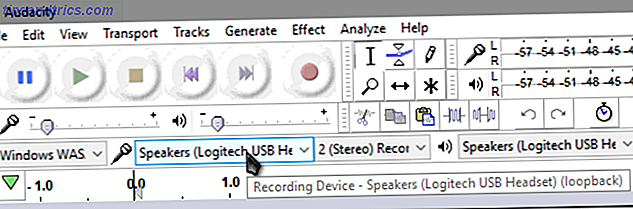
Klicken Sie nun auf die Aufnahme- Schaltfläche, und Audacity beginnt mit der Aufnahme aller von Ihrem Computer erzeugten Sounds. Sie sollten dies mit ein paar Sekunden Audio testen, bevor Sie wirklich aufnehmen, nur für den Fall, dass etwas nicht richtig funktioniert. Wenn Sie fertig sind, klicken Sie auf " Stop", schneiden Sie das Audio bei Bedarf und exportieren Sie es über Datei> Exportieren in den Dateityp Ihrer Wahl.
Sehen Sie sich unsere Audacity-Tipps für Anfänger an 7 Audacity-Tipps für eine bessere Audiobearbeitung mit einem Budget 7 Audacity-Tipps für bessere Audiobearbeitung mit kleinem Budget Sie möchten über einfache Schnitt- und Cropping-Jobs hinausgehen? Wenn Sie nur ein paar Audacity-Tipps kennen, können Sie Ihr Audiobearbeitungsleben erheblich vereinfachen. Lesen Sie mehr, wenn Sie Hilfe bei der Bearbeitung Ihres Audios benötigen. Wenn Sie mehr als nur Ton erfassen müssen, überprüfen Sie die besten kostenlosen Bildschirm Capturing Tools auf Windows 3 Free Screen Recorders, um Ihre Windows Desktop 3 Free Screen Recorder zu erfassen, um Ihre Windows Desktop zu erfassen Sie können einen Bildschirmrecorder verwenden, um Tutorials zu erstellen, Bugs zu dokumentieren Fehlerbehebung oder verfolgen Sie unerwünschte Aktivitäten auf Ihrem Desktop in Ihrer Abwesenheit. Wählen Sie eines unserer empfohlenen Tools. Weiterlesen .
Linux
Sie können eine ähnliche Audacity-Methode verwenden, um Systemaudio in Linux aufzuzeichnen, aber es gibt ein kleines Dienstprogramm, das viel einfacher ist. Es wird treffend als Audio Recorder bezeichnet und Sie können es installieren. Ein Anfängerhandbuch zum Installieren von Software in Ubuntu mit APT Ein Anfängerhandbuch zum Installieren von Software in Ubuntu mit APT Wenn Sie Ubuntu benutzt haben, haben Sie wahrscheinlich den Befehl apt benutzt. Aber wussten Sie, dass es so viel mehr gibt als apt-get install und apt-get upgrade? Lesen Sie mehr, indem Sie die folgenden Befehle in ein Terminal-Fenster eingeben:
sudo add-apt-repository ppa:audio-recorder/ppa sudo apt-get update && sudo apt-get install audio-recorder Einmal installiert, ist die App einfach zu bedienen. Erweitern Sie den Header " Audioeinstellungen" und stellen Sie sicher, dass die Quelle Ihrem normalen Ausgabegerät entspricht. Wählen Sie Ihr bevorzugtes Audioformat 10 Häufig verwendete Audioformate: Welchen sollten Sie verwenden? 10 gemeinsame Audioformate im Vergleich: Welche sollten Sie verwenden? Wir alle kennen vielleicht MP3, was ist mit AAC, FLAC, OGG oder WMA? Warum gibt es so viele Standards? Welche sollten Sie interessieren und welche können Sie ignorieren? Lesen Sie "Mehr" und geben Sie gegebenenfalls einen Dateinamen an. Klicken Sie dann auf " Aufzeichnung starten", um den gesamten Ton von Ihrem Computer zu erfassen. Sie können auch einen Timer hinzufügen, wenn Sie zu einem bestimmten Zeitpunkt enden möchten.
Android
Auf Android ist AZ Screen Recorder eine der besten Apps für die Aufnahme von Videos Was ist der beste Weg, um Ihren Bildschirm auf Android aufzunehmen? Was ist der beste Weg, um Ihren Bildschirm auf Android aufzuzeichnen? Müssen Sie den Bildschirm auf Ihrem Android-Telefon oder Tablet aufzeichnen? Hier ist genau, wie es gemacht wird. Lesen Sie mehr kostenlos. Aber es kann auch System-Audio aufzeichnen, und es ist einfach zu bedienen. Laden Sie die App herunter und installieren Sie sie, und starten Sie sie dann, um loszulegen. Sie sehen eine Blase an der Seite Ihres Bildschirms - tippen Sie darauf und klicken Sie auf das Zahnradsymbol Einstellungen, um die Optionen zu optimieren.
Standardmäßig zeichnet die App keinen Ton auf. Es erklärt auch, dass seit Android 5.0 Lollipop Google keine Option zur Verfügung gestellt hat, nur System-Audio aufzunehmen. Daher ist die einzige Möglichkeit, das Audio Ihres Telefons aufzunehmen, über das Mikrofon. Bei meinem Nexus 6P klang das gut, da das Mikrofon neben dem Lautsprecher ist, aber es könnte von Gerät zu Gerät variieren.
Scrollen Sie in den Optionen zu Audio aufnehmen und stellen Sie sicher, dass der Schieberegler eingeschaltet ist. Sie müssen keine der Videoeinstellungen optimieren, da Sie sich nur um das Audio kümmern. Verlasse die App und klicke erneut auf die AZ-Blase an der Seite deines Bildschirms. Tippen Sie auf das rote Videosymbol, um mit der Audioaufnahme zu beginnen, tun Sie, was Sie brauchen, fahren Sie dann die Benachrichtigungsleiste herunter und drücken Sie auf Stopp, um eine Vorschau anzuzeigen und die Aufzeichnung zu speichern.
Da die App über Ihr Mikrofon aufnimmt, vergewissern Sie sich, dass kein Hintergrundrauschen vorliegt oder dass es in der Aufnahme angezeigt wird. Wenn Sie fertig sind, übertragen Sie das Video auf Ihren Computer, extrahieren Sie das Audio aus der Videodatei. Wie kann ich Audio von einem MP4- oder YouTube-Video extrahieren? Wie kann ich Audio von einem MP4- oder YouTube-Video extrahieren? Möchtest du manchmal nur ein YouTube-Video hören? Wenn Sie das Audio von einem Video entfernen, können Sie den Inhalt überall genießen. Oder Sie können einen Hangouts-Video-Podcast als Audio-Podcast veröffentlichen. Lesen Sie mehr, und Sie sind fertig!
Wenn Sie Anrufe auf Android aufzeichnen müssen, sehen Sie sich die besten Anrufaufzeichnungs-Apps an. Wie Sie Anrufe automatisch auf Android aufzeichnen und niemals den Speicherplatz ausschöpfen So nehmen Sie Anrufe auf Android-Geräten automatisch auf und haben nie zu viel Speicherplatz Das Aufzeichnen von Anrufen ist eine großartige Möglichkeit Bewahren Sie Daten für Ihre Unterlagen auf. Lassen Sie uns einige Apps vergleichen, die dies auf Ihrem Android-Handy tun. Weiterlesen .
iOS
Es wird Sie wahrscheinlich nicht überraschen, aber es gibt keine Möglichkeit, Systemaudio auf einem iPhone aufzunehmen, ohne ein anderes Gerät zu verwenden. Während eine App mit dem Namen Vidyo dies einmal zuließ, wurde sie seither aus dem App Store entfernt.
Es gibt eine Möglichkeit, Audio von Ihrem iPhone zu nehmen, wenn Sie einen Mac haben. Verwenden von QuickTime Player 7 Praktische Aufgaben QuickTime Player führt 7 kostenlose Aufgaben aus QuickTime Player funktioniert kostenlos Sie haben wahrscheinlich die Dateizuordnung geändert, sodass QuickTime nie verwendet wird. Daher haben Sie wahrscheinlich die vielen nützlichen Funktionen übersehen. Lesen Sie mehr, Sie können das Video und Audio von Ihrem Telefon greifen. Verbinden Sie Ihr iPhone mit einem USB-Kabel mit Ihrem Mac und öffnen Sie den QuickTime Player. Gehe zu Datei> Neue Filmaufnahme .
Sie sehen einen Player mit Aufnahmesteuerelementen. Klicken Sie auf den kleinen Pfeil neben der Aufnahmetaste, und stellen Sie sicher, dass das iPhone unter den Kopfzeilen Kamera und Mikrofon ausgewählt ist. Dein iPhone-Bildschirm wird im Aufnahmefenster angezeigt. Klicke also auf die Aufnahmetaste, wenn du startbereit bist.
Steuern Sie Ihr Telefon über Ihren Computer, um den gewünschten Ton aufzunehmen. Wenn Sie fertig sind, stoppen Sie das Video, damit Sie es speichern und das Audio mit VLC wie oben beschrieben exportieren können.
Wenn Sie keinen Mac haben, führt X-Mirage eine ähnliche Funktion unter Windows aus, kostet aber 16 US-Dollar für eine Lizenz. Apowersoft Phone Manager hat ein vergleichbares Feature-Set kostenlos.
Bereit für die Aufnahme!
Jetzt wissen Sie, wie Sie aufzeichnen, was aus Ihrem System kommt, egal welche Plattform Sie verwenden. Einige Betriebssysteme machen dies einfacher als andere, aber es ist auf allen Plattformen mit ein bisschen Arbeit möglich. Wenn Sie das nächste Mal einen Musiktitel für Ihre Podcast-Hörer freigeben oder Audio aus einem speziellen Stream abrufen möchten, wissen Sie, was zu tun ist.
Müssen Sie Ihren gesamten Desktop aufzeichnen? Sehen Sie sich die besten Screencasting-Apps an Zeichnen Sie Ihren Desktop mit diesen 12 großartigen Screencasting-Apps auf Nehmen Sie Ihren Desktop mit diesen 12 großartigen Screencasting-Apps auf Nehmen Sie Ihren Desktop auf? Glücklicherweise werden Sie feststellen, dass Screencasting-Apps häufiger vorkommen, als Sie vielleicht denken. Hier sind einige der besten kostenlosen. Weiterlesen .
Verwenden Sie eine der hier vorgestellten Methoden für Ihr Betriebssystem Ihrer Wahl oder haben Sie einen anderen Weg? Lassen Sie uns wissen, warum Sie Systemaudio in den Kommentaren notieren!
Bildquelle: Rawpixel.com über Shutterstock.com



