
Tastaturkürzel sind immer noch die beste Möglichkeit, schnell um den Computer herum zu zoomen. Wir haben die besten Microsoft Office-Tastaturkürzel und sogar ihre eigenen Tastaturkürzel behandelt. 12+ Benutzerdefinierte Windows-Tastaturkürzel für den Geek in Ihnen 12+ Benutzerdefinierte Windows-Tastaturkürzel für den Geek in Ihnen Windows enthält Hunderte von Tastenkombinationen, die Sie jedoch erstellen können Ihre eigenen Verknüpfungen zu fast allem, was Sie möchten. So passen Sie Ihre Windows-Verknüpfungen an Lesen Sie mehr, falls die Hunderten von Standardwerten nicht genug für Sie sind.
Was wir noch nicht behandelt haben, sind Tastaturkürzel für die Windows-Taskleiste. Hier sind die besten Verknüpfungen, die Sie verwenden können, um die Taskleiste noch besser zu machen. 6 Erweiterte Taskbar Tweaks für Windows 10 6 Erweiterte Taskbar Tweaks für Windows 10 Windows 10 hat viele Änderungen gebracht und die Taskleiste wurde nicht geschont. Dennoch können viele kleine Verbesserungen Ihr Erlebnis verbessern. Wir zeigen Ihnen, wie Sie es perfekt anpassen können. Weiterlesen .
Ein paar Anmerkungen:
- Tasten erscheinen in Fettschrift .
- Wir werden Control als Strg und Windows Key als Win abkürzen.
- Tastaturkürzel, die Sie gleichzeitig drücken, verwenden ein + -Zeichen (z. B. Strg + S ).
Einige Grundlagen
Es gibt ein paar Tastaturkürzel, die verschiedene Menüs öffnen, die sich auf die Taskleiste beziehen. Drücken von Win öffnet das Startmenü. Sobald Sie es geöffnet haben, können Sie sofort mit der Eingabe beginnen, um Ihren Computer und das Internet zu durchsuchen. Sie können auch die Pfeiltasten verwenden, um durch jeden Abschnitt des Startmenüs zu blättern, und Tab, um zwischen den Abschnitten zu wechseln.
Drücken Sie Windows + X, um das Hauptbenutzermenü zu öffnen. Dies enthält mehrere Schnellzugriffe auf häufig verwendete Windows-Dienstprogramme, z. B. die Systemsteuerung, die Eingabeaufforderung und das Menü Programme und Funktionen. Sie können die Pfeiltasten verwenden, um ein Element hier auszuwählen, aber es gibt einen noch schnelleren Weg.
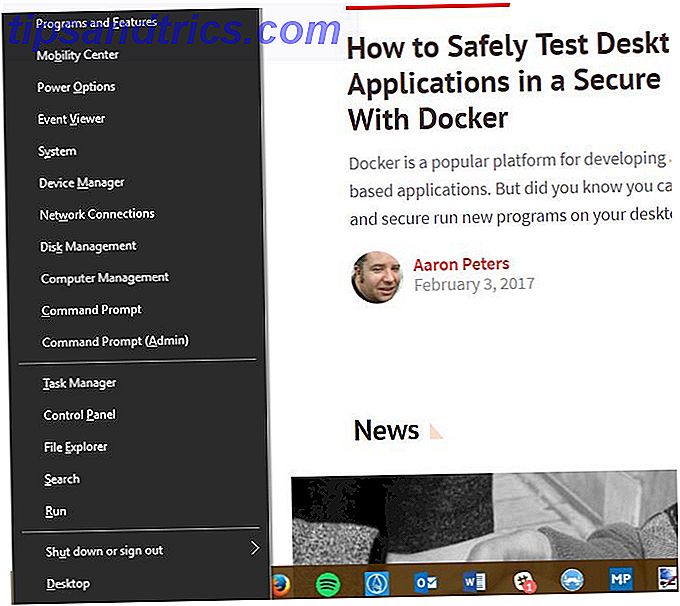
Sehen Sie den unterstrichenen Buchstaben unter jedem Eintrag ( y für S y stiel, zum Beispiel)? Drücken Sie einfach den entsprechenden Buchstaben, und Windows startet das entsprechende Werkzeug. Sie können den Computer auch schnell herunterfahren Herunterfahren oder Schlafen Windows 10 mit einer Tastenkombination Herunterfahren oder Schlafen Windows 10 mit einer Tastenkombination Der schnellste Weg zum Herunterfahren oder Schlafen eines Windows 10-Computers ist nicht mit einer Maus - es ist mit der Tastatur! Lesen Sie mehr unter Verwendung dieser unterstrichenen Buchstaben.
Um Cortanas Fenster zu öffnen, drücken Sie Win + S. Du kannst hier anfangen zu tippen, um nach etwas zu suchen, oder schnell auf eine der Optionen von Cortana klicken Wie du Cortana dein Leben organisieren lässt Wie du Cortana dazu bringst, dein Leben zu organisieren Dein Leben ist so komplex, dass du eine persönliche Assistentin verdienst. Lernen Sie Cortana kennen, Ihren virtuellen Assistenten, der bereit ist, Ihnen auf der Zunge zu helfen. Wir zeigen Ihnen, wie Sie Aufgaben effektiv nach Cortana delegieren können. Weiterlesen . Um Cortana stattdessen im Hörmodus zu starten, drücken Sie Win + C.
Öffnen Sie ein beliebiges Programm in der Taskleiste
Eine der besten Taskbar-Verknüpfungen ermöglicht es Ihnen, eines der ersten zehn Programme zu öffnen, die an Ihre Taskleiste angeheftet sind. Um eine App zu starten, drücken Sie einfach Win + 1 bis Win + 0, um das Programm an dieser Position zu öffnen. So öffnet Win + 1 das Symbol ganz links in der Taskleiste, während Win + 0 den zehnten Eintrag öffnet.

Wenn Sie neben Win und einer Nummer die Umschalttaste drücken, können Sie eine neue Kopie der App öffnen. Dies ist praktisch, um ein neues, sagen wir, Editor-Fenster zu öffnen, ohne das zu berühren, was Sie gerade geschrieben haben. Sie können eine App auch als Administrator mit Strg + Umschalt + Win + Nummer öffnen.
Um die Apps in Ihrer Taskleiste frei zu durchsuchen, drücken Sie einfach Win + T. Sie können mit den Pfeiltasten zwischen ihnen wechseln und eine App mit Enter starten. Die obigen Umschalt- und Strg + Shift- Modifizierer funktionieren ebenfalls mit dieser Methode.
Greifen Sie auf das System Tray und das Action Center zu
Lassen Sie uns die rechte Seite der Taskbar auch etwas lieben. Durch Drücken von Win + B wird die Taskleiste hervorgehoben, in der die Symbole laufender Apps angezeigt werden. Wählen Sie mit den Pfeiltasten ein Element aus und drücken Sie die Eingabetaste, um es zu starten. Sie können dies über den weißen Pfeil tun, um alle Symbole zu sehen, wenn einige ausgeblendet sind.
Drücken Sie Win + A, um das Wartungscenter zu öffnen und alle Ihre Benachrichtigungen anzuzeigen. So können Sie das Windows 10-Wartungscenter anpassen und deaktivieren So können Sie das Windows 10 Wartungscenter anpassen und deaktivieren Das Windows 10 Wartungscenter ist ein Tool für erfahrene Benutzer. Es sammelt alle wichtigen Benachrichtigungen und Schlüsselsystemverknüpfungen in der Taskleiste. Wir zeigen Ihnen, wie Sie Ihr Action Center perfekt konfigurieren. Weiterlesen . Verwenden Sie die Pfeiltasten, um zwischen den Benachrichtigungseinträgen zu wechseln, und Tab, um zwischen den Abschnitten des Wartungscenters zu wechseln. Insbesondere wenn Sie einige Male die Tabulatortaste verwenden, können Sie auf das Schnellzugriffsmenü unten zugreifen. Hier können Sie leicht die Helligkeit ändern, den Flugzeugmodus aktivieren und eine Vielzahl anderer nützlicher Einstellungen verwenden.
Arbeiten mit mehreren Desktops
Wir haben alles darüber geschrieben, wie großartig virtuelle Desktops sind, und ein paar Shortcuts machen die Arbeit mit ihnen noch einfacher.

Drücken Sie Win + Strg + D, um einen neuen virtuellen Desktop hinzuzufügen, und Win + Tab für die Task-Ansicht, mit der Sie alle Desktops anzeigen können. Um sofort zwischen den Desktops zu wechseln, drücken Sie Win + Strg + Pfeil nach links / rechts . Sie können Ihren aktuellen Desktop mit Win + Strg + F4 schließen .
Maus und Tastatur Combo Shortcuts
Während Maus-Shortcuts nicht ganz so schnell sind wie reine Tastatur-Shortcuts, gibt es immer noch einige, die es wert sind, daran zu denken 5 Windows 10 Taskbar-Shortcuts, die Ihnen Zeit sparen 5 Windows 10 Taskbar-Shortcuts, die Ihnen Zeit ersparen werden mit der Windows-Taskleiste auf einer täglichen Basis. Hier sind ein paar Abkürzungen, die Sie produktiver machen können! Weiterlesen . Die meisten dieser zuvor besprochenen Duplikatfunktionen sind etwas leichter zu erreichen und zu merken, da sie nicht drei oder mehr Tasten gedrückt halten müssen.
Klicken Sie auf eine beliebige App in der Taskleiste, während Sie die Umschalttaste gedrückt halten, um eine neue Kopie davon zu öffnen. Halten Sie Strg + Umschalttaste gedrückt, während Sie auf ein Programm klicken, um es als Administrator zu starten. Windows-Administratorkonto: Alles, was Sie wissen müssen Windows-Administratorkonto: Alles, was Sie wissen müssen Ab Windows Vista ist das integrierte Windows-Administratorkonto standardmäßig deaktiviert. Sie können es aktivieren, tun dies jedoch auf eigenes Risiko! Wir zeigen Ihnen wie. Weiterlesen . Wenn Sie auf das Kontextmenü einer App zugreifen möchten (um ein Fenster wiederherzustellen oder zu verschieben), halten Sie beim Klicken mit der rechten Maustaste die Umschalttaste gedrückt.
Krimskrams
Es gibt ein paar andere erwähnenswerte Shortcuts, die nirgendwo anders gehören. Einige davon befassen sich nicht explizit mit der Taskleiste, aber sie sind nah, also schließen wir sie hier ein.
Um einen Blick auf Ihr Desktop-Hintergrundbild zu werfen, drücken Sie Win + Comma . Die Verwendung von Alt + Tab zum Wechseln zwischen geöffneten Fenstern ist schneller als das manuelle Klicken auf Apps in der Taskleiste. Sie können Win + I verwenden, um Einstellungen zu öffnen, oder Win + R, um das Menü Ausführen zu öffnen, was schneller ist als über das Startmenü.

Drücken Sie schließlich Win + D, um den Desktop anzuzeigen, und Win + M, um alle Fenster zu minimieren. Dies ist viel schneller als das manuelle Klicken auf die Schaltfläche Minimieren in jedem Fenster.
Wie verwenden Sie die Taskleiste?
Es ist entmutigend, Dutzende von Tastaturkürzeln in Ihren Workflow zu integrieren. Üben Sie daher nur ein paar davon, bis Sie sie ohne nachzudenken verwenden! Sie benötigen möglicherweise nicht alle, aber die Verwendung von einigen verringert die verschwendete Zeit mit Ihrer Maus und trägt zu einem produktiveren Arbeitsablauf bei. Davon kann jeder profitieren!
Weitere Tastenkombinationen finden Sie in der Windows-Tastaturkurzanleitung. Windows-Tastaturkürzel 101: Das ultimative Handbuch Windows-Tastaturkürzel 101: Das ultimative Handbuch Tastaturkürzel können Ihnen viele Stunden Zeit sparen. Meistern Sie die universellen Windows-Tastaturkürzel, Tastaturtricks für bestimmte Programme und einige andere Tipps, um Ihre Arbeit zu beschleunigen. Weiterlesen .
Haben wir Ihre bevorzugten Taskleisten-Shortcuts vermisst? Bitte teilen Sie uns mit, welche dieser Verknüpfungen Sie am meisten Zeit sparen, indem Sie einen Kommentar hinterlassen!



