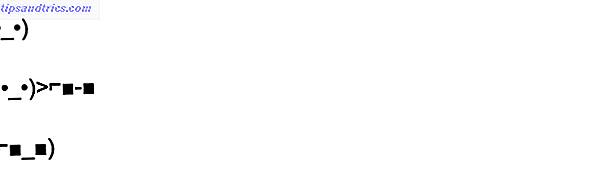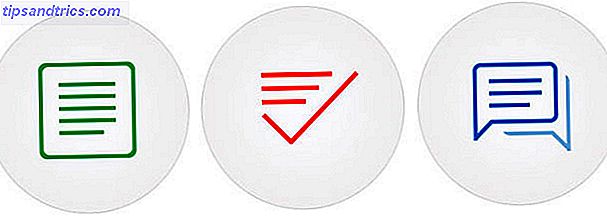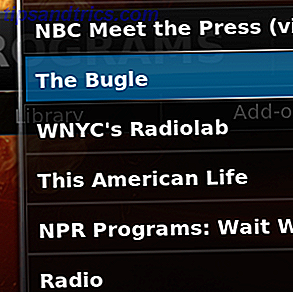Wenn Sie nicht der einzige sind, der Ihren Computer verwendet, haben Sie wahrscheinlich mehrere Konten. 5 Tipps zum Verwalten von Windows-Benutzerkonten Wie ein Profi 5 Tipps zum Verwalten von Windows-Benutzerkonten Wie ein Pro Windows-Benutzerkonten haben sich von isolierten lokalen Konten zu Online entwickelt Konten mit verschiedenen Datenschutzherausforderungen. Wir helfen Ihnen, Ihre Konten zu sortieren und die Einstellungen zu finden, die für Sie funktionieren. Weiterlesen . Dies ermöglicht es jedem, seine eigene Arbeit zu verrichten, ohne aufeinander zuzugehen. Wenn Sie schnell jemanden Ihren PC verwenden lassen müssen, können Sie jedes Mal einen neuen Account erstellen, aber das dauert zu lange.
Warum nicht stattdessen ein Gastkonto verwenden? Microsoft hat das Gastkonto standardmäßig in Windows 10 entfernt, aber Sie können in kurzer Zeit Ihren eigenen Gast-Account erstellen.
Loggen Sie sich in Ihren eigenen Account ein und klicken Sie mit der rechten Maustaste auf den Start Button. Wählen Sie Eingabeaufforderung (Admin) und geben Sie den folgenden Befehl ein, um ein neues Konto zu erstellen. Ersetzen Sie USERNAME mit allem, was Sie möchten, aber verwenden Sie nicht Gast, da dieser Name von Windows reserviert ist:
net user USERNAME /add /active:yes Als Nächstes müssen Sie den folgenden Befehl ausführen, um dem Konto ein Kennwort hinzuzufügen. Da Sie kein Kennwort für ein Gastkonto benötigen, geben Sie diesen Befehl ein und drücken Sie die Eingabetaste zweimal, um es leer zu lassen:
net user USERNAME * Schließlich müssen Sie diesen Benutzer von der Standardgruppe Benutzer in die Gruppe Gast verschieben. Tun Sie dies, indem Sie die folgenden zwei Befehle in dieser Reihenfolge eingeben:
net localgroup users USERNAME /delete net localgroup guests USERNAME /add Dieser Gast-Account kann sich ohne Passwort auf Ihrem PC anmelden und alle Basis-Apps verwenden, die Sie installiert haben. Sie können im Internet surfen, Musik hören und in Office arbeiten, aber Sie können keine Software installieren, Einstellungen ändern oder Ihre Dateien anzeigen.
Wenn du dieses Konto entfernen möchtest, gehe zu Einstellungen> Konten> Familie und andere Personen . Klicken Sie auf den Namen des von Ihnen erstellten Kontos und anschließend auf die Schaltfläche Entfernen, um sie zu löschen.
Sie können alle oben genannten Schritte über ein paar Windows-Menüs ausführen, aber die Eingabeaufforderung macht es viel schneller 7 Allgemeine Aufgaben Die Windows-Eingabeaufforderung macht schnell und einfach 7 Häufige Aufgaben Die Windows-Eingabeaufforderung macht schnell und einfach Lassen Sie den Befehl nicht prompt einschüchtern. Es ist einfacher und nützlicher als Sie erwarten. Sie werden überrascht sein, was Sie mit ein paar Tastenanschlägen erreichen können. Weiterlesen . Um sicherzustellen, dass Ihr PC sicher ist, stellen Sie sicher, dass Sie die besten Möglichkeiten zum Sperren von Windows überprüfen. Die 6 besten Methoden zum Sperren Ihres Windows-PCs Die 6 besten Methoden zum Sperren Ihres Windows-PCs Sperren des Computers ist unerlässlich, um unbeaufsichtigten Zugriff zu verhindern. Hier sind einige gute Möglichkeiten, dies in jeder Windows-Version zu tun. Weiterlesen .
Haben Sie jemals Gäste Ihren PC benutzen? Wie viele Konten befinden sich gerade auf Ihrem Computer? Hinterlasse einen Kommentar und lass es uns wissen!
Bildquelle: LDprod über Shutterstock