
OneNote ist fantastisch zum Aufnehmen und Organisieren von Notizen. Wenn Sie OneNote auch zum Verwalten von Aufgaben verwenden 5 Tipps zum Verwenden von OneNote als Aufgabenliste 5 Tipps zum Verwenden von OneNote als Aufgabenliste Erstellt eine Aufgabenliste auf Ihrer Aufgabenliste? Richten Sie es in OneNote ein, damit die Aufgaben so einfach wie möglich erledigt werden können. Lesen Sie mehr, wahrscheinlich wünschen Sie, dass es ein Kalender-Tool enthalten. Leider ist das eine Eigenschaft, die fehlt.
Während OneNote keine Erinnerungen erstellt, können Sie dennoch einen benutzerdefinierten Kalender einrichten. Wir zeigen Ihnen fünf Möglichkeiten zum Erstellen einer OneNote-Kalendervorlage.
Download: Microsoft OneNote für Windows | macOS | iOS | Android (Kostenlos)
1. So erstellen Sie eine Kalendervorlage in OneNote
Zunächst sehen wir uns an, was in OneNote selbst möglich ist. Das einzige OneNote-Handbuch, das Sie jemals brauchen werden OneNote-Handbuch, das Sie je brauchen werden OneNote ist eine leistungsstarke App für Notizen. Es ist plattformübergreifend und gut in Microsoft Office integriert. Lesen Sie diese Anleitung, um OneNote pro zu werden! Weiterlesen . Diese erste Möglichkeit, einen Kalender zu erstellen, ist fast so einfach wie das Bearbeiten eines Standard-Word-Dokuments.
Erstellen Sie ein neues Notizbuch
Beginnen Sie mit dem Starten von OneNote. Wechseln Sie dann in das Menü Datei und wählen Sie Neu, um ein neues Notizbuch zu erstellen. Wenn Sie aufgefordert werden, die Notebook-Speicherspezifikationen anzugeben, wählen Sie Durchsuchen und wählen Sie einen Speicherort auf Ihrem lokalen Computer, um das Notebook zu speichern. Klicken Sie auf Erstellen .
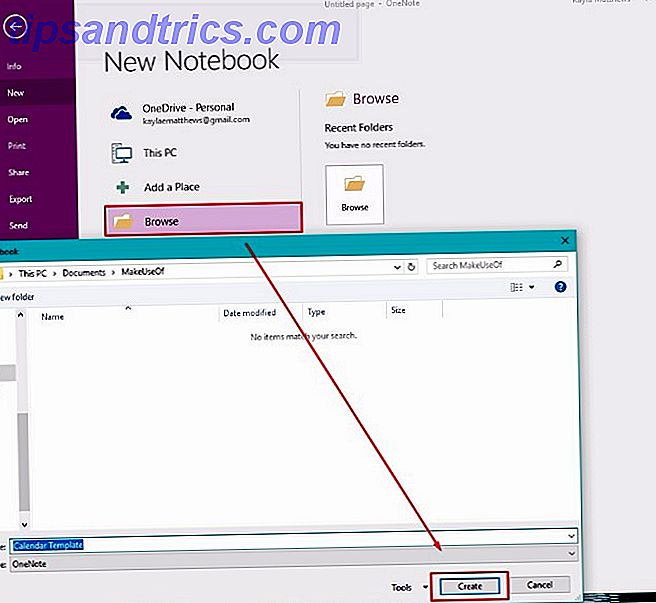
Geben Sie auf der neuen Notizseite, die angezeigt wird, einen Namen für Ihren Kalender ein.
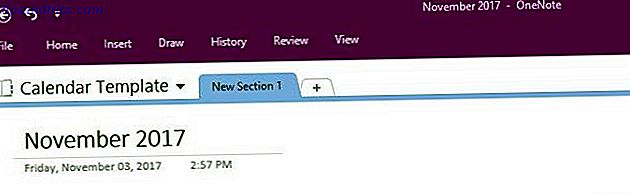
Fügen Sie eine Tabelle ein
Klicken Sie als Nächstes auf das Menü Einfügen oben auf der Seite. Klicken Sie dann auf die Option Tabelle . Es ist zweite von links entlang der Spitze.
Wenn Sie die Option zum Erstellen einer Tabelle auswählen, wird ein Raster zum Entwerfen des Kalenders angezeigt. Erstellen Sie eine Tabelle mit fünf Zeilen und sieben Spalten. Vier der Zeilen sind für die Wochen im Monat. Es gibt eine extra Zeile für die Titel.
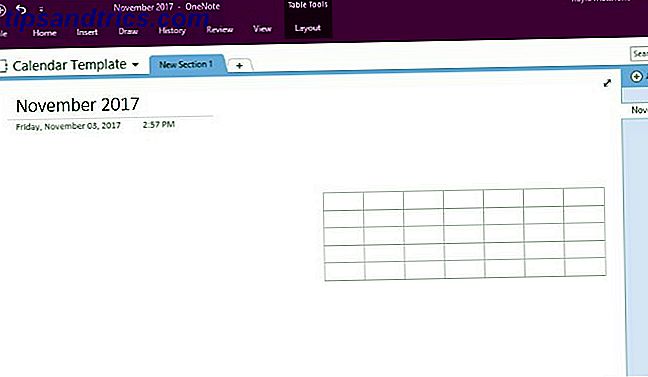
Verwenden Sie die Griffe auf dem Tisch, um es auf der Seite wie gewünscht zu positionieren.
Fülle die Tabelle aus
Dann setzen Sie den Cursor in jedes der Kästchen in der obersten Reihe. Buchstabiere die ganzen Wochentage oder eine Abkürzung, die du bevorzugst. (Ich habe beschlossen, meine Woche am Montag zu beginnen, aber Sie können Sonntag die erste Spalte machen, wenn Sie so wollen.)
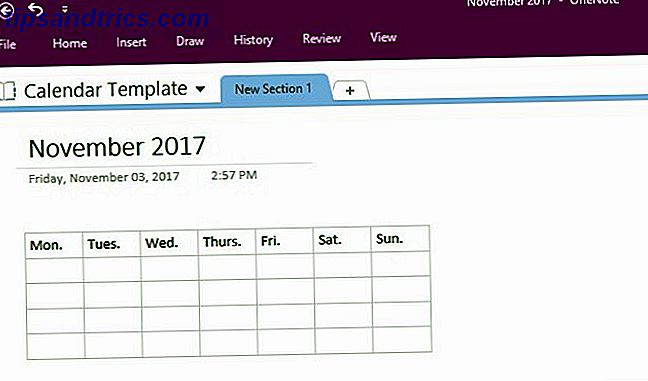
Platzieren Sie den Cursor um die Grenzen des Kalenders und entlang der Grenzen jeder internen Zeile und Spalte. Beachten Sie, wie Sie diese Teile des Kalenders anklicken und ziehen können, um ihre Größe zu ändern.
Markieren Sie den Text und klicken Sie auf den Griff, um die Farbe und Größe der Schrift zu ändern. Mache die Wörter fett, kursiv oder unterstrichen. Sie können auch die typische Überschrift und die Schriftstile auswählen, die mit Microsoft Word geliefert werden. Klicken Sie einfach mit der rechten Maustaste und wählen Sie Ihren bevorzugten Stil.
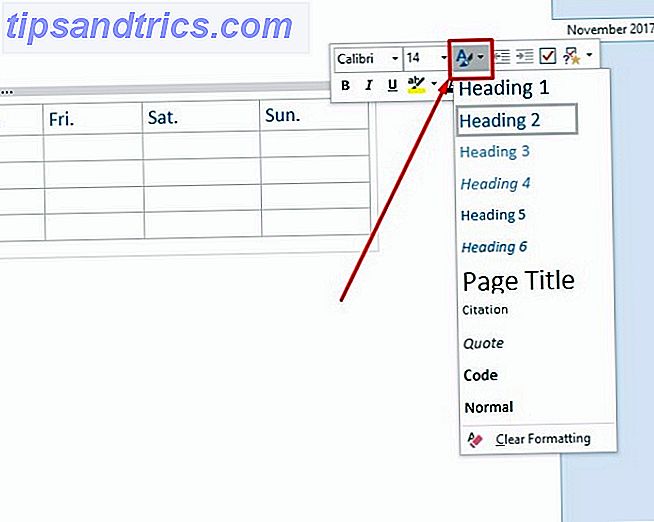
Und hast du es bemerkt? Jedes Mal, wenn Sie auf die Tabelle klicken, zeigt OneNote ein ausgeblendetes Tabellen- Menü an.
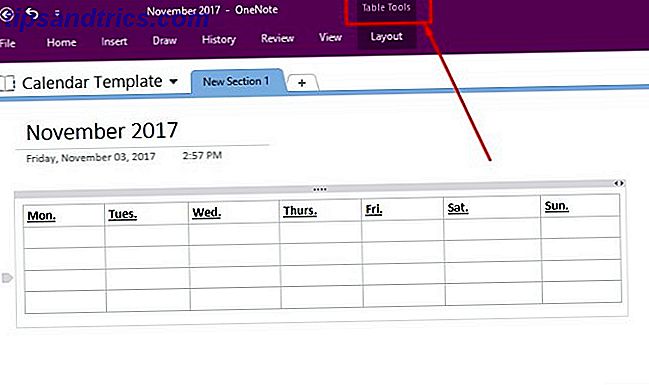
Über dieses Menü haben Sie einfachen Zugriff auf Tabellenoptionen wie das Hinzufügen oder Löschen von Spalten oder Zeilen sowie Optionen für die Textausrichtung.
Nachdem Sie die Grundlagen Ihrer Kalendervorlage erstellt haben, speichern Sie Ihre Notiz und lesen Sie weiter.
Speichern Sie Ihren Kalender als benutzerdefinierte OneNote-Vorlage
Seit der Version 2013 von OneNote gibt es im Programm keine nativen Kalendervorlagen. Sie können jedoch improvisieren und eigene erstellen, indem Sie eine Vorlage aus dem gerade erstellten Basiskalender erstellen.
Gehen Sie einfach zum Menü Ansicht oben auf dem Bildschirm und wählen Sie Papiergröße aus.
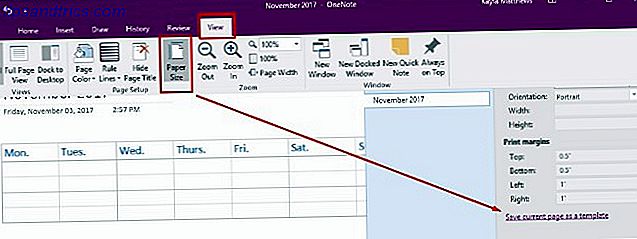
Am unteren Rand dieses Fensters sehen Sie einen Textlink. Es liest die aktuelle Seite als Vorlage speichern . Klicken Sie auf diese Schaltfläche und benennen Sie dann Ihre Kalendervorlage.
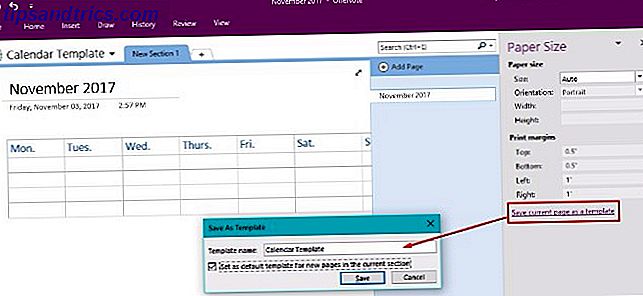
Sie können diesen Kalender auch als Standardvorlage für neue Seiten festlegen, die Sie in diesem Abschnitt erstellen. Dadurch sparen Sie Zeit, wenn Sie jeden Monat einen neuen OneNote-Kalender erstellen möchten.
Wenn dies die geplante Route ist, ist es möglicherweise weniger verwirrend, die Notiz etwas generischer zu benennen und die Vorlage dann erneut zu speichern.
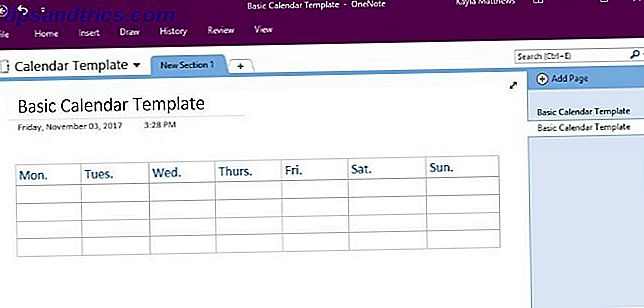
Und da hast du es! Eine einfach anzulegende und zu bearbeitende Kalendervorlage, die Sie für jeden neuen Monat erstellen können! Jetzt, wo Sie die Grundlagen haben, lassen Sie uns in ein paar Variationen kommen.
2. Bearbeiten einer vorhandenen Vorlage
Erstellen einer OneNote-Vorlage von Grund auf neu So verwenden Sie OneNote-Vorlagen, um besser organisiert zu sein So verwenden Sie OneNote-Vorlagen, um besser organisiert zu sein OneNote ist eine gute Möglichkeit, Ihre Gedanken zu ordnen und Vorlagen können diesen Vorgang noch einfacher machen. In diesem Handbuch erfahren Sie, wie Sie Ihre eigenen Vorlagen verwenden, bearbeiten und erstellen. Lesen Sie mehr, Sie können auch vorhandene Vorlagen bearbeiten, wenn sich Ihre Terminierungsanforderungen ändern.
Gehen Sie einfach in das Menü Einfügen und klicken Sie auf Seitenvorlagen . Sie sehen ein Dropdown-Menü mit einer Option, die die Seitenvorlagen erneut anzeigt. Klicke darauf.
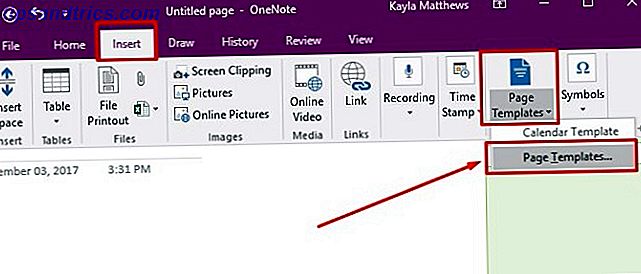
Dieser letzte Befehl ruft den Aufgabenbereich Vorlagen auf . Klicken Sie auf die kleinen Pfeile neben den Namen der Vorlagenkategorien, um die Vorlagenlisten zu erweitern. Wählen Sie die Vorlage aus, die Sie anpassen möchten. Diese Aktion öffnet eine neue leere Seite und wendet die ausgewählte Vorlage darauf an.
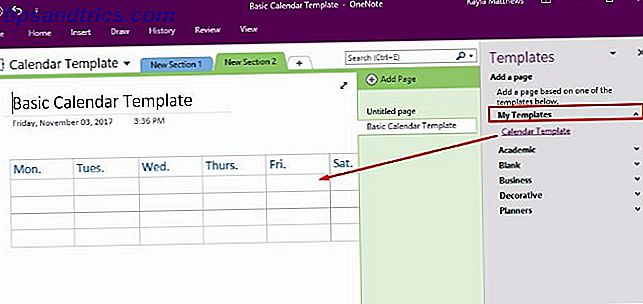
Bearbeiten Sie die Vorlage wie gewünscht, und klicken Sie dann am unteren Bildschirmrand auf Aktuelle Seite als Vorlage speichern .
Benennen Sie diese Version der Vorlage etwas anders, dann entweder die alte Vorlage löschen oder beide behalten.
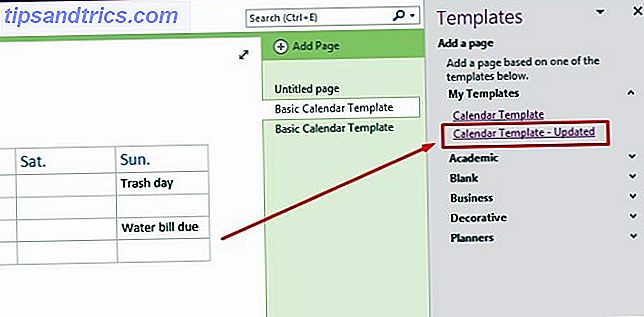
3. Einen Kalender Screenshot importieren
OneNote ermöglicht auch das Erfassen eines Screenshots eines Kalenderbilds und das Importieren auf die Plattform. Öffnen Sie einfach einen neuen Abschnitt in OneNote und suchen Sie die gewünschte Kalendervorlage.
Hinweis: Je einfacher die Vorlage, desto besser. Sie können Inspiration von diesen kostenlosen Microsoft Office-Kalendervorlagen erhalten Die besten kostenlosen Microsoft Office-Kalendervorlagen für den Aufenthalt organisiert Die besten kostenlosen Microsoft Office-Kalendervorlagen für den Aufenthalt organisiert Ob Sie einen wöchentlichen, monatlichen oder jährlichen Kalender benötigen, diese kostenlosen druckbaren Kalendervorlagen für Microsoft Büro kann Ihnen helfen, in diesem Jahr organisiert zu bleiben. Lesen Sie mehr sowie diese Websites für frei druckbare Kalendervorlagen 10+ Websites, um die perfekte kostenlose druckbare Kalendervorlage zu finden Jahr lang 10+ Seiten, um die perfekte kostenlose druckbare Kalendervorlage das ganze Jahr lang zu finden Sie können nie genug Erinnerungen, dass Ihre wertvollsten persönliche Ressource ist begrenzt. Unsere Auswahl an druckbaren Wochen-, Monats- und Jahreskalendern hilft Ihnen, Ihre Zeit sinnvoll zu verwalten. Weiterlesen .
Wenn OneNote in der Nähe des gefundenen Kalenders geöffnet ist, wechseln Sie zum Menü " Einfügen" und wählen Sie " Bildschirmausschnitt" .
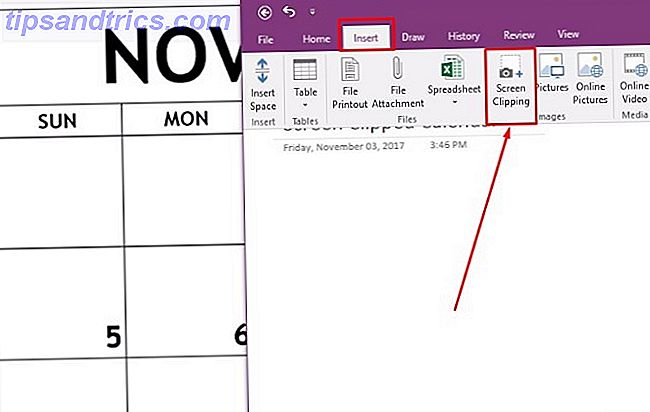
Schneiden Sie die vorhandene Kalendervorlage an den Rändern ab und lassen Sie die Maustaste los, wenn Sie den Screenshot so ausgerichtet haben, wie Sie es möchten. OneNote zieht das ausgeschnittene Bild automatisch in Ihre geöffnete Notiz. Jetzt hast du eine schöne Kalendervorlage, aber nein! Sie können es nicht bearbeiten!
Keine Bange! Klicken Sie mit der rechten Maustaste auf das ausgeschnittene Bild und wählen Sie Bild als Hintergrund festlegen .
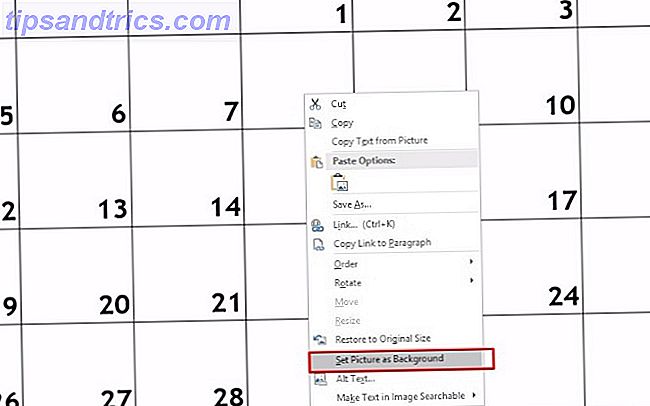
Jetzt können Sie innerhalb der Notiz auf eine beliebige Stelle klicken und Text oben auf Ihrem Kalender eingeben!
Der einzige Nachteil dieser Methode besteht darin, dass die Größe der Kalenderzeilen bei der Eingabe nicht geändert wird. Daher müssen Sie Ihre Notizen relativ kurz halten.
Profi-Tipp: Machen Sie schnell alle Ihre Ereignisse aus, indem Sie Ihren gesamten Text auf einmal markieren und eine Textmarkerfarbe auswählen.
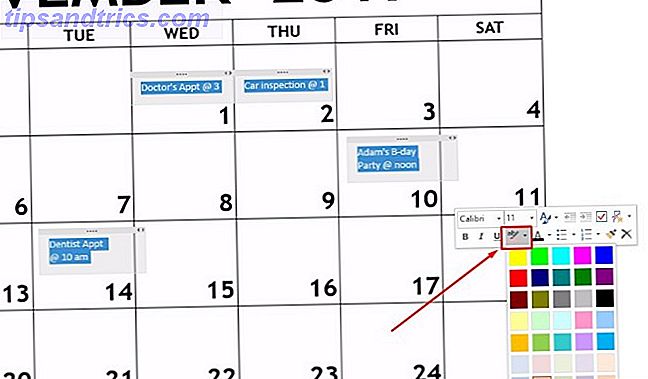
4. Navigieren in OneNote-Seiten über Kalender mit OneNote Gem
OneNote Gem ist eine App von Drittanbietern, die die Funktionen von OneNote verbessert. Laden Sie einfach die Gem Favoriten für OneNote 2016 herunter (klicken Sie hier, um die Datei herunterzuladen).
Klicken Sie dann in der angezeigten ZIP-Datei auf das NoteGemFavorites-Installationspaket, und klicken Sie auf Alle extrahieren. Das Textdokument in dieser ZIP-Datei teilt Ihnen das Passwort mit, normalerweise die Nummer 1.
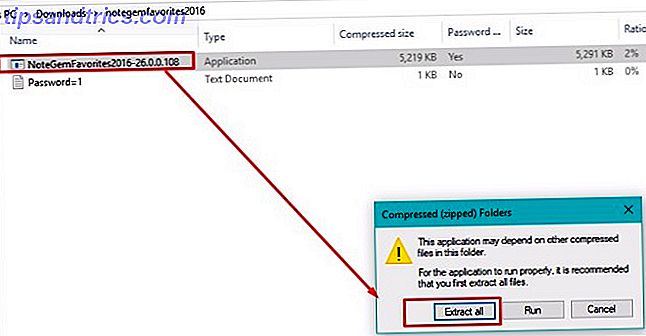
Wählen Sie in den extrahierten Dateien auf Ihrem Computer die NoteGemFavorites-Datei aus, und installieren Sie die Software. Wenn das Setup abgeschlossen ist, sehen Sie etwas, das wie folgt aussieht:
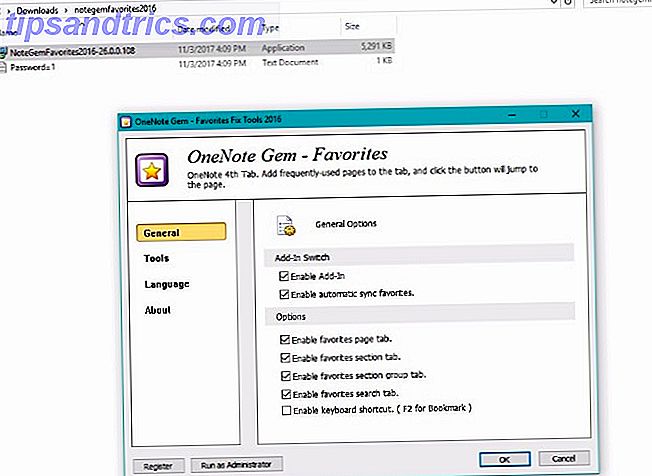
Klicken Sie auf OK . Sie werden dann aufgefordert, das Office-Programm neu zu starten, um die OneNote Gem-Funktionen zu übernehmen. Schließen Sie die OneNote-Anwendung und öffnen Sie sie erneut.
Jetzt sehen Sie diese neuen Optionen:
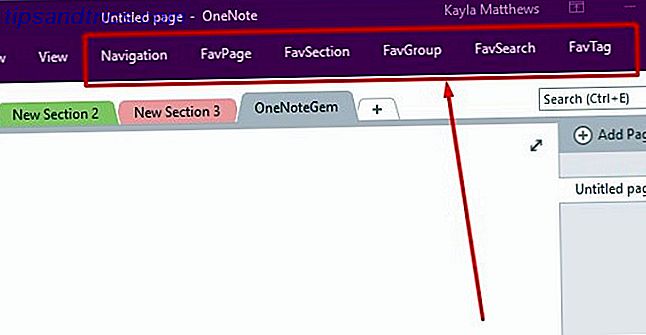
Sie können Ihre OneNote-Seiten in einem Kalender anzeigen, indem Sie zu Navigation gehen und auf Seitenkalender klicken. Dadurch wird automatisch ein Kalender mit allen OneNote-Seiten erstellt, die Sie an bestimmten Daten erstellt haben.
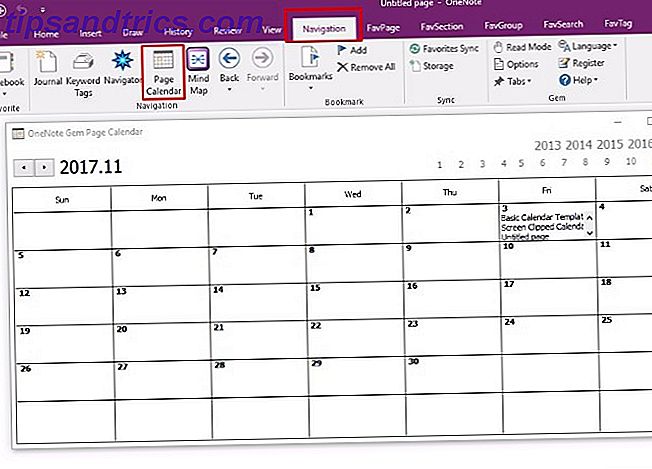
Sie können diese Seiten anzeigen, indem Sie innerhalb eines beliebigen Datums auf den Text klicken.
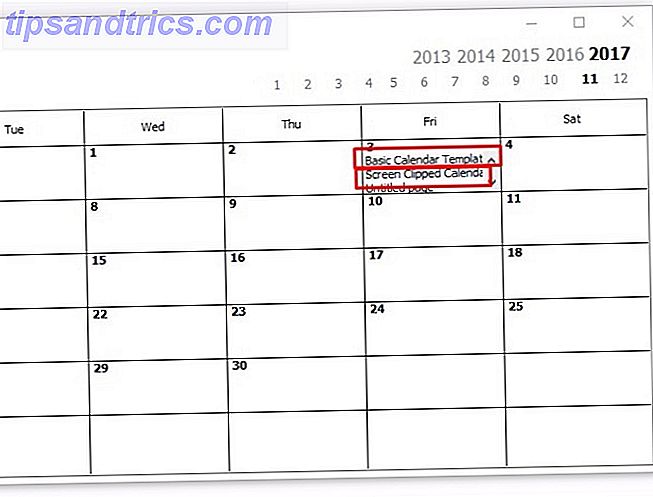
Dies ist leider nur für Windows-Computer möglich, sofern Sie keine Add-Ins verwenden. Die Funktion zum Einfügen eines Kalenders ist kein Add-In. Diese Anwendung ist kostenlos, aber Zusatzpreise variieren.
5. Einfügen eines Kalenders mit Onetastic
Onetastic ist ein Mehrzweckwerkzeug Die 10 besten OneNote-Makros, die Sie ausprobieren sollten Die 10 besten OneNote-Makros, die Sie ausprobieren sollten OneNote ist ein großartiges Produktivitätstool, aber Sie können es mit Makros auf die nächste Ebene bringen. Wir zeigen Ihnen, wie Sie beginnen und die besten verfügbaren Makros jetzt. Lesen Sie mehr, das die Arbeit mit OneNote vereinfacht.
Genauer gesagt zu diesem Post bietet es ein integriertes Tool namens OneCalendar. Sie können sich darauf verlassen, dass OneCalendar ein OneNote-Seitenverzeichnis erstellt, ähnlich wie OneNote Gem. Allerdings fand ich diese Option viel benutzerfreundlicher.
Die einzige Einstellung, die Sie angeben müssen, ist Ihre Sprache, die standardmäßig auf Englisch eingestellt sein sollte.
Mit OneCal open können Sie einen schönen Kalender mit allen OneNote-Seiten sehen, die Sie an jedem Tag erstellt haben. Um zu einer bestimmten Notiz zu gelangen, klicken Sie einfach auf den Textlink im Kalender.
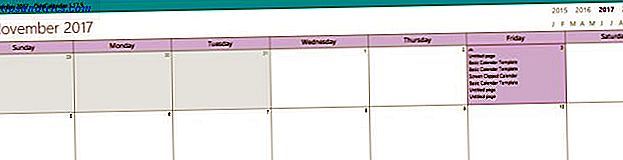
Wie ich bereits erwähnt habe, ist OneCalendar eine Komponente in Onetastic. Sie können sich Ointastic-Preisdetails anzeigen lassen und die bevorzugte Version auswählen, um weitere OneNote-Funktionen freizuschalten.
Download: OneCalendar für Onetastic für Microsoft OneNote | Windows (kostenlos, $ 15 Pro-Version)
Wird OneNote Ihr Go-To-Kalender-Creator?
Wie die meisten von uns, sind Sie wahrscheinlich täglich auf Kalender angewiesen Wie Sie die Zeit in Google Kalender für einen produktiven Arbeitstag blockieren So blockieren Sie die Zeit in Google Kalender für einen produktiven Arbeitstag Haben Sie Schwierigkeiten mit der Zeitverwaltung? Wir zeigen Ihnen, wie Sie die Zeit in Ihrem Google Kalender blockieren können, um den Fokus zu erhöhen, Stress abzubauen und die Produktivität zu steigern. Weiterlesen . Jetzt können Sie die Gewohnheit beibehalten, ohne Ihre OneNote App zu verlassen.
Warum verwenden Sie OneNote am liebsten zur Verwaltung Ihres Kalenders? Sagen Sie uns in den Kommentaren unten.



