
Wenn Sie Vorlagen für Office-Dokumente, z. B. Tagesordnungen, verwenden 15 Die besten Besprechungsagendavorlagen für Word 15 Die besten Besprechungsagendavorlagen für Word Wenn es an der Zeit ist, ein Meeting zu planen, sollten Sie keine Zeit für die Erstellung einer Agenda verschwenden. Viele Besprechungsagendavorlagen für Microsoft Word können Ihnen einen guten Start verschaffen. Read More, Meeting-Minuten 12 Best Meeting-Minuten Vorlagen für Profis 12 Beste Meeting-Minuten Vorlagen für Profis Notizen machen ist der erste Schritt, um alle Meeting-Teilnehmer auf der gleichen Seite zu halten. Vorlagen erleichtern das Erfassen dieser Besprechungsprotokolle. Wir haben eine Vielzahl von Vorlagen für Word, OneNote, Evernote und Google Docs zusammengestellt. Lesen Sie mehr und finanzielle Dinge, dann würden Sie sie wahrscheinlich für Meeting- und Event-Einladungen lieben. Das Problem ist, dass sie schwer zu finden sind und je nach verwendetem Kalender vielleicht sogar noch härter sind.
Für Google- und Outlook-Kalender können Sie innerhalb weniger Minuten eigene handliche Vorlagen erstellen. Diese sind ideal für nicht wiederkehrende Besprechungen, wenn Sie dieselbe Gliederung mit nur geringfügigen Änderungen wiederholt verwenden möchten. Sie können beliebig viele Besprechungstypen erstellen und diese dann mit ein paar Klicks verwenden.
Für Google Kalender-Meetings
Gehen Sie zu Ihrem Google Kalender im Web und melden Sie sich an. Wählen Sie ein Datum und eine Uhrzeit aus, um ein Ereignis wie gewohnt zu erstellen und auf die Seite mit den Veranstaltungsdetails zuzugreifen. Sie können dies tun, indem Sie auf das Datum und die Uhrzeit doppelklicken, um auf der Seite zu landen. Oder klicken Sie einmal, um das Popup-Fenster zu öffnen, und klicken Sie dann auf Ereignis bearbeiten .
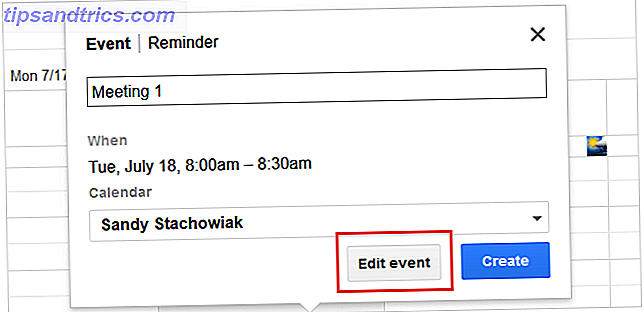
Füllen Sie nun auf der Seite mit den Ereignisdetails die Informationen für den Titel, den Standort, die Beschreibung und andere Abschnitte nach Bedarf aus. Die Elemente, die Sie ausfüllen, bleiben in der Vorlage, die praktisch ist. Sie können sie jedoch auch bearbeiten. Wenn Sie fertig sind, klicken Sie auf Speichern .
Sobald Sie das Ereignis gespeichert haben, sehen Sie unten auf der Detailseite einen Link zum Veröffentlichen des Ereignisses . Klicken Sie auf diesen Link und kopieren Sie den Link im Pop-up-Fensterabschnitt oder kopieren Sie den Link genau so: Kopieren Sie den Link.

Öffnen Sie einen neuen Tab oder ein neues Browserfenster, fügen Sie den Link in die Adressleiste ein, drücken Sie die Eingabetaste und Sie sehen Ihr Event. Dann bookmarken Sie diesen Link für die zukünftige Verwendung der Vorlage. Wenn Sie die Vorlage erneut über das Lesezeichen öffnen, können Sie die gewünschten Änderungen vornehmen. Wählen Sie ein neues Datum und eine neue Uhrzeit und passen Sie die anderen Elemente an.

Wenn Sie die Einladung speichern und senden, wirkt sich dies nicht auf das ursprüngliche Ereignis aus. Sie können es immer wieder als Vorlage verwenden.
Weitere Google Kalender-Tipps finden Sie in diesen neun Funktionen. 9 Google Kalender-Funktionen Sie sollten 9 Google Kalender-Funktionen verwenden Sie sollten Google Kalender verwenden mehr Tricks in den Ärmel, als Sie vielleicht erkennen. Unsere Tipps unterstützen Sie bei der Organisation von Veranstaltungen und reduzieren die Zeit, die Sie für die Verwaltung Ihres Kalenders benötigen. Lesen Sie mehr, die Sie vielleicht überraschen könnten.
Für Outlook.com-Kalenderereignisse
Das Erstellen einer Ereignisvorlage ist in Ihrem Outlook.com-Kalender etwas komplizierter. Und obwohl Sie es anders verwenden, ist es immer noch hilfreich. Melden Sie sich bei Outlook.com im Internet an und öffnen Sie den Kalender. Doppelklicken Sie auf ein Datum und eine Uhrzeit, um die Seite mit den Ereignisdetails zu öffnen, oder klicken Sie einmal und wählen Sie Weitere Details im Popup-Fenster.

Sie sollten jetzt auf der Veranstaltungsdetailseite sein. Klicken Sie oben auf die Schaltfläche für Meine Vorlagen, um die Seitenleiste der Vorlage zu öffnen. Sie sehen bereits E-Mail-Vorlagen in der Liste, und Sie können Ihre eigenen erstellen. Diese E-Mail-Vorlagen sind praktisch für Nachrichten, können aber auch für Ereignisse verwendet werden, was Sie tun werden.

Klicken Sie auf Vorlage, um eine neue Vorlage zu erstellen, und geben Sie ihr einen Titel. Dieser Titel wird nirgendwo in Ihrer Veranstaltung angezeigt. Die Beschreibung wird jedoch angezeigt. Dies sind die Informationen, die Sie ausfüllen müssen. Wenn Sie fertig sind, klicken Sie auf Speichern .
Wenn Sie sich jetzt auf einer Seite mit den Veranstaltungsdetails befinden, können Sie die Seitenleiste " Meine Vorlagen" öffnen und auf die von Ihnen erstellte Vorlage klicken. Beachten Sie, dass die Beschreibung, die Sie ausgefüllt haben, automatisch in Ihre Ereignisbeschreibung eingetragen wird. Dann fahren Sie fort, um den Rest Ihrer Eventdetails zu beenden.

Während mit der Vorlage nur das Beschreibungsfeld für Ihre Veranstaltung ausgefüllt werden kann, ist es immer noch eine Zeitersparnis für lange Umrisse oder Besprechungsagenden.
Und wenn Sie die Outlook-App auf Ihrem Mobilgerät verwenden, sollten Sie diese großartigen Funktionen ausprobieren. Die Mobile App von Outlook hat gerade einige großartige Kalenderfunktionen erhalten Die Mobile App von Outlook hat gerade einige großartige Kalenderfunktionen Die Sunrise-Kalender-App wurde vor einigen Wochen gekillt Aber die Outlook-App von Microsoft hat einige der besten Funktionen übernommen. Weiterlesen .
Für Outlook Desktop App-Meetings
Um eine Vorlage in Ihrer Outlook-Desktopanwendung zu erstellen und zu verwenden, benötigen Sie die Registerkarte " Entwickler" in Ihrer Multifunktionsleiste. Wenn Sie es nicht sehen, können Sie es leicht hinzufügen. Klicken Sie auf Datei > Optionen > Multifunktionsleiste anpassen . Aktivieren Sie dann das Kontrollkästchen neben Developer in der Spalte Multifunktionsleiste anpassen und klicken Sie auf OK .

Als nächstes gehen Sie zu Ihrem Kalender und doppelklicken Sie auf ein Datum und eine Uhrzeit, um das Ereigniserstellungsfenster zu öffnen. Vervollständigen Sie die Details zu Betreff, Ort und Beschreibung nach Bedarf. Klicken Sie im Ribbon des Ereignisfensters auf die Registerkarte Entwickler, den Pfeil Veröffentlichen, und wählen Sie dann Formular veröffentlichen als aus der Liste aus.
Wählen Sie im folgenden Popup-Fenster einen Speicherort für Ihre Vorlage aus und füllen Sie die Felder Anzeigen und Formularname aus . Klicken Sie auf Veröffentlichen . Jetzt können Sie Ihr Ereignis speichern, wenn Sie es beibehalten oder das Ereignisfenster schließen möchten, ohne es zu speichern, wenn Sie es nur zum Erstellen der Vorlage verwendet haben.

Um Ihre Vorlage zu verwenden, öffnen Sie Ihren Outlook-Kalender und klicken Sie auf die Registerkarte " Entwickler" im Hauptmenüband. Navigieren Sie zum Speicherort des Formulars im Popup-Fenster, wählen Sie die Vorlage aus, und klicken Sie auf Öffnen . Sie können jetzt die Veranstaltungsdetails ausfüllen, speichern und wie gewohnt an Ihre Teilnehmer senden.

Wie bei der Google Kalender-Vorlage haben Änderungen, die Sie vornehmen, keinen Einfluss auf Ihr ursprüngliches Ereignis.
Für mehr zeitsparende Tricks für Ihre Outlook-Desktop-Anwendung, haben wir eine Liste von Outlook-Tastaturkürzeln veröffentlicht 25 + Outlook-Tastaturkürzel, um Sie produktiver 25+ Outlook-Tastaturkürzel machen Sie produktiver Outlook ist einer der beliebtesten Desktop E-Mail-Clients, die heute verwendet werden. Wenn Sie einer dieser vielen Outlook-Benutzer sind, sparen Sie mit den folgenden Tastenkombinationen viel Zeit. Weiterlesen .
Besprechungs- und Ereignistyp Beispiele
Wenn Sie normalerweise wiederkehrende Besprechungen einrichten, ist eine Vorlage wahrscheinlich unnötig, da die Details in der Anforderung verbleiben. Wenn Sie jedoch regelmäßig viele verschiedene Meetings einrichten, können Vorlagen sehr hilfreich sein. Hier sind nur einige Beispiele für die Verwendung dieser praktischen Tools:
- Team- und Status-Meetings
- Produktdiskussionen
- Projektaktualisierungssitzungen
- Mitarbeiterbewertungen
- Treffen von Wohltätigkeitsorganisationen
- Elternabend
- Ausschusssitzungen
Vorlagen Sparen Sie einfach Zeit
Wenn Sie ein paar Minuten Ihrer Zeit damit verbringen, diese Vorlagen zu erstellen, können Sie später noch mehr Zeit sparen. Und wenn Sie häufig Meetings oder Veranstaltungen mit ähnlichen Details einrichten, warum nicht eine Vorlage verwenden? Sie sparen nicht nur Zeit 10 Vorlagen zum Speichern von Zeit im Büro 10 Vorlagen zum Speichern im Büro Gibt es Dokumente, die Sie immer wieder schreiben? Ob es sich um Tagesordnungen, Rechnungen oder Statusberichte handelt, Vorlagen könnten Ihnen die Arbeit erleichtern. Wir haben 10 Vorlagen Ideen zusammengestellt, um Ihnen Zeit zu sparen. Lesen Sie mehr, aber steigern Sie Ihre Produktivität, sorgen Sie für Konsistenz bei Ihren Besprechungsteilnehmern und helfen Sie Ihnen, sich an alle Details zu erinnern.
Probieren Sie es aus und erstellen Sie eine Vorlage für Ihre Google- oder Outlook-Kalenderereignisse. Teilen Sie uns Ihre Meinung mit!



