
Mit Handys, DSLRs und GoPros Setzen Sie Ihre GoPro-Kamera mit diesen kreativen Ideen auf die Probe Stellen Sie Ihre GoPro-Kamera mit diesen kreativen Ideen auf die Probe Eine GoPro-Kamera ist nicht nur für diejenigen, die ein abenteuerliches Leben führen. Auch wenn Sie nicht skydiving oder Wildwasser-Rafting gehen, können Sie viele coole Aufnahmen mit Ihrer Kamera aufnehmen. Lesen Sie weiter, wir drehen alle mehr Videos als je zuvor. Aber es kommt selten in perfekter Form direkt aus der Kamera.
Oft müssen Sie ein Video bearbeiten, bevor Sie es zeigen oder teilen. Vielleicht möchten Sie ein paar Sekunden vor dem Anfang oder Ende trimmen, oder schneiden Sie es, so dass es eine gemeinsam nutzbare Länge ist.
Zum Glück brauchst du dazu keine Bearbeitungsfähigkeiten. Sie brauchen nur die richtige Software - und Sie haben sie wahrscheinlich bereits auf Ihrem Computer installiert.
Werfen wir einen Blick auf die schnellste Möglichkeit, Videos in Windows, Mac, Linux und in einem Webbrowser zu schneiden.
Video in Windows schneiden
Die schnellste Methode zum Schneiden und Zuschneiden von Videos in Windows 10 besteht darin, die integrierte Fotos App zu verwenden.
Öffne dein Video, um loszulegen. Sie können dies tun, indem Sie entweder Fotos aus dem Startmenü starten und zu dem Speicherort navigieren, an dem der Clip auf Ihrer Festplatte gespeichert ist, oder indem Sie mit der rechten Maustaste auf die Datei klicken und Öffnen mit> Fotos auswählen.
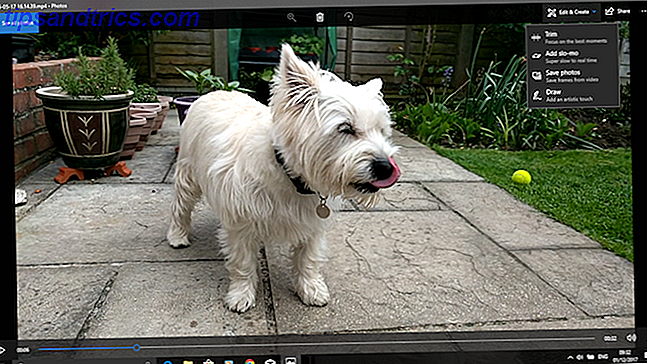
Wenn das Video geöffnet wurde, klicken Sie auf Edit & Create in der oberen rechten Ecke des Fensters und wählen Sie dann Trim .
Das Video wird jetzt im Bearbeitungsmodus wieder geöffnet. Auf der Zeitleiste unten befindet sich ein blauer Griff, mit dem Sie durch das Video blättern können, sowie zwei weiße Punkte, mit denen Sie den Anfangs- und Endpunkt für den neu zugeschnittenen Clip festlegen können.

Ziehen Sie zuerst den linken Punkt nach rechts, bis Sie den Punkt erreichen, an dem Ihr Video beginnen soll (alles links davon wird abgeschnitten). Ziehen Sie dann den rechten Punkt nach links, um das Ende des Videos zu beschneiden.
Klicken Sie auf die Schaltfläche Wiedergabe, um eine Vorschau der Änderungen anzuzeigen, und optimieren Sie die Position der weißen Punkte, um die Bearbeitung zu optimieren. Wenn Sie zufrieden sind, klicken Sie auf Speichern unter, um die bearbeitete Version als neue Datei zu speichern. Standardmäßig wird es unter demselben Namen mit dem angehängten Wort "Trim" gespeichert. Dies stellt sicher, dass Sie niemals die Originaldatei überschreiben.

Und das ist es. Sie können ein längeres Video mit derselben Technik in zwei oder mehr kürzere Clips aufteilen. Wiederholen Sie den Vorgang für jeden Clip, indem Sie verschiedene Start- und Endpunkte festlegen, um die zu speichernden Abschnitte zu isolieren.
Wenn Sie erweiterte Bearbeitungsfunktionen benötigen, verwenden Sie stattdessen die Movie Maker-App. So erstellen Sie mühelos ein atemberaubendes Video mit Windows Movie Maker So erstellen Sie mühelos ein atemberaubendes Video mit Windows Movie Maker Das Erstellen eines Films mit Ihren Fotos, Videos und Musik ist kinderleicht Sobald Sie die einfachen Bearbeitungswerkzeuge von Windows Movie Maker beherrschen. Weiterlesen .
Schneiden Sie Video auf einem Mac
Auf Mac OS können Sie Videos mit dem QuickTime Player schneiden, der auf allen Macs vorinstalliert ist.
Öffne das Video. Standardmäßig werden unterstützte Videodateien automatisch in QuickTime Player geöffnet. Wenn dies nicht der Fall ist, klicken Sie mit der rechten Maustaste und wählen Sie Öffnen mit> QuickTime Player, oder ziehen Sie die Datei auf das App-Symbol im Dock.

Als nächstes gehen Sie zu Bearbeiten> Zuschneiden . Sie sehen nun die Beschneidungsleiste am unteren Rand des Fensters. Alles in der gelben Sektion ist in deinem getrimmten Video enthalten, während alles, was draußen ist, entfernt wird.
Nimm den linken Griff und ziehe ihn nach rechts, bis du den Punkt erreichst, an dem dein Video beginnen soll. Dann nimm den rechten Griff und ziehe ihn nach links. Klicken Sie auf die Schaltfläche Wiedergabe, um eine Vorschau Ihrer Auswahl anzuzeigen, und optimieren Sie die Griffe bei Bedarf.

Wenn Sie fertig sind, klicken Sie auf Trimmen . Das Video wird jetzt getrimmt und als neue unbenannte Datei geöffnet. Gehen Sie zu Datei> Speichern, um das neue, getrimmte Video zu speichern.
Verwenden Sie iMovie, um mehr Kontrolle über Ihre Bearbeitung zu erhalten. Dies ist ein kostenloser Download für alle Mac-Nutzer Download iMovie, GarageBand, Seiten und iWork Free für Mac und iOS Download iMovie, GarageBand, Seiten und iWork Free für Mac und iOS Jeder Apple-Nutzer kann nun Seiten, Zahlen, Keynote, Garageband herunterladen und iMovie völlig kostenlos, aber wofür sind sie gut? Weiterlesen .
Video in Linux schneiden
Wenn Sie Linux verwenden, müssen Sie nach einer Drittanbieter-App suchen, um Ihre Videos zu schneiden und zu teilen. Wir empfehlen VidCutter, das wir in diesem Handbuch unter Ubuntu verwenden werden.
Um zu beginnen, müssen Sie VidCutter installieren. Wie Sie dies tun, hängt davon ab, welche Linux-Distribution Sie verwenden. Linux Distros Für Künstler, Musiker und Redakteure konzipiert. Auf VidCutter auf Github finden Sie ausführliche Anweisungen für alle Hauptdistros.
Unter Ubuntu installieren wir VidCutter über die Terminal-App, beginnend mit den folgenden Befehlen:
sudo add-apt-repository ppa:ozmartian/apps sudo apt update Zuletzt installiere die App:
sudo apt install vidcutter Um Ihre Datei zu öffnen, starten Sie entweder VidCutter und wählen Sie Open Media, oder navigieren Sie zu dem Ort, an dem das Video auf Ihrem Computer gespeichert ist. Klicken Sie mit der rechten Maustaste auf die Datei und wählen Sie Öffnen mit> VidCutter .

Wenn das Video geöffnet wird, suchen Sie den Filmstreifen am unteren Rand des Fensters. Ziehe den grünen Ziehpunkt an die Stelle, an der dein Video starten soll. Klicken Sie auf Start Clip, um diese Position zu speichern.

Ziehen Sie als Nächstes den grünen Ziehpunkt an den Punkt, an dem das Video bis zum Ende abgespielt werden soll. Klicken Sie auf Clip beenden, um diese Position zu speichern. Klicken Sie nun auf "Medien speichern", um eine Kopie Ihrer neu bearbeiteten Datei zu speichern.

Mit VidCutter können Sie mehrere Videos gleichzeitig schneiden. Wenn Sie etwas aus der Mitte eines Clips entfernen möchten, legen Sie zwei Anfangspunkte und zwei Endpunkte auf beiden Seiten des unerwünschten Teils fest. Wenn Sie auf Medien speichern klicken, wird ein neues Video erstellt, in dem die beiden ausgewählten Bereiche miteinander verbunden sind.
Wenn Sie mehr Kontrolle wünschen, lesen Sie unsere Anleitung zu den besten Linux-Video-Editoren. 7 Freie Open Source Video Editoren für Linux 7 Kostenlose Open Source Video Editoren für Linux Die Videobearbeitung unter Linux verbessert sich ständig. Eine gute Auswahl an Open-Source-Software zur Videobearbeitung ist jetzt für Linux-Benutzer verfügbar, und wir haben sieben der besten für Sie zum Auschecken. Weiterlesen .
Schneiden Sie Videos online
Wenn Sie ein Chromebook verwenden oder lieber im Browser auf einem beliebigen Computer arbeiten, gibt es viele Optionen zum Online-Schneiden von Videos. 3 Möglichkeiten zum Bearbeiten von Videos in Chrome 3 Möglichkeiten zum Bearbeiten von Videos in Chrome Wenn Sie Sie haben ein begrenztes Budget und benötigen kostenlose Videobearbeitungsoptionen. Suchen Sie nicht weiter als diese drei Chrome-Apps, die sowohl mit Ihrem Browser als auch mit Chrome OS kompatibel sind. Weiterlesen . Wir werden ClipChamp verwenden. Dieser Service ist gut für die Bearbeitung von bis zu fünf Videos pro Monat auf einem kostenlosen Konto.
Sie müssen sich anmelden, um loszulegen. Glücklicherweise ist dies schmerzlos, da Sie sich sofort mit Ihren Google- oder Facebook-Konten anmelden können.

Klicken Sie auf " Mein Video konvertieren" oder ziehen Sie den ausgewählten Clip per Drag & Drop in das Browserfenster. ClipChamp optimiert auch Ihre Videos für Ihre Zielplattform, aber wir müssen uns zuerst auf das Beschneiden konzentrieren.
Klicken Sie im rechten Bereich auf Video bearbeiten . Ein Filmstreifen erscheint unter dem Video mit zwei blauen Flaggen an jedem Ende. Nimm diese Flaggen und ziehe sie nach innen, um neue Start- und Endpunkte zu setzen. Ihr ausgewählter Bereich ist blau schattiert und alles, was außerhalb davon liegt, wird abgeschnitten.

Sie müssen Ihre Änderungen zu diesem Zeitpunkt noch nicht bestätigen. Sie können sie jedoch rückgängig machen, indem Sie neben dem Symbol für das Zuschneiden auf die Schaltfläche X klicken.
Sehen Sie sich nun die Optimierungsmöglichkeiten im linken Teil des Bildschirms an. Sie können eine Plattform auswählen, für die Sie optimieren möchten, z. B. ein Web, ein Mobilgerät oder ein GIF. Sie können auch die Auflösung, das Dateiformat und die Qualität anpassen.

Wenn Sie mit Ihren Auswahlmöglichkeiten zufrieden sind, klicken Sie in der unteren rechten Ecke auf Start . Es beginnt jetzt mit der Verarbeitung. Wie lange es dauert, hängt von der Größe des Videos ab.

Wenn es fertig ist, haben Sie zwei Möglichkeiten: Hochladen & Teilen und Speichern . Mit der ersten Möglichkeit können Sie das Video auf verschiedenen Social-Media-Websites veröffentlichen. Mit der zweiten können Sie eine lokale Kopie Ihrer bearbeiteten Datei herunterladen und speichern.
Nächste Schritte
Trimmen und Teilen von Videos ist einfach, egal welche Plattform Sie verwenden. Sobald Sie sich damit beschäftigt haben, könnten Sie daran interessiert sein, die nächsten Schritte in der Videobearbeitung zu machen. Wie man Videos wie ein Profi bearbeitet: 8 Tipps, die Sie beherrschen müssen Wie man Videos wie ein Profi bearbeitet: 8 Tipps, die Sie beherrschen müssen Sie kommen gerade in das Editing-Spiel, Sie sind vielleicht verwirrt, was Sie mit den vielen Millionen von Clips tun können, die Sie haben ... nun, wir sind hier, um zu helfen. Weiterlesen .
Wir haben viele Tipps, um Ihre Videos besser zu machen, und Sie können sogar die Bearbeitung von Videos auf Android erkunden. 5 Beste Videoeditoren für Android 5 Beste Videoeditoren für Android Sie möchten eine Videobearbeitung auf Ihrem Android-Smartphone oder -Tablet durchführen? Sie sind an der richtigen Stelle angekommen. Lesen Sie mehr und iOS 6 Beste kostenlose Videobearbeitung Apps für iPhone und iPad 6 Beste kostenlose Videobearbeitung Apps für iPhone und iPad Schießen, bearbeiten und veröffentlichen Sie Ihre eigenen Mini-Filme direkt auf Ihrem iPhone oder iPad mit diesen kostenlosen Apps. Lesen Sie mehr Geräte auch.
Hast du eine dieser Apps benutzt, um deine Videos zu schneiden? Oder verwenden Sie stattdessen etwas anderes? Teile deine Gedanken und Kommentare unten.



