
Hier finden Sie eine Übersicht über einige der neuen Diagramme, die in der neuesten Version von Excel vorgestellt wurden.
Charts sind eine einfache Möglichkeit, eine trockene, langweilige Tabelle ein wenig ansprechender zu gestalten. Bekannte Kreisdiagramme und Streudiagramme können jedoch nur so weit gehen.
Es gibt eine ganze Welt der Datenvisualisierung Verbessern Sie Ihre PowerPoint-Präsentation mit Excel-Datenvisualisierungen Verbessern Sie Ihre PowerPoint-Präsentation mit Excel-Datenvisualisierungen Nichts macht Informationen lebendiger als eine großartige Visualisierung. Wir zeigen Ihnen, wie Sie Ihre Daten in Excel vorbereiten und die Diagramme für eine lebhafte Präsentation in PowerPoint importieren. Lesen Sie dort mehr darüber, und Excel 2016 führt einige neue Arten von Diagrammen ein, die Benutzer verwenden können. Sie sind alle ziemlich handlich - unter den richtigen Umständen - so ist es gut zu wissen, wann diese jüngsten Ergänzungen zu verwenden sind.
Mit den praktischen Kenntnissen dieser Diagramme haben Sie noch mehr Werkzeuge in Ihrem Arsenal, um sicherzustellen, dass Ihre Datenanalyse jedes Mal ihre Spuren hinterlässt.
1. Histogramme
Ein Histogramm ist eine relativ einfache Art von Diagramm, das die Häufigkeit eines Bereichs von Werten in einem Datensatz darstellt.
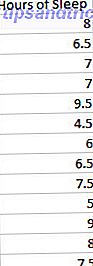
Wir brauchen nur eine Spalte mit Daten. Excel wird dies zu sinnvollen Behältern gruppieren, aber wir können die Grenzen später manuell anpassen. Wählen Sie alle Ihre Daten und gehen Sie zur Registerkarte Einfügen, dann finden Sie den Abschnitt Diagramme . Wählen Sie Statistikdiagramm einfügen > Histogramm .
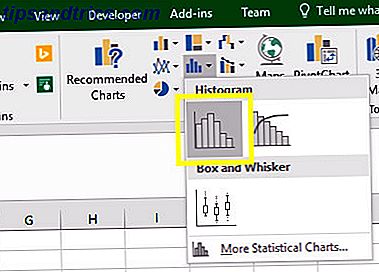
Sie sollten ein Diagramm sehen, das ungefähr dem folgenden entspricht.
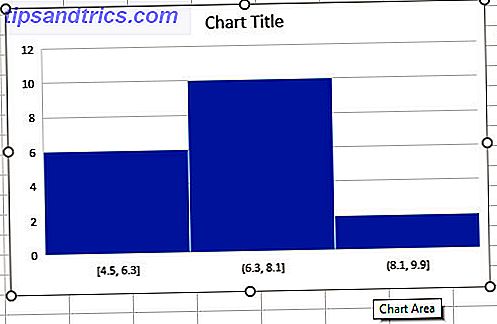
Unsere Daten wurden in drei Fächer sortiert: zwischen 4, 5 und 6, 3 Stunden Schlaf, 6, 3 und 8, 1 Stunden Schlaf und 8, 1 und 9, 9 Stunden Schlaf. Das ist in Ordnung, aber ich würde es vorziehen, die Dinge für mich selbst abzustimmen. Dazu muss ich mit der rechten Maustaste auf die X-Achse klicken und auf Achse formatieren klicken.
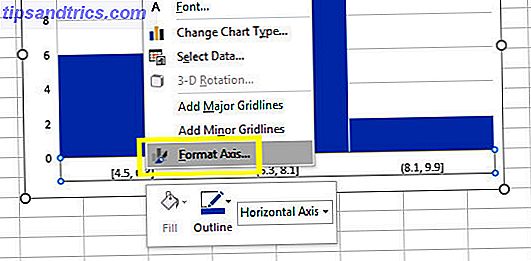
Es gibt verschiedene Möglichkeiten, die Bins anzupassen, und die richtige Option hängt von Ihren Daten ab. Ich werde angeben, dass ich fünf Spalten haben möchte, indem ich im Menü Format Axis die Option Anzahl der Bins auswähle und 5 in das zugehörige Eingabefeld eintrage.
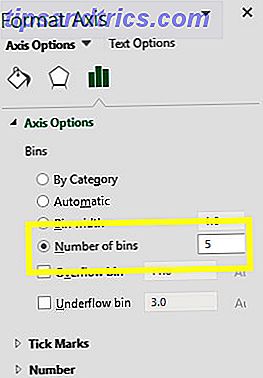
Dies lässt mein Diagramm so aussehen.
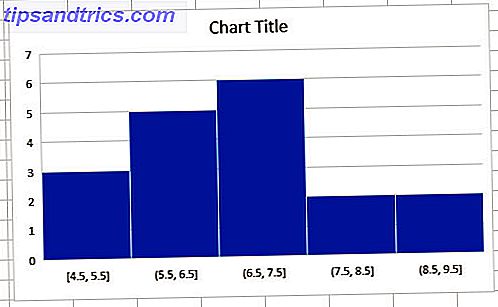
Ich denke, das ist eine bessere Darstellung der Informationen. Jetzt müssen nur noch notwendige Änderungen am Design des Diagramms vorgenommen werden.
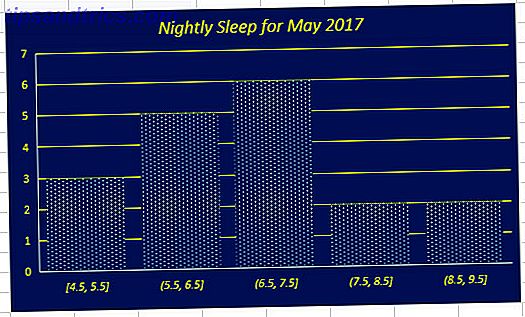
2. Pareto-Diagramme
Ein Pareto-Diagramm unterscheidet sich nicht wesentlich von einem Histogramm. Spalten werden jedoch immer in absteigender Reihenfolge sortiert, und sie werden von einer Zeile begleitet, die ihre kumulative Summe verfolgt. Dies macht es besonders nützlich im Zusammenhang mit der Qualitätskontrolle.
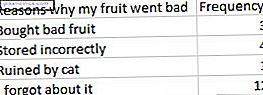
Hier sind die Daten, die ich verwende. Es ist ziemlich selbsterklärend. Um ein Pareto-Diagramm zu erstellen, müssen Sie alle Daten auswählen und zum Abschnitt Diagramme der Registerkarte Einfügen gehen . Wählen Sie dann Pareto .
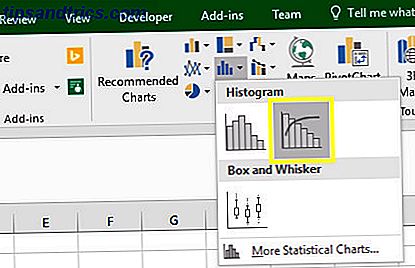
Dies erzeugt ein Diagramm, das so aussieht.
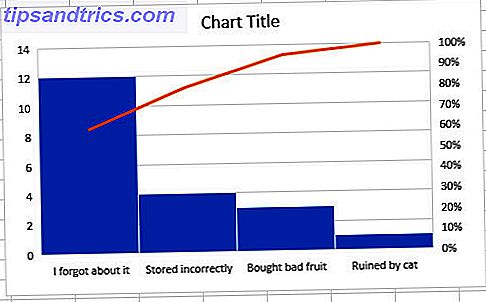
Wie Sie sehen können, sind unsere Spalten in absteigender Reihenfolge, aber die Zeile verfolgt eine laufende Summe. Dies erlaubt uns zu sehen, dass wir, wenn wir die Probleme des Vergessens der Früchte, des unkorrekten Lagerns und des Kaufens von schlechten Früchten im Geschäft eliminieren, 90 Prozent der Verschwendung eliminieren könnten. Es bleibt nur noch, unsere Visualisierung ein wenig ansprechender zu gestalten.
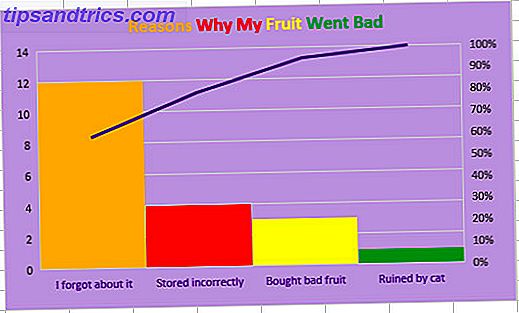
Wenn Sie sich fragen, wie Sie das Erscheinungsbild Ihrer Diagramme ändern können, lesen Sie unsere Anleitung zum Formatieren von Excel-Diagrammen. 9 Tipps zum Formatieren eines Excel-Diagramms in Microsoft Office 9 Tipps zum Formatieren eines Excel-Diagramms in Microsoft Office Erste Eindrücke sind wichtig. Lassen Sie sich von einer hässlichen Excel-Tabelle nicht abschrecken. Hier finden Sie alles, was Sie wissen müssen, um Ihre Diagramme attraktiv und interessant für Excel 2016 zu machen. Lesen Sie mehr.
3. Box- und Whisker-Charts
Box- und Whisker-Diagramme sind nützlich, wenn Sie die Verteilung eines bestimmten Datensatzes anzeigen möchten. Es ist eine gute Möglichkeit, die Auswahl verschiedener Sets zu vergleichen und dabei nützliche Details wie Mittelwert und Median auszuwählen.
Ich werde Daten in Bezug auf das Alter der aktuellen aktiven Dienstplan für drei Philadelphia Sportmannschaften verwenden. Ich habe bereits eine Tabelle erstellt, die neben dem Sport auch das Alter verschiedener Spieler auflistet.
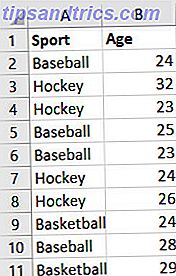
Dies ist nur ein kleiner Teil der Daten-Box und Whisker-Diagramme neigen dazu, am besten zu arbeiten, wenn Sie viele Informationen Excel Excel-Tabellen schneller durchsuchen: SVERWEIS mit Index und MATCH Search Excel Spreadsheets schneller ersetzen: SVERWEIS mit INDEX und MATCH immer noch mit SVERWEIS ersetzen um nach Informationen in Ihrer Tabelle zu suchen? So können INDEX und MATCH eine bessere Lösung bieten. Lesen Sie mehr zur Anzeige.
Wählen Sie alle Ihre Daten und navigieren Sie zu Einfügen > Statistikdiagramm einfügen > Box und Whisker .
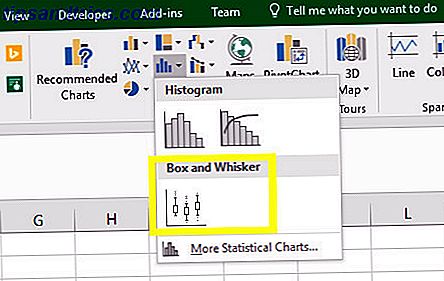
Wie Sie unten sehen können, sieht unsere Grafik in Ordnung aus, aber es gibt einige Optimierungen, die wir vornehmen können, um unsere Daten effizienter zu präsentieren.
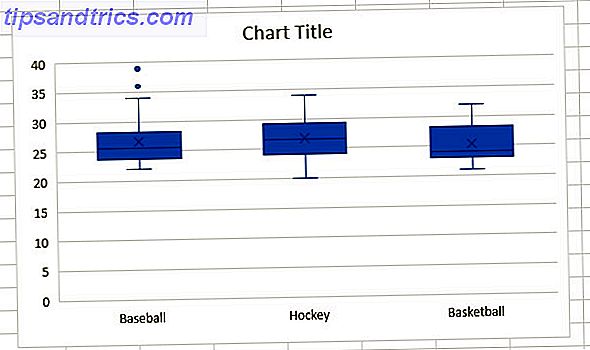
Zum Beispiel gibt es am unteren Ende unseres Charts viel toten Raum. Wir können dies ändern, indem wir mit der rechten Maustaste auf die Y-Achsen klicken und die Option Achse formatieren auswählen.
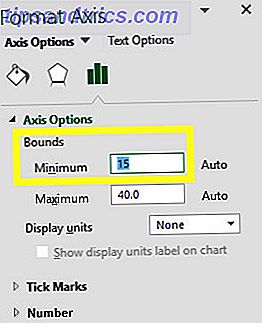
Ich habe gewählt, um die Mindestgrenze auf 15 und die maximale Grenze auf 40 zu setzen. Dies nutzt den Platz effizienter, was es dem Diagramm ermöglicht, einen wahrnehmbareren Vergleich zu bieten.
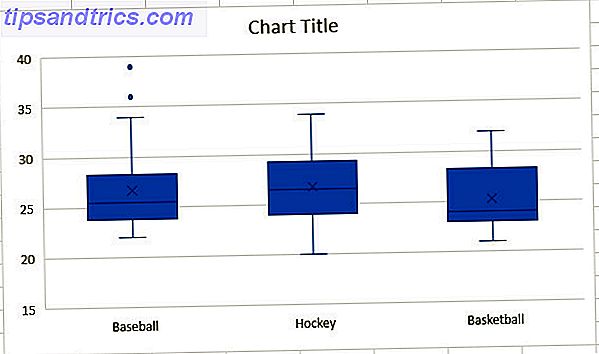
Diese Version unserer Tabelle macht es einfacher, Details wie das Basketballteam mit der kleinsten Altersspanne oder das Baseballteam mit den extremsten Ausreißern zu erkennen. Dies ist ein guter Zeitpunkt, um ästhetische Verbesserungen an Ihrem Diagramm vorzunehmen.
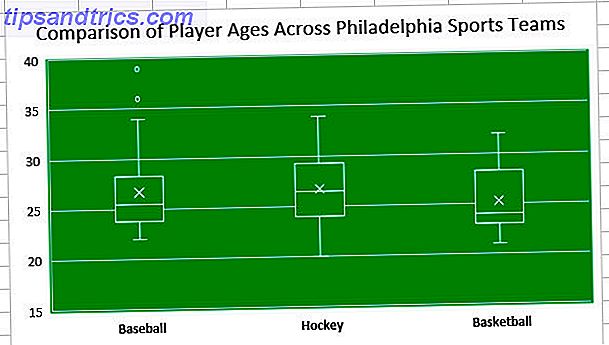
4. Treemaps
Treemaps sind nützlich, wenn Sie eine proportionale Übersicht über einen bestimmten Datensatz anzeigen möchten. Für dieses Beispiel habe ich einige Verkaufsrekorde für einen Sandwich-Laden vorbereitet.
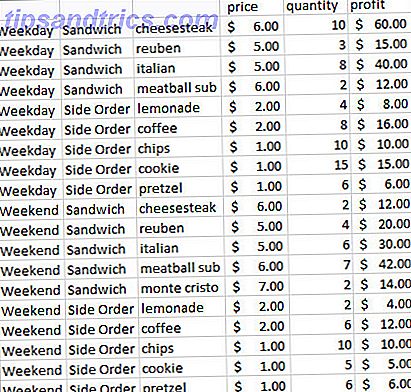
Wie Sie sehen können, sind alle meine Produkte in Unterkategorien unterteilt. Verkauf am Wochenende und an Wochentagen, und ob sie als Sandwich oder eine Nebenbestellung klassifiziert sind. Auf diese Weise teilen wir Excel mit, wie wir unser Diagramm organisieren wollen.
Zuerst müssen wir unsere Daten auswählen. Wir könnten eine Visualisierung des Preises für jeden Artikel erstellen, aber es wäre vielleicht sinnvoller, unseren Gesamtgewinn zu betrachten, also werden wir die Strg- Taste gedrückt halten, während wir den Cursor so ziehen, dass wir nur die Spalten A, B, C und F.
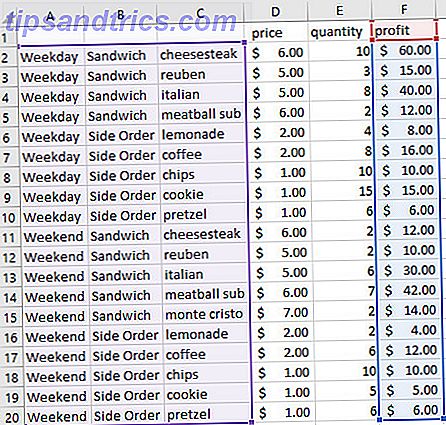
Als nächstes öffnen Sie die Registerkarte Einfügen . Suchen Sie die Dropdown-Liste " Hierarchiediagramm einfügen" im Abschnitt " Diagramme " und klicken Sie auf "Treemap".
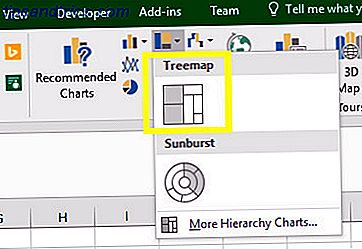
Dies erzeugt ein Diagramm wie das folgende.
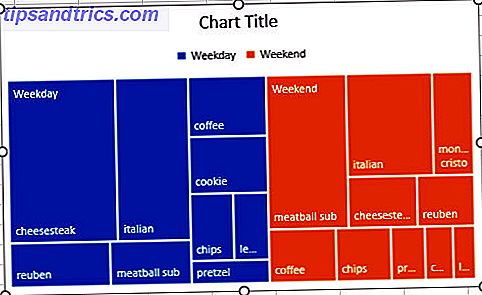
Wie Sie sehen können, wurden unsere Gewinne in den von uns diktierten Unterkategorien angelegt. So lässt sich leicht erkennen, ob Wochentage profitabler sind als Wochenenden, ob Sandwiches eine bessere Rendite bieten als Nachbestellungen und welche Sandwiches am beliebtesten sind, alles aus derselben Tabelle.
Jetzt ist es an der Zeit, Ihre Treemap ästhetisch zu verbessern.
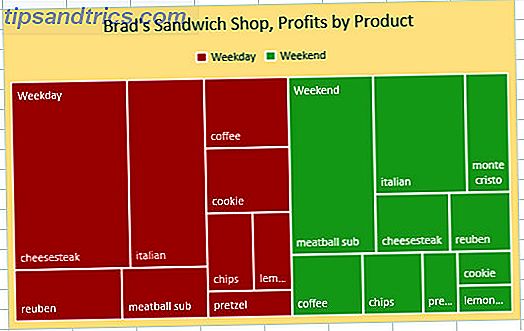
5. Sunburst-Diagramme
Sunburst-Diagramme eignen sich auch gut zum Vergleichen von Datensätzen, aber sie stellen Anteile auf eine etwas andere Weise dar. Sie sind ein bisschen wie mehrere verschiedene Tortendiagramme übereinander gestapelt.
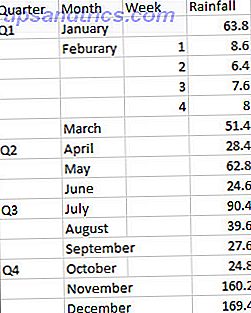
Oben sind die Daten, die wir für unser Diagramm verwenden werden. Es ist eine Aufzeichnung davon, wie viel Niederschlag es in der Stadt Edinburgh im Laufe des Jahres 2015 gab, geordnet in Vierteln, Monaten und Wochen. Es spielt keine Rolle, dass wir nur die wöchentlichen Daten für Februar haben - Excel wird diese Informationen als eine monatliche Summe und als eine wöchentliche Aufteilung präsentieren.
Wählen Sie alle Ihre Daten aus und gehen Sie zur Registerkarte Einfügen . Klicken Sie im Abschnitt " Diagramme" auf die Dropdown-Liste " Hierarchiediagramm einfügen" und wählen Sie Sunburst-Diagramm aus .
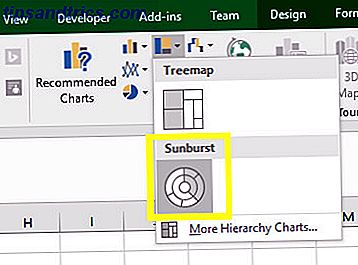
Sie sollten sehen, dass so etwas erscheint.
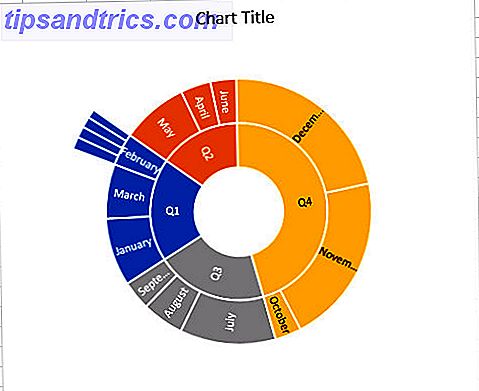
Mit dem inneren Ring können Sie Viertel vergleichen, während der mittlere Ring die proportionalen Werte jedes Monats angibt. Wie Sie für den Februar-Abschnitt sehen können, gibt es einen zusätzlichen Abschnitt des Rings, der unsere wöchentliche Aufteilung bietet.
Jetzt ist es an der Zeit, unser Diagramm zur Veröffentlichung vorzubereiten.
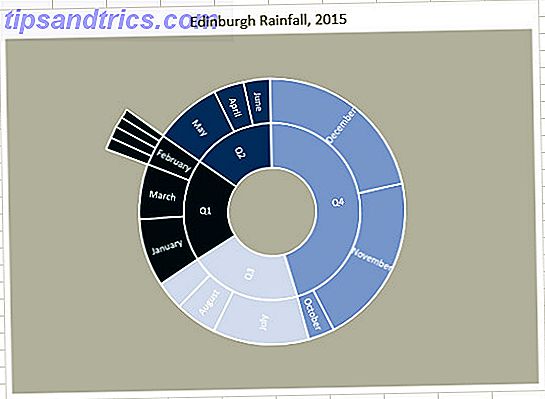
6. Wasserfalldiagramme
Wasserfalldiagramme sind großartig, wenn Sie eine laufende Summe verfolgen möchten. Wenn Ihr Gesamtbetrag zu- oder abnimmt, werden die Balken die Differenz darstellen, was diesen Diagrammtyp besonders für Finanzvisualisierungen nützlich macht.
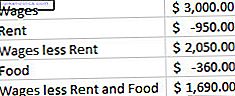
Zu diesen Daten sind einige Dinge zu beachten. Sie müssen Ihre Verluste als negative ganze Zahlen angeben, die Sie tun können, indem Sie sie mit einer Klammer umgeben. Wenn Sie jedoch Ihre Daten durch Verknüpfen der Zellen leicht bearbeiten möchten (z. B. Einrichten von Löhne weniger Miete, um der Zelle mit Löhne minus der Zelle mit Miete zu entsprechen), denken Sie daran, dass Sie die Zellen hinzufügen müssen subtrahieren, weil wir mit negativen Zahlen arbeiten.
Sobald Sie Ihre Daten eingerichtet haben, wählen Sie sie aus und gehen Sie zur Registerkarte Einfügen . Navigieren Sie zum Abschnitt "Diagramme" und wählen Sie mit dem Dropdown-Menü "Wasserfall einfügen" oder "Aktiendiagramm" das Wasserfalldiagramm aus .
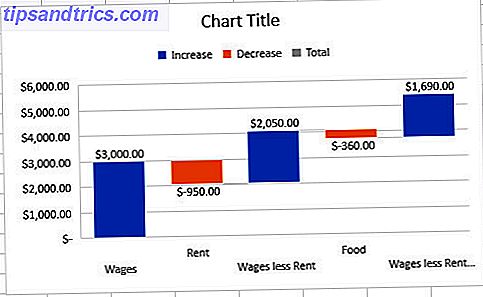
Die obige Grafik ist jedoch möglicherweise nicht die beste Art, unsere Daten zu präsentieren. Das neue Google-Tool verwandelt Daten in professionelle animierte GIFs Das neue Google-Tool wandelt Daten in professionell animierte GIFs um Mithilfe des neuesten Datenanalyse-Tools von Google können Rohdaten professionell und animiert dargestellt werden Weg - und es ist sogar einfach, mit anderen zu teilen. Weiterlesen . Im Moment werden unsere Löhne weniger Miete und Löhne weniger Miete und Essen Bars als Erhöhungen behandelt, wenn sie wirklich die neuen Summen sind. Sie sollten die Grundlinie berühren.
Wir können dies ändern, indem wir auf jede Serie doppelklicken und die angezeigten Kontextoptionen verwenden. Aktivieren Sie im Menü Datenpunkt formatieren das Kontrollkästchen Als Gesamt festlegen .
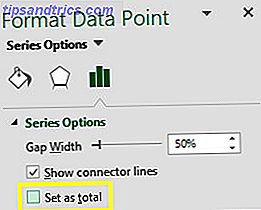
Wenn Sie dies für beide Balken tun, wird die folgende Tabelle angezeigt.
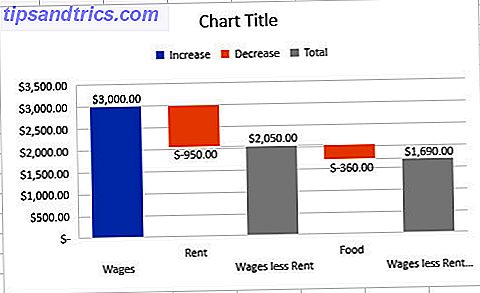
Jetzt können wir den Effekt sehen, den die Abnahmen auf unsere laufende Summe haben. Wir sind jetzt bereit, alle gewünschten visuellen Änderungen vorzunehmen.
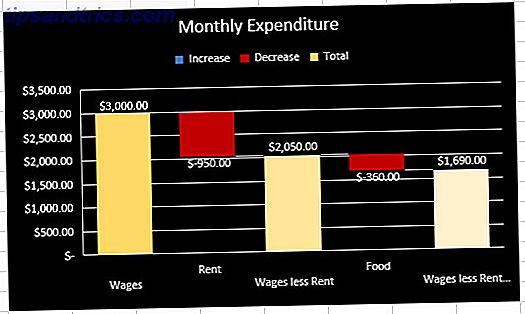
Kennen Sie Ihre Excel-Diagramme!
Excel macht es einfach, Ihre Daten in glatte Visualisierungen zu verwandeln. Es ist jedoch wichtig, dass Sie Ihre Diagramme mit Bedacht auswählen. 8 Arten von Excel-Diagrammen und wann Sie sie verwenden sollten 8 Arten von Excel-Diagrammen und wann Sie sie verwenden sollten Grafiken sind leichter zu verstehen als Text und Zahlen. Charts sind eine gute Möglichkeit, Zahlen zu visualisieren. Wir zeigen Ihnen, wie Sie Diagramme in Microsoft Excel erstellen und wann Sie welche Art am besten verwenden. Weiterlesen .
Ein Pareto-Diagramm dient einem Sunburst-Diagramm zu einem ganz anderen Zweck, und ein Wasserfall-Diagramm hat sehr unterschiedliche Anwendungen zu einem Box- und Whisker-Diagramm. Wenn Sie versuchen, sie austauschbar zu verwenden, basierend auf dem, was gut aussieht, werden Sie schnell feststellen, dass Excel Schwierigkeiten hat, Ihre Daten in etwas Nützliches zu verwandeln.
Denken Sie immer zuerst an Ihre Daten und wählen Sie dann ein Diagramm aus. Excel kann die Beinarbeit für Sie tun 10 Einfache Excel-Timesavers Sie könnten 10 einfache Excel-Timesavers vergessen haben Sie könnten diese zehn Tipps sind sicher, um Ihre Zeit zu minimieren Excel-Aufgaben minimieren und Ihre Produktivität Tabellenkalkulation. Lesen Sie mehr, aber Sie müssen die Entscheidungen treffen.
Haben Sie einen Tipp für andere Nutzer, die ihre Visualisierungen verbessern möchten? Oder benötigen Sie Unterstützung bei der Einrichtung eines bestimmten Diagrammtyps? So oder so, warum nicht der Unterhaltung im Kommentarbereich unten beitreten?
Bildquelle: Nomadic Photo Studio über Shutterstock.com



