
Wenn Sie kürzlich von Evernote zu OneNote von Evernote zu OneNote wechseln gewechselt haben? Alles, was Sie wissen müssen! Migration von Evernote zu OneNote? Alles, was Sie wissen müssen! OneNote ist eine der besten Alternativen zu Evernote und es ist kostenlos. Wir zeigen Ihnen, wie OneNote anders ist und zeigen Ihnen die Tools für eine reibungslose Migration. Lesen Sie mehr, oder Sie organisieren Ihr Leben mit einer Cloud-basierten Notizen-App Die besten Alternativen zu Evernote Sie brauchen heute Die besten Alternativen zu Evernote, die Sie heute brauchen Hat Evernote die jüngste Preiserhöhung und Zwei-Geräte-Beschränkung für den freien Plan gestört Notizen-Workflow? Dann ist es Zeit, einen Blick auf einige der besten Evernote-Alternativen zu werfen. Lesen Sie mehr zum ersten Mal, es gibt eine Chance, dass Sie sich gerade ein wenig überwältigt fühlen.
OneNote und Evernote haben einige wichtige Unterschiede Evernote vs. OneNote: Welche Notiz-App ist die richtige für Sie? Evernote vs. OneNote: Welche Notizen-App ist für Sie geeignet? Evernote und OneNote sind erstaunliche Notizen Apps. Es ist schwer zwischen den beiden auszuwählen. Wir haben alles von der Benutzeroberfläche bis zur Notenorganisation verglichen, um Ihnen bei der Auswahl zu helfen. Was funktioniert am besten für dich? Lesen Sie mehr, die beim ersten Mal stören können, während die OneNote-Oberfläche für komplette Neulinge verwirrend erscheinen kann.
Ich bin nicht hier, um zu sagen, welche die beste Option ist oder OneNote-Grundfunktionen ausführt. OneNote ist jetzt wirklich kostenlos mit mehr Funktionen als zuvor OneNote ist jetzt wirklich kostenlos mit mehr Funktionen als zuvor Evernote nicht mehr Regeln für die Aufnahme von Notizen Apps. Microsoft kündigte vor kurzem an, OneNote wäre freier als je zuvor. Lassen Sie uns Ihnen zeigen, was dies in Bezug auf Features und Funktionalität bedeutet. Weiterlesen . Stattdessen werden in diesem Artikel einige Tipps und Tricks behandelt, die für Erstbenutzer möglicherweise nicht relevant sind.
Ich habe es in zwei Teile geteilt: Erstens, einige grundlegende Tricks, die für alle neuen Benutzer nützlich sein werden, und zweitens eine kurze Zusammenfassung, wie man einige Dinge in OneNote macht, die Sie wahrscheinlich in Evernote gemacht haben.
Einfache Tipps und Tricks
Hier sind fünf coole Tipps und Tricks für den Einstieg.
1. Betten Sie Kalkulationstabellen ein
Von der Erstellung von Budgets 7 Nützliche Excel-Tabellen zur sofortigen Verbesserung des Budgets Ihrer Familie 7 Nützliche Excel-Tabellen zur sofortigen Verbesserung des Budgets Ihrer Familie Es ist nicht immer einfach, ein Familienbudget einzurichten, aber diese sieben Vorlagen geben Ihnen die Struktur, die Sie benötigen. Lesen Sie mehr zum Verwalten von Datenbanken, Microsoft Excel kann auf viele nützliche Arten verwendet werden. Wenn Sie jedoch ein Excel-Power-Benutzer sind, kann es frustrierend sein, ständig in verschiedene Dateien einzutauchen.
Die Lösung? Betten Sie die Tabellen direkt in OneNote ein und bearbeiten Sie sie in der App.
Navigieren Sie zu der Seite, auf der Sie Ihr Arbeitsblatt einbetten möchten, und klicken Sie dann auf Einfügen> Arbeitsblatt> Vorhandenes Excel-Arbeitsblatt .
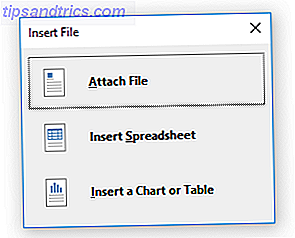
Wählen Sie die Datei aus, die Sie einbetten möchten, und Sie haben dann drei Auswahlmöglichkeiten: Datei anhängen, Tabelle einfügen und Diagramm oder Tabelle einfügen . Wenn Sie Datei anfügen wählen, wird eine Verknüpfung zu einer Kopie des Blattes erstellt, die in Ihrem OneNote-Ordner gespeichert wird. Wenn Sie " Tabelle einfügen" auswählen, wird eine bearbeitbare Version der Tabelle eingebettet. Wenn Sie dann auf Diagramm oder Tabelle einfügen klicken, können Sie auswählen, welche Seiten aus Ihrer Arbeitsmappe eingefügt werden sollen.
Sie können das Endergebnis unten sehen:
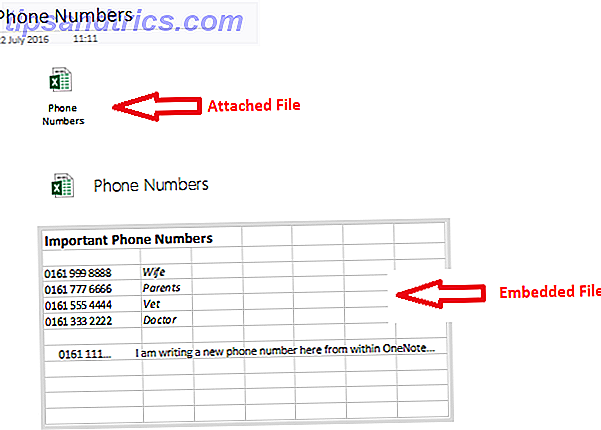
Hinweis: Diese Funktion gilt auch für andere Nicht-Excel-Dateien, die jedoch nur angefügt, nicht bearbeitet werden können.
2. Schnelle Notizen
Eine der am wenigsten ausgelasteten OneNote-Funktionen 7 Wenig bekannte OneNote-Funktionen, die Sie lieben werden 7 Wenig bekannte OneNote-Funktionen, die Sie lieben werden OneNote ist 100% kostenlos und vollgepackt mit erweiterten Funktionen. Schauen wir uns einige von denen an, die Sie vielleicht verpasst haben. Wenn Sie OneNote noch nicht verwenden, können diese Sie gewinnen. Lesen Sie mehr - auch von langjährigen Nutzern - ist die Quick Note-Funktion.
Microsoft beschreibt sie als "das elektronische Äquivalent eines kleinen gelben Haftnotiz", und sie haben ein paar tolle Vorteile:
- Sie können sie auch erstellen, wenn OneNote nicht ausgeführt wird, indem Sie Win + N drücken
- Sie können sie an Ihren Bildschirm andocken, damit sie immer sichtbar sind. Diese Funktion ist sehr nützlich, wenn Sie während einer Telefonkonferenz Notizen machen oder Ideen in anderen Apps notieren möchten. Markieren Sie die Notiz, die Sie anheften möchten, und klicken Sie anschließend auf Ansicht> Immer im Vordergrund .
- Sie können wichtige Notizen in Ihre anderen Notizbücher ziehen und dort ablegen.
Um auf alle Ihre Notizen zuzugreifen, klicken Sie auf den Link am Ende Ihrer Notizbuchliste.
3. Rechner
Windows 10-Rechner-App 9 Vernachlässigte Windows-Rechner-Funktionen, um Ihren Tag (und Geld) zu speichern 9 Vernachlässigte Windows-Rechner-Funktionen, um Ihren Tag (und Geld) zu sparen Der klassische Windows-Rechner enthält viele übersehene Funktionen. Wir bringen sie ans Licht und zeigen Ihnen, wie Sie mit dieser App schneller rechnen, ungewöhnliche Berechnungen durchführen und Geld sparen können. Read More hat seit dem Launch etwas Kritik bekommen; Es ist nicht so schnell oder reaktionsschnell wie ältere Versionen.
Zum Glück, Sie und Graben Sie es und führen Sie alle Ihre Berechnungen aus OneNote heraus. Geben Sie die gewünschte Gleichung ein und drücken Sie die Eingabetaste. Das Ergebnis wird automatisch am Ende Ihrer Summe hinzugefügt.
4. Nehmen Sie Bildschirmausschnitte
Wie Evernote wird auch OneNote mit einem Web-Clipper ausgeliefert. Aber wussten Sie, dass es auch Bildschirmclips aufnehmen kann?
Solange die App im Hintergrund läuft, können Sie die Windows-Taste + Umschalt + S drücken, um das Tool zu aktivieren.
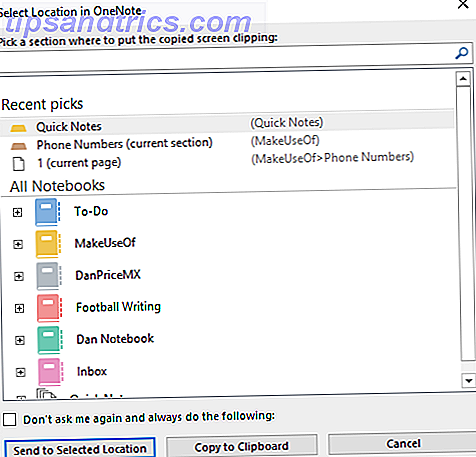
Ziehen Sie den Mauszeiger über den Bereich des Bildschirms, den Sie abschneiden möchten, und wählen Sie aus, wann Sie die Notiz im Popup-Fenster speichern möchten.
5. Erstellen Sie ein Wiki
Es gibt viele Gründe, warum Sie ein Wiki erstellen möchten. So erstellen Sie Ihr eigenes Wiki mit OneNote So erstellen Sie Ihr eigenes Wiki mit OneNote Ein Wiki ist eine großartige Möglichkeit, große Mengen an Informationen zu teilen und zu speichern. Und wir zeigen Ihnen, wie Sie mit OneNote ganz einfach ein Wiki erstellen können. Weiterlesen ; vielleicht arbeitest du an einem großen Projekt und möchtest einfache Links zu vielen verschiedenen Listen und Ideen hinzufügen, vielleicht möchtest du dein eigenes persönliches Lebensprotokoll erstellen 20+ Spaß Wege, um einen Lifelog im Jahr 2016 zu beginnen 20+ Spaß Wege zu starten a Lifelog 2016 Es gibt mehr Möglichkeiten als jemals zuvor, das Lifelogging im Jahr 2016 zu starten. Daher sehen wir uns einige der besten Apps, Dienste und Gadgets an, die Ihnen helfen können. Lesen Sie mehr, oder vielleicht möchten Sie ein Inhaltsverzeichnis für ein bestimmtes Notebook erstellen.
OneNote erleichtert das Verknüpfen von Notizen. Navigieren Sie zu dem Ort, an dem Sie den Link erstellen möchten, und geben Sie den Namen des zu verknüpfenden Notizbuchs in eine doppelte eckige Klammer ein (z. B. [[Urlaub 2012]] ).
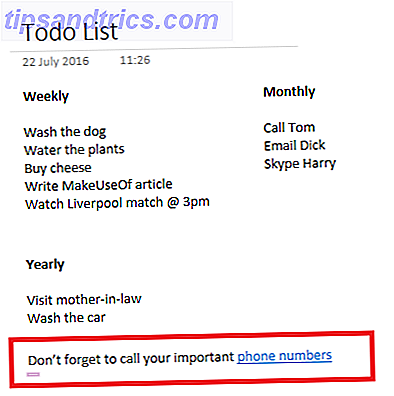
Sie können auch einen Link erstellen, indem Sie mit der rechten Maustaste auf eine Seite klicken, Verknüpfung zu Seite kopieren auswählen und sie in einen Notizblock einfügen.
Sie können sogar den Ankertext des Links bearbeiten. Klicken Sie mit der rechten Maustaste darauf und gehen Sie zu Link bearbeiten .
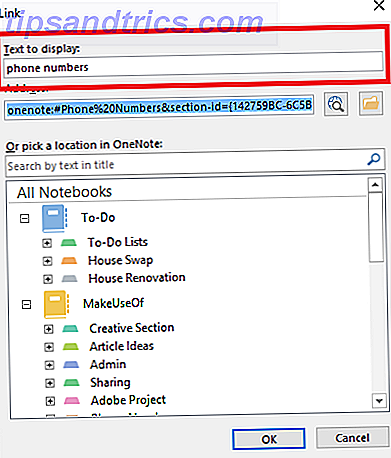
Kommst du von Evernote?
Hier sind drei weitere Tipps speziell für Benutzer, die den Sprung von Evernote gemacht haben.
1. Schreiben Sie sich selbst Notizen
Genau wie Evernote können Sie mit OneNote Notizen an sich selbst senden. Im Gegensatz zu Evernote erhalten Sie jedoch keine personalisierte zufällige E-Mail-Adresse. Stattdessen müssen Sie die E-Mail-Konten hinzufügen, die Sie an Ihr OneNote-Konto senden möchten.
Es ist einfach zu tun - besuchen Sie einfach OneNote.com/EmailSettings in Ihrem Browser. Alle Microsoft-E-Mail-Adressen, die Ihnen gehören (z. B. @ outlook.com, @ hotmail.com und @ live.com), werden automatisch angezeigt. Um eine Nicht-Microsoft-E-Mail hinzuzufügen, klicken Sie auf Weitere Adresse hinzufügen.
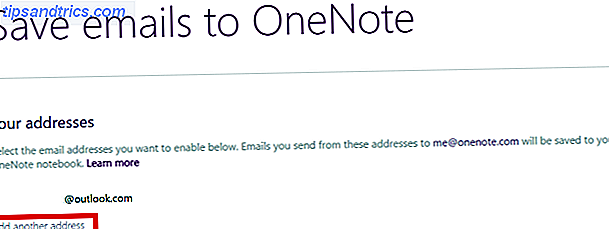
Sobald sie alle eingerichtet sind, werden alle E-Mails, die Sie an [email protected] senden, automatisch in der App gespeichert.
2. Sortieren Sie chronologisch
Standardmäßig können Sie mit OneNote nur Noten nach zuletzt geändertem Text, Autor, Titel und Abschnitt sortieren. Es gibt derzeit keine Möglichkeit, nach Erstellungsdatum zu sortieren.
Um nach zuletzt geänderten Daten zu sortieren, gehen Sie zu Verlauf> Letzte Änderungen > Alle Seiten nach Datum sortiert und ändern Sie das Dropdown-Menü zu Alle Notizbücher durchsuchen .
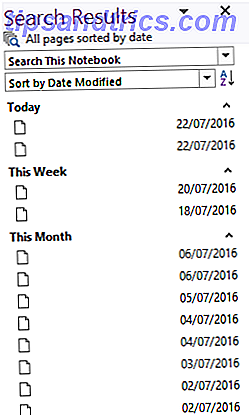
Wenn Sie zusätzliche Sortierwerkzeuge benötigen, sehen Sie sich das Onetastic-Plug-in an. Der Entwickler ist Omer Atay, der Teil des OneNote-Teams ist, aber als seine eigene Arbeit veröffentlicht wird. Zusätzlich zu den erweiterten Sortierwerkzeugen bietet es eine Menge nützlicher Zusatzfunktionen wie eine Favoritenseite, Bildbearbeitungstools und freigegebene Kalender.
3. Tagging Notizen
Das Tagging ist eine großartige Möglichkeit, Notizen in mehreren Notizbüchern zu verwalten. Es erleichtert die Suche nach verwandten Themen.
Es funktioniert jedoch in OneNote im Vergleich zu Evernote sehr unterschiedlich. In letzterem können Sie die für jede Note gewünschten Tags frei eingeben. In OneNote müssen Sie sie separat erstellen und bearbeiten, bevor Sie sie einzeln auf Notizen anwenden. Diese Methode hat Vorteile - sie sind viel leichter zu kontrollieren und zu verwalten, aber für neue Conversions kann es verwirrend sein.
Die App bietet mehrere Standard-Tags, oder Sie können Ihre eigenen erstellen. Um ein Tag hinzuzufügen, markieren Sie die gewünschte Notiz und gehen Sie zu Start> Tags . Erweitern Sie die Tag-Liste und klicken Sie auf Anpassen> Neues Tag .
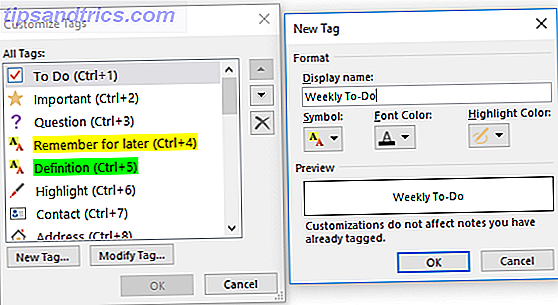
Wenn Sie die Standard-Tags von Microsoft als störend empfinden, können Sie sie löschen. Klicken Sie erneut auf Anpassen, markieren Sie das zu löschende Tag und klicken Sie auf das Kreuzsymbol.
Zuletzt, um Ihre Tags zu finden, navigieren Sie einfach zu Home> Tags suchen. Sie erhalten eine Zusammenfassung von allem, was Sie markiert haben.
Was findest du verwirrend?
Diese acht Tipps sind nur ein Anfangspunkt. Es gibt Tausende von Tipps und Tricks, die in der Software versteckt sind - Sie könnten sogar dafür plädieren, OneNote als die leistungsstärkste App in der Microsoft Office-Suite zu bezeichnen.
Wenn Sie ein Neuankömmling aus Evernote sind oder sich zum ersten Mal mit Notizanwendungen beschäftigen, würde ich mich freuen, von Ihnen zu hören.
Was haben Sie gern? Was frustriert dich? Und womit kämpfst du? Lass es mich wissen und ich werde sehen, ob ich helfen kann.



