
Die Befehlstaste (cmd) stiehlt das Rampenlicht auf der Tastatur Ihres Macs, aber die Option (oder Alt) ist der wahre Held. Es funktioniert hinter den Kulissen und bietet Ihnen schnellen Zugriff auf eine Vielzahl von Funktionen und Aktionen - und Sie haben es wahrscheinlich nie realisiert.
Hier sind 20 Aufgaben, die Sie mit Hilfe dieses einen Schlüssels erledigen können.
Ausschneiden und Einfügen von Dateien
Unter OS X müssen Dateien verschoben werden, indem Sie sie kopieren oder in die richtigen Ordner ziehen. Ausschneiden-Einfügen wird nicht unterstützt, oder so scheint es .
Um eine Ausschneiden-Einfügen-Funktion auf Ihrem Mac zu erhalten, kopieren Sie die Datei wie gewohnt mit Cmd + C, aber beim Einfügen mit Cmd + Option + V anstelle von Cmd + V. Dies verschiebt die Datei, anstatt ein Duplikat zu erstellen.
Sie können sehen, wie das in der Menüleiste funktioniert. Nachdem Sie eine Datei kopiert haben, öffnen Sie das Menü Bearbeiten und halten Sie die Wahltaste gedrückt. Sie werden sehen, dass sich die Option " Einfügen" in "Objekt hierher verschieben" ändert, was dem Ausschneiden und Einfügen entspricht.
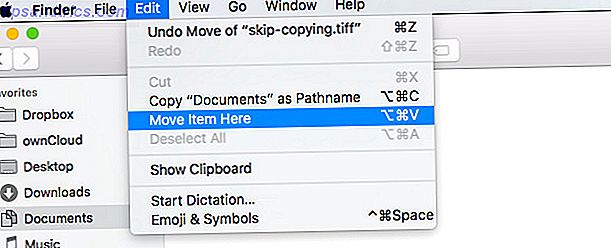
Löschen Sie Dateien, ohne sie zuerst in den Papierkorb zu verschieben
Wenn Sie Dateien unter OS X löschen, landen sie standardmäßig im Papierkorb . Es ist ein Schmerz, den Müll zu leeren, um die gelöschten Dateien für immer loszuwerden.
Glücklicherweise können Sie Dateien sofort löschen, ohne sie zuvor in den Papierkorb zu verschieben. Hier sind ein paar Möglichkeiten, dies zu tun, und beide beinhalten die Option- Taste!
- Wenn Sie die Tastenkombination Cmd + Delete verwenden, um Dateien zu löschen, drücken Sie stattdessen Cmd + Option + Entf .
- Wenn Sie Dateien im Finder-Menü " Datei" löschen, drücken Sie bei geöffnetem Menü die Option . Sie erhalten dann die Option Sofort löschen ... anstelle der üblichen In den Papierkorb verschieben .

Verlauf löschen und Websitedaten in Safari speichern
Löschen des Browserverlaufs ist eine großartige Möglichkeit, Ihren Browser zu beschleunigen Was können Sie tun, um Ihren Browser zu beschleunigen? Was können Sie tun, um Ihren Browser zu beschleunigen? Wenn du wie ich bist und einen großen Teil deines Tages damit verbringst, im Internet zu surfen, dann verstehst du, wie frustrierend es ist, einen langsamen, aufgeblähten Browser zu haben, der auf seinem ... Read More liegt, aber es ist ärgerlich, dein zu verlieren Cookies und Website-Einstellungen, wenn Sie das tun.
Wussten Sie, dass Sie mit Safari nur den Browserverlauf löschen können? Nun, das tut es. Halten Sie einfach die Option gedrückt, wenn das Menü Verlauf geöffnet ist, und ta-da! Es gibt diese Option Verlauf löschen und Website-Daten speichern ... direkt am Ende des Menüs.

Relaunch Finder
Es gibt Situationen, in denen Sie den Datei-Explorer Ihres Mac neu starten müssen. Zum Beispiel, nachdem Sie einen Terminal-Befehl ausgeführt haben, um versteckte Dateien anzuzeigen Ausblenden & Finden jeder Datei unter Mac OS X Ausblenden und Finden jeder Datei unter Mac OS X Es gibt keine einfache Möglichkeit, versteckte Dateien unter Mac OS X schnell zu verstecken oder zu entdecken unter Windows - aber es ist möglich. Lesen Sie mehr, Sie müssen den Finder neu starten, damit die versteckten Dateien angezeigt werden.
Hier ist der einfachste Weg, Finder neu zu starten. Strg + Option + Klicken Sie auf das Finder-Symbol im Dock, um das Kontextmenü zu öffnen. Klicken Sie dann im Menü auf die Option Relaunch .

Hinweis: Sie werden Relaunch nicht sehen, wenn Sie das Kontextmenü nur mit der Strg- Taste aufrufen oder wenn Sie Option drücken, nachdem das Menü bereits geöffnet ist.
Kopieren Sie den Pfadnamen einer Datei oder eines Ordners
Möchten Sie den Speicherort einer Datei in ein anderes Programm einfügen? Kein Problem. Navigiere zu dieser Datei im Finder, öffne das Kontextmenü und halte Option gedrückt . Sie sehen dann einen Copy "filename" als Pfadnamen Link anstelle der üblichen Copy "filename" Option.

Greifen Sie auf die Benutzerbibliothek zu
Die Benutzerbibliothek enthält benutzerspezifische Daten Zugriff auf den OS X-Bibliotheksordner und den praktischen Zugriff auf den OS X-Bibliotheksordner und die praktische Handhabung Die meisten OS X Library-Ordner lassen sich am besten alleine lassen, aber es ist hilfreich, sich einzugewöhnen und um die Benutzerbibliothek herum. Lesen Sie mehr und Einstellungen, aber Sie müssen nicht oft darauf zugreifen. Wenn Sie in diesem Ordner herumstochern müssen, denken Sie daran, dass dies der schnellste Weg ist, um dorthin zu gelangen:
- Starten Sie den Finder und klicken Sie auf Go in der Menüleiste.
- Drücken Sie Option, um den Bibliothekslink im Menü anzuzeigen.
- Klicken Sie auf Bibliothek .

Schalten Sie den Modus "Nicht stören" in der Benachrichtigungszentrale ein
Möchtest du den "Nicht stören" -Modus aktivieren, um zu verhindern, dass Benachrichtigungen dich auf deinem Mac ablenken? Wie man sie ein für allemal Pop-Ups auf Ihrem Mac zu stoppen? Wie man sie ein für alle Mal stoppt Sie brechen Ihren Fokus, stören sich und manchmal verblüffen Sie. Warum werden diese Pop-Ups nicht verschwinden? Weiterlesen ?
Sicher, Sie können das Benachrichtigungscenter öffnen, einen Bildlauf durchführen und den Regler " Nicht stören" nach rechts verschieben. Aber es gibt einen anderen Weg, der super schnell ist . Halten Sie einfach die Wahltaste gedrückt und klicken Sie auf das Menüleisten-Symbol des Benachrichtigungscenters. Wiederholen Sie die Aktion, um den Nicht stören- Modus auszuschalten.
Sie können die Option "Nicht stören" auf dem Mac schnell aktivieren, indem Sie auf das Benachrichtigungssymbol klicken. Ich lerne jeden Tag neue Dinge
- T. Austin Shoecraft (@Craftyshoe) 4. Februar 2015
Ändern Sie die Standardanwendung für jeden Dateityp
Stellen Sie sich vor, Sie möchten die Standardanwendung ändern, die zum Öffnen von Dateien eines bestimmten Typs verwendet wird. Klicken Sie dazu mit der rechten Maustaste auf eine Datei dieses Typs im Finder, und halten Sie nach dem Aufrufen des Kontextmenüs die Wahltaste gedrückt. Im Menü sollte jetzt Immer öffnen statt Öffnen angezeigt werden. Klicken Sie auf Ersteres, um die damit verknüpfte Anwendung zu ändern.

Alternativ können Sie auf die Option Immer öffnen mit zugreifen, indem Sie die Optionstaste drücken, wenn das Menü Datei für eine ausgewählte Datei geöffnet ist.
Datei speichern als
Duplizieren und Exportieren sind nützliche Optionen, wenn Sie eine Kopie einer Datei erstellen oder ihr Format ändern möchten. Aber "Datei speichern unter ..." fühlt sich an wie eine intuitivere Art, eine dieser Aufgaben zu erledigen.
Es ist schade, dass die Option " Datei speichern unter" standardmäßig ausgeblendet ist. Wenn Sie eine Datei geöffnet haben, rufen Sie das Menü Datei auf und drücken Sie Option . Sie werden feststellen, dass sich die Option " Duplizieren " in " Speichern unter ..." ändert.

Lautstärke und Helligkeit in kleineren Schritten steuern
Wenn Sie die Lautstärkepegel oder die Bildschirmhelligkeit feiner steuern möchten, ist hier ein netter Trick. Halten Sie die Umschalttaste + Wahltaste gedrückt, wenn Sie die der Helligkeit oder Lautstärke zugewiesenen Sondertasten drücken. Dadurch können Sie die Ebenen in kleineren Schritten ändern.

Geben Sie Sonderzeichen ein
Das Eingeben von Sonderzeichen und Symbolen kann viel schneller sein, wenn Sie die Optionstaste drücken. Wenn Sie beispielsweise das Trademark (™) -Symbol eingeben möchten, müssen Sie nur Option + 2 drücken. Drücken Sie für das Copyright (©) Symbol Option + G. Cool, right?
Um herauszufinden, welche Tasten welchen Symbolen entsprechen, halten Sie den Keyboard Viewer griffbereit. Hier ist, wie Sie das tun können.
Aktivieren Sie unter Systemeinstellungen> Tastatur auf der Registerkarte Tastatur das Kontrollkästchen neben Tastatur-, Emoji & Symbol-Viewer anzeigen in der Menüleiste. Sie werden ein neues Symbol in der Menüleiste finden. Wenn Sie darauf klicken und im nächsten Dropdown-Menü Show Keyboard Viewer auswählen, wird eine Bildschirmtastatur angezeigt.

Halten Sie bei aktivierter Tastatur die Wahltaste gedrückt. Diese Aktion ersetzt den vorhandenen Schlüsselsatz durch eine Reihe von Sonderzeichen. Verwenden Sie den Tastatur-Viewer, um die Tasten zu finden, die den am häufigsten verwendeten Symbolen entsprechen. Gewusst wie: Einfache Tastenkombinationen für Akzentzeichen auf Buchstaben [Mac] Gewusst wie: Einfache Tastenkombinationen für Akzentzeichen auf Buchstaben [Mac] Lesen Sie mehr und merken Sie sich diese. Drücken Sie die Wahltaste + Umschalttaste, um weitere Sonderzeichen anzuzeigen.

Erweitern Sie verschachtelte Ordner in einem einzigen Klick (Listenansicht)
Die Listenansicht im Finder ist praktisch, aber das Verschachteln von verschachtelten Ordnern um jeweils eine Ebene ist mühsam. Wenn Sie alle verschachtelten Elemente auf einmal anzeigen möchten, drücken Sie die Option, wenn Sie auf den kleinen Pfeil neben dem äußersten Ordner in der Hierarchie klicken.
Überspringen Kopieren einer doppelten Datei
Wenn Sie eine Reihe von Dateien von einem Ordner in einen anderen verschieben und das System auf Duplikate stößt, wird das Dialogfeld " Beide beibehalten, anhalten oder ersetzen " angezeigt.
Was, wenn Sie nicht beide Dateien behalten oder eins mit dem anderen ersetzen wollen? Wenn Sie auf Stop klicken, um den gesamten Vorgang abzubrechen, scheint die einzige verbleibende Option zu sein, richtig? Nicht so. Drücken Sie die Wahltaste, um diese vierte Option anzuzeigen : Überspringen, um das Kopieren dieser bestimmten Datei zu vermeiden.

Deaktivieren Sie Elemente im Finder
Wenn Cmd + A alle Dateien oder Ordner auf einmal auswählt, werden sie durch Cmd + Option + A abgewählt.
Beachten Sie, dass im Gegensatz zu Alle auswählen die Option Alle abwählen nicht außerhalb des Finders funktioniert. Wenn Sie also den gesamten Text in einem PDF mit Cmd + A auswählen , können Sie ihn nicht mit Cmd + Option + A abwählen .
Alle anderen Fenster ausblenden und Apps beenden
Wenn Sie ein bestimmtes Fenster nach vorne bringen und den Rest ausblenden möchten, versuchen Sie dies. Rufen Sie das Kontextmenü der App im Dock auf und drücken Sie Option . Wählen Sie nun die Option Andere ausblenden, die im Menü angezeigt wird. Dieser Trick zeigt auch eine Force-Quit- Option.

Öffnen Sie die Funktion Einstellungen
Mit den Funktionstasten (Fn) können Sie verschiedene Einstellungen wie Bildschirmhelligkeit, Tastaturbeleuchtung und Lautstärke optimieren. Um weitere Anpassungen vorzunehmen, die sich auf eine bestimmte Funktion beziehen, müssen Sie in die Systemeinstellungen gehen und den entsprechenden Dialog finden. Holen Sie sich schneller, indem Sie die Option- Taste mit einem beliebigen Fn- Tastenkombination verwenden.
Wenn Sie beispielsweise F3 für Mission Control drücken , drücken Sie Option + F3, um direkt zum Einstellungsdialog von Mission Control zu gelangen.
Holen Sie sich detaillierte WLAN-Informationen
Sie wissen, dass durch Klicken auf das WiFi-Symbol in der Menüleiste das Netzwerk, mit dem Sie verbunden sind, und eine Liste anderer Netzwerke in Reichweite angezeigt wird. Aber wissen Sie, was erscheint, wenn Sie Option + Klicken Sie auf das Symbol? Detaillierte Informationen zu Ihrem Netzwerk, direkt von der IP-Adresse Wie Sie eine IP-Adresse zu einem PC verfolgen und wie Sie Ihre eigenen finden Wie Sie eine IP-Adresse zu einem PC verfolgen und wie Sie Ihre eigenen finden Möchten Sie die IP-Adresse Ihres Computers sehen ? Vielleicht möchten Sie herausfinden, wo sich ein anderer Computer befindet? Verschiedene kostenlose Tools stehen zur Verfügung, die Ihnen mehr über einen Computer und seine IP-Adresse sagen. Lesen Sie mehr zur BSSID. Sie erhalten auch eine Verbindung zu Wireless Diagnostics.
TIL: Sie können auf Wireless Diagnostic zugreifen, indem Sie die Option drücken und auf das WLAN-Symbol klicken. #mac #osx #hack
- Noppanit (Spielzeug) (@noppanit) 24. Dezember 2014
Hinweis: Dieser Trick funktioniert nicht, wenn Sie nach dem Öffnen des WLAN-Dropdowns Option drücken. Sie müssen es tun, bevor Sie auf das WiFi-Symbol klicken.
Skip Quick Look und starten Sie eine Diashow
Mit der Schnellansicht können Sie Dateien in der Vorschau anzeigen, ohne sie tatsächlich zu öffnen. Sie wählen eine oder mehrere Dateien aus, drücken die Leertaste und es öffnet sich ein Schnellansichtsfenster, in dem Sie diese Dateien durchblättern können.
Um eine Diashow zu starten, können Sie den Vollbildmodus in der Schnellansicht verwenden. Sie können jedoch auch die Option + Leertaste im Finder schneller drücken. Dies umgeht Quick Look und startet die Diashow direkt.
Sie können den Quick Look für die Diashow auch über das Kontextmenü oder das Menü Datei austauschen, indem Sie die Wahltaste gedrückt halten.

Erhalten Sie schnellen Zugriff auf Dropbox-Einstellungen
Wenn Sie auf das Dropbox-Symbol in der Menüleiste klicken, werden die zuletzt synchronisierten Dateien mit einem kleinen Zahnradsymbol unten rechts angezeigt, um auf die Dropbox-Einstellungen zuzugreifen. Wenn Sie sehen möchten, dass die Dropbox-Einstellungen direkt in der Dropdown-Liste angezeigt werden, drücken Sie die Wahltaste, während Sie auf das Dropbox-Menüleisten-Symbol klicken.

Bypass-Bestätigungsdialoge
Die Dialoge Sind Sie sicher, dass Sie ... möchten, wenn Sie auf Neu starten, Herunterfahren oder Abmelden klicken, werden Sie rechtzeitig dazu aufgefordert, Sie daran zu erinnern, Ihre Arbeit zu speichern und darauf zu achten, was Sie tun. Aber manchmal können sie nervig sein.
Wenn Sie sie von Fall zu Fall loswerden wollen, drücken Sie Option, während Sie auf einen dieser Befehle im Menü klicken, und das System wird neu gestartet, heruntergefahren oder abgemeldet, ohne den entsprechenden Bestätigungsdialog anzuzeigen.
So machen Sie den Wahlschlüssel bequemer zu verwenden
Wir hoffen, dass Sie nach dem Lesen dieses Artikels noch viel mehr mit dem Option- Schlüssel arbeiten werden. Wenn Sie der Meinung sind, dass die Standardposition des Schlüssels für die Verwendung ungünstig ist, empfehlen wir Ihnen, die weniger verwendete Feststelltaste als Ersatz für Option zu verwenden. Das zu tun:
- Gehe zu Systemeinstellungen> Tastatur
- Klicken Sie unter der Registerkarte Tastatur auf Modifier Keys ...
- Suchen Sie im angezeigten Dialogfeld nach der Feststelltaste und wählen Sie im Dropdown-Menü Option aus
- Klicken Sie auf OK, um Ihre Einstellungen zu speichern
Jetzt können Sie die Feststelltaste als zusätzliche Optionstaste verwenden .

Verwandeln Sie Ihren Mac-Workflow mit einem Schlüssel
Wir haben gerade die Möglichkeiten der Optionsschlüssel gekratzt. Es kann mehr in bestimmten Anwendungen getan werden. Versuchen Sie, den Schlüssel zu Ihren üblichen Tastaturkürzeln und Menüleistenoptionen hinzuzufügen, um weitere versteckte Optionen zu finden. Eine Kurzanleitung zur Verwendung eines Mac Für Windows Benutzer Eine Kurzanleitung zur Verwendung eines Mac Für Windows Benutzer Es gibt Zeiten im Leben, in denen Sie sich selbst bedienen müssen etwas anderes als deine erste Wahl aus Notwendigkeit. Dies gilt auch für Computerbetriebssysteme. Weiterlesen . Wir sind sicher, Sie werden begeistert sein von dem, was Sie entdecken.
Wenn Sie sich nicht daran erinnern können, wie Sie etwas in der Benutzeroberfläche eines Macs machen sollen, versuchen Sie, die Option gedrückt zu halten oder klicken Sie auf Optionen. Versteckt einige nützliche Dinge ...
- Rob Ballou (@rob_ballou) 29. September 2015
Welche anderen Schlüssel des Wahlschlüssels kennst du? Gib uns deine besten Tricks in den Kommentaren!



