
Manchmal machen die kleinsten Dinge die größten Unterschiede. Stellen Sie die Dauer der automatischen Wiederherstellung genau richtig ein und Sie können ein ungespeichertes Dokument ohne Flattern wiederherstellen. Versuchen Sie das mit einer Sommeraufgabe.
Entsperren Sie jetzt den Spickzettel "Essential Microsoft Office Shortcuts"!
Dies wird Sie zu unserem Newsletter anmelden
Geben Sie Ihre E-Mail-Entsperrung ein Lesen Sie unsere DatenschutzrichtlinieMicrosoft Office 2016 präsentiert eine einfache Front, aber unter all dem ist ein leistungsstarker Motor mit vielen Rädchen und Nüssen. Viele der Office-Funktionen sind versteckt 10 Versteckte Microsoft Word-Funktionen, die Ihr Leben leichter machen 10 Versteckte Microsoft Word-Funktionen, die Ihr Leben einfacher machen Microsoft Word ist täuschend einfach. Es geht Ihnen gut, solange Sie ein Dokument starten und einfach eingeben. Aber Microsoft Word wäre nicht das Schweizer Messer ohne seine produktiven Eigenschaften. Lesen Sie mehr, weil wir nichts über sie wissen. Und wenn wir nichts über sie wissen, können wir sie nicht für unsere Produktivität nutzen.
In diesem Artikel geht es darum, wenig bekannte Microsoft Office-Funktionen zu entdecken. Aber ich kann nicht auf ihre Wichtigkeit eingehen, ohne ihre Vorteile für Sie zu nutzen. Also, hier ist mein Versuch, "seltsame" Microsoft Office-Funktionen auf die einfachste Weise zu erklären.
1. Sag es mir
Für Word 2016, Excel 2016, Outlook 2016, PowerPoint 2016 und Access 2016.
Nicht so wenig bekannt wie das brandneue " Sag mir, was du willst " Box ist vielleicht die hilfreichste Verbesserung in Microsoft Office 2016 13+ Gründe, warum du auf Microsoft Office 2016 upgraden solltest 13 Gründe, warum du auf Microsoft Office 2016 upgraden solltest Microsoft Office 2016 ist da und es ist Zeit für Sie, eine Entscheidung zu treffen. Die Produktivitätsfrage ist - sollten Sie upgraden? Wir geben Ihnen die neuen Funktionen und die frischeren Gründe, um Ihnen zu helfen ... Read More. Das Textfeld auf der Multifunktionsleiste ist der schnellste Weg, um zu Funktionen zu gelangen, die Sie verwenden möchten, oder zu Aktionen, die Sie ausführen möchten. Geben Sie ein natürliches Wort oder eine Phrase ein, die sich auf das beziehen, was Sie tun möchten, und die Box reagiert mit einem Dropdown-Menü mit vorgeschlagenen Übereinstimmungen. Wählen Sie die Funktion aus, die Sie für richtig halten, und Office öffnet den richtigen Dialog, der Ihnen dabei hilft.
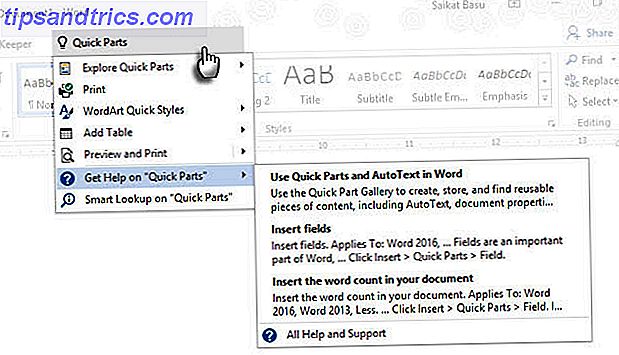
Stellen Sie es sich als eine dynamischere Möglichkeit vor, Hilfe bei jedem Office-Befehl zu erhalten. Sie können weiter zur Hilfe gehen, indem Sie wie im obigen Screenshot gezeigt auf Hilfe aufrufen klicken. Das öffnet den traditionellen Hilfe-Viewer.
2. Halten Sie das Datum und die Uhrzeit des Dokuments aktuell
Für Word 2016 und PowerPoint 2016.
Das Hinzufügen des aktuellen Datums zu Ihrem Dokument ist einfach, da Microsoft Office den Rest automatisch füllt. Wenn Sie das gleiche Dokument an einem anderen Datum wiederverwenden, ist das Ändern von Datum und Uhrzeit für ein einzelnes Datum eine kleine Pflicht, aber ein großes, wenn Sie ein paar mehr hinzugefügt haben. Zum Beispiel - in der Fußzeile jeder Seite.
Es ist auch etwas, das du vielleicht vergisst. Microsoft hat eine einfache Funktion, die das Datum automatisch aktualisiert. Das ist genug, um dich vor deiner Vergesslichkeit zu bewahren.
Platzieren Sie den Cursor an der Stelle, an der Sie das Datum einfügen möchten. Dann gehen Sie zu Ribbon> Einfügen> Datum und Uhrzeit .

Wählen Sie im Dialogfeld das Datumsformat, das Sie verwenden möchten. Aktivieren Sie das Kontrollkästchen Automatisch aktualisieren, um sicherzustellen, dass das Datum bei jedem Öffnen des Dokuments aktuell ist.
3. Schnelle Teile
Für Word 2016.
Quick Parts sind "Bausteine" in Word und Outlook verfügbar. Betrachten Sie sie als Vorlagen, die noch nicht erwachsen sind. Wie der Name schon sagt, sind sie wiederverwendbare Teile von Inhalten, die Sie in Microsoft Word verwenden möchten. Sie können einzelne oder mehrere Absätze von Text, Textfeldern, Tabellen, Listen, Deckblättern, Wasserzeichen, Bibliografien oder jeder anderen Form von Inhalt sein. Diese Bausteine wie jede wiederverwendbare Vorlage können besonders in Bereichen, in denen sich Formate und Inhalte wiederholen, große Zeitersparnisse bedeuten.
Verwenden Sie in Word und Outlook die Quick Part Gallery, um diese wiederverwendbaren Inhaltsausschnitte zu speichern. Wechseln Sie zu Multifunktionsleiste> Registerkarte Einfügen > Textgruppe > Quick Parts .

Das Dropdown-Menü enthält drei verschiedene Arten von Quick Parts und den Building Block Organizer. AutoText kann sofort nützlich sein, da Sie Inhalte immer wieder wie eine Verknüpfung wiederverwenden können. Zum Beispiel verwende ich "Microsoft Office" als AutoText, um es in diesem Dokument nicht wiederholt zu tippen.
Um alles in der Quick Part Gallery zu speichern, wählen Sie den Inhalt aus. Klicken Sie auf Einfügen> Quick Parts, und klicken Sie dann auf Auswahl in Quick Part Gallery speichern . Ändern Sie den Namen und fügen Sie eine Beschreibung hinzu, wenn Sie möchten. Klicken Sie auf OK .

Um diesen Teil des Inhalts wiederzuverwenden, platzieren Sie den Cursor an der richtigen Stelle in Ihrem Dokument, klicken Sie auf Einfügen> Quick Parts, und wählen Sie dann die gespeicherte Auswahl aus.
Verwenden Sie den Building Blocks Organizer, der alle Bausteine auflistet, die Ihnen in Word zur Verfügung stehen. Sie können immer ihre Eigenschaften bearbeiten, löschen und neue Gebäudeblöcke einfügen.

Dieser Microsoft Office-Supportartikel erläutert die verschiedenen Arten von Quick Parts in Kürze.
4. Wasserzeichen
Für Word 2016.
Wasserzeichen können zum Aufbau einer Marke oder als Sicherheitsmaßnahme verwendet werden. Sie können sogar Text oder ein Bild verwenden, um den Status eines Dokuments anzuzeigen. Ein gemeinsames Wasserzeichen ist "Entwurf".
Gehen Sie zu Multifunktionsleiste> Design> Wasserzeichen . Verwenden Sie eines der vier Standardwasserzeichen oder erstellen Sie ein eigenes.

Klicken Sie auf Benutzerdefiniertes Wasserzeichen> Textwasserzeichen . Wählen Sie einen aus der Liste oder geben Sie Ihren eigenen Text ein. Dann optimieren Sie das Wasserzeichen, indem Sie Schriftart, Layout, Größe, Farben, Ausrichtung und Transparenz einstellen.
Klicken Sie auf Benutzerdefiniertes Wasserzeichen> Bildwasserzeichen und navigieren Sie zu einem Bild. Es wird automatisch heller, um den Dokumenttext nicht zu beeinträchtigen, es sei denn, Sie deaktivieren das Kontrollkästchen Auswaschbar .

Sie können Ihre Kreationen in der Watermark Gallery speichern. Beachten Sie, dass der benutzerdefinierte Wasserzeichenbefehl nur in der Druckansicht aktiviert ist.
Das Erstellen von Wasserzeichen in Excel 2016 und PowerPoint 2016 erfolgt nicht automatisch, wie die Supportinformationen zeigen.
5. Flesch Lesen Leichtigkeit
Für Word 2016 und Outlook 2016.
Der schnellste Weg, um Ihre Dokumente und E-Mails lesbarer zu machen? Verwenden Sie den Lesbarkeits-Score, um die Lesbarkeitsstufe Ihrer Dokumente zu messen. Wie erhalten Sie den Lesbarkeits-Score eines beliebigen Word-Dokuments Wie erhalten Sie den Lesbarkeits-Score eines beliebigen Word-Dokuments Wenn Sie wissen, wie schwer Ihr Dokument zu verstehen ist, können Sie ein besserer Autor werden. Hier erfahren Sie, wie Sie mit Microsoft Word Lesbarkeitsinformationen erhalten. Weiterlesen . Word und Outlook verwenden zwei Takte:
- Flesch Lesen Leichtigkeitstest
- Flesch-Kincaid-Einstufungstest
Der Lese-Ease- Test misst die durchschnittliche Anzahl von Silben pro Wort und Wörtern pro Satz auf einer 100-Punkte-Skala. Je höher die Punktzahl, desto einfacher ist es, das Dokument zu verstehen. Ziel für den Bereich 60-70.
Der Einstufungstest bewertet die Inhalte mit Schulnoten in den USA. Eine Bewertung von 7, 0 bedeutet beispielsweise, dass ein Siebtklässler das Dokument verstehen kann. Ziel für 7, 0 bis 8, 0.

In Word: Gehen Sie zu Ribbon> Datei> Optionen und klicken Sie auf Korrektur .
Stellen Sie unter Korrigieren der Rechtschreibung und Grammatik in Word sicher, dass das Kontrollkästchen Grammatik mit Rechtschreibung prüfen aktiviert ist.
Wählen Sie Lesbarkeitsstatistiken anzeigen aus .

(In Outlook: Gehen Sie zu Datei> Optionen und klicken Sie auf Mail> Nachricht verfassen> Rechtschreibung und Autokorrektur .)
Nach einer Rechtschreibprüfung zeigt das Dialogfeld die Lesbarkeitsstufe des Dokuments an.
6. Einfache Markup-Ansicht
Für Word 2016.
Office-Dokumente verwenden Änderungen verfolgen, um Änderungen zu überwachen, wenn ein Team an einem Dokument arbeitet. Dazu gehören Indikatoren wie Inhaltsänderungen, Formatierungsänderungen, Kommentare und andere Einfügungen und Löschungen. Je mehr Autoren in einem Dokument sind, desto mehr wird das visuelle Durcheinander sein. Wechseln Sie zu Multifunktionsleiste> Überprüfen> Tracking- Gruppe, um die überwachten Änderungen zu optimieren.

Wenn Sie denken, dass das Dokument schwer zu lesen ist, aktivieren Sie Einfaches Markieren . Das visuelle Durcheinander wird verschwinden und nur eine rote Vertikale nahe dem Rand zeigt an, dass irgendwelche Änderungen vorgenommen wurden. Word zeigt einen kleinen Ballon für einen Kommentar.

Wenn Sie auf die rote vertikale Leiste klicken (diese wird zu einer grauen vertikalen Leiste), wird das Dokument wieder in die Ansicht "Alle Markierungen" verschoben, in der alle nachverfolgten Änderungen wieder sichtbar sind. Klicken Sie auf die graue Leiste, um sie wieder in die einfache Markup- Ansicht umzuschalten .
7. Signaturzeile
Für Word 2016, Excel 2016 und PowerPoint 2016
Eine Signaturzeile ist ein einfacher Platzhalter für ein Dokument, das Sie digital senden oder drucken möchten. Aber es kommt mit einem weiteren Vorteil. Sie können ihre persönlichen Informationen oder andere Anweisungen für den Unterzeichner angeben, die Sie für notwendig halten.
Gehen Sie zu Ribbon> Einfügen> (Textgruppe)> Signaturzeile.

Die Signaturzeile kann über das Feld " Signatureinstellungen" angepasst werden.

Der Unterzeichner kann seine digitalen IDs verwenden, um das Dokument zu signieren, indem er mit der rechten Maustaste auf den Platzhalter klickt und auf Sign klickt.

Wenn Sie keine digitale Signatur verwenden, können Sie Ihr eigenes Signaturformat erstellen und als Baustein speichern und von Quick Parts für jedes Dokument erneut verwenden.
8. Unsichtbare digitale Signatur
Für Word 2016, Excel 2016 und PowerPoint 2016.
Digitale Signaturen sind keine elektronischen Signaturen Ist Ihre elektronische Signatur auf der ganzen Welt legal? Ist Ihre elektronische Unterschrift auf der ganzen Welt legal? Sind elektronische Signaturen weltweit gültig und legal? Sind sie der handschriftlichen Unterschrift in einer papierlosen Welt vorzuziehen? Wir schauen uns an, was das Gesetz global sagt. Weiterlesen . Sie sind stärkere Autorisierungswerkzeuge und werden verschlüsselt, um Ihre Dokumente zu sichern. Sie können Ihre eigenen unsichtbaren digitalen Signaturen in Word, Excel oder PowerPoint hinzufügen, um ein Dokument zu schützen.
Erhalte eine eigene digitale ID. Microsoft hat neben DocuSign eine Partnerschaft mit einigen weiteren digitalen Signaturdiensten geschlossen.
Wechseln Sie zur Registerkarte Datei> Info> Dokument schützen, Arbeitsmappe schützen oder Präsentation schützen, und klicken Sie auf Digitale Signatur hinzufügen .

Geben Sie in dem Dialogfeld Sign den Grund für die Signatur in dem Feld Zweck an, und klicken Sie auf Signieren .
Nachdem Sie das Dokument digital signiert haben, wird die Schaltfläche Signaturen angezeigt, und die Datei ist jetzt schreibgeschützt, um Änderungen zu verhindern.
Dieser Microsoft Support-Artikel erläutert die Methode für Outlook 2016.
9. Barrierefreiheitsprüfung
Für Word 2016, Excel 2016 und PowerPoint 2016.
Accessibility Checker hilft Ihnen, sauber lesbare Inhalte für Menschen mit Behinderungen zu erstellen. Es wird als ein Bericht über Probleme angezeigt, die es in einem Dokument findet, und erklärt auch, warum jedes Problem ein Problem für jemanden mit einer Behinderung sein könnte.
Zum Beispiel wird ein Bild, das einen alternativen Text enthält, es für einen Bildschirmleser und eine sehbehinderte Person schwierig machen. Es werden auch Lösungen bereitgestellt, die Ihnen helfen, fehlerfreie Dokumente für jedermann und nicht nur für Menschen mit einer Behinderung zu erstellen.
Gehe zu Datei> Info . Alle Probleme mit der Barrierefreiheit werden als Nachricht neben der Schaltfläche Auf Probleme prüfen angezeigt.
Um die Probleme in Ihrer Datei auszuführen und zu beheben, klicken Sie auf Nach Fehlern suchen> Barrierefreiheit prüfen .

Im Aufgabenbereich "Barrierefreiheitsprüfung" werden mögliche Probleme und Lösungen zum Beheben von Problemen in den Dokumenten angezeigt.

Beim Ausführen eines Dokuments über eine Barrierefreiheitsprüfung werden häufig Fehler angezeigt, die ein professionelles Dokument beschädigen oder beschädigen können. Zum Beispiel fehlende Header oder Formatierungsprobleme.
10. Tagged PDF-Dateien
Für Word 2016, Excel 2016 und PowerPoint 2016.
Tagged PDF ist nicht dasselbe wie das Hinzufügen von "Tags" zum Organisieren von PDF-Dateien. Ein Tagged PDF ist ein unterstützendes Feature, um benutzerfreundlichere PDF-Dateien zu erstellen. Machen Sie Ihre PDF-Dateien zugänglicher und Reader freundlicher mit diesen Tipps Machen Sie Ihre PDF-Dateien zugänglicher und Reader freundlicher mit diesen Tipps Jedes gute PDF muss zugänglich sein, um Ideen zu kommunizieren. Befolgen Sie diese Tipps, um sicherzustellen, dass Ihr Dokument das Ziel erreicht. Lesen Sie mehr von Microsoft Office. Tagged PDF ist auch wichtig für die Erstellung von Reflow-Dokumenten, die in allen Arten von Displays funktionieren. Auf einfachste Art definieren "Tags" die Struktur einer PDF. Stellen Sie sich diese Karten als Karten vor, die die logischen Beziehungen zwischen den verschiedenen Elementen in einem komplexen PDF-Dokument erklären. Zum Beispiel: Listen, Tabellen und Bilder.
Microsoft erläutert die Grundlagen von PDF-Dateien mit Tags:
Durch das Tagging wird einem PDF-Dokument eine Informationsschicht namens "Semantik" hinzugefügt, die angibt, welche Arten von Objekten in einer Datei enthalten sind, z. B. Überschriften, Absätze, Bilder und Tabellen. Wenn Sie Ihre Datei als PDF speichern, werden diese Semantiken von der von Ihnen verwendeten Office-Anwendung identifiziert und gekennzeichnet und zur Datei hinzugefügt.
Microsoft Office kennzeichnet das Dokument automatisch, wenn es in PDF konvertiert wird. Sie sollten jedoch die Einstellung kennen, die es steuert.
Klicken Sie auf Datei> Speichern unter und navigieren Sie zu einem Speicherort.

Wählen Sie im Dialogfeld Speichern unter PDF in der Liste Dateityp.
Klicken Sie auf Weitere Optionen . Wählen Sie im Dialogfeld Speichern unter erneut PDF und klicken Sie auf die Schaltfläche Optionen . Stellen Sie sicher, dass das Kontrollkästchen Dokumentstruktur-Tags für die Barrierefreiheit ausgewählt ist, und klicken Sie auf OK .

Wenig bekannte Funktionen sind Produktivitätssporen
Denken Sie an ein ungewöhnliches Feature, das Sie durch einen Tipp entdeckt haben. Vielleicht war es eine kleine Tastenkombination 60 Wesentliche Tastenkombinationen für Microsoft Office für Word, Excel und PowerPoint 60 Wesentliche Tastenkombinationen für Microsoft Office für Word, Excel und PowerPoint Hunderte von Tastenkombinationen sind in Office verfügbar, aber dies sind die wichtigsten Tastenkombinationen Sie sollten es wissen, denn sie sparen Ihnen viel Zeit. Lesen Sie mehr oder etwas Stärkeres wie Verschlüsselung oder Passwortschutz Wie Sie Ihre Microsoft Office-Dateien schützen und verschlüsseln Wie Sie Ihre Microsoft Office-Dateien schützen und verschlüsseln Würde es Ihnen etwas ausmachen, wenn jemand durch Ihre OneNote-Notizbücher blicke oder Zugriff auf Ihre Word-Dokumente hat? Wenn Ihre Antwort Ja lautet, zeigen wir Ihnen, wie Sie Ihre Office-Dateien schützen können. Weiterlesen . Vielleicht ist es die Möglichkeit, Ihre Office-Dokumente auf Docs.com zu veröffentlichen.
Jedes neue Feature, das wir in unsere persönlichen Workflows einbringen, macht uns nicht nur eine Software zu schätzen, sondern bringt auch einen Schritt in unsere Lernkurve.
Nun sind Sie an der Reihe, uns etwas über die Funktion von Microsoft Office zu erzählen, die fast genauso wichtig ist wie Ihre rechte Hand. Wie viele der obigen Funktionen aus der obigen Liste waren für Sie "neu"?



