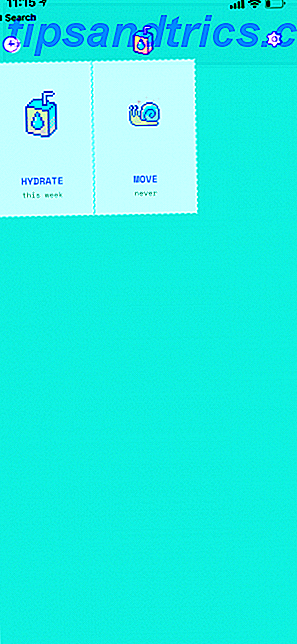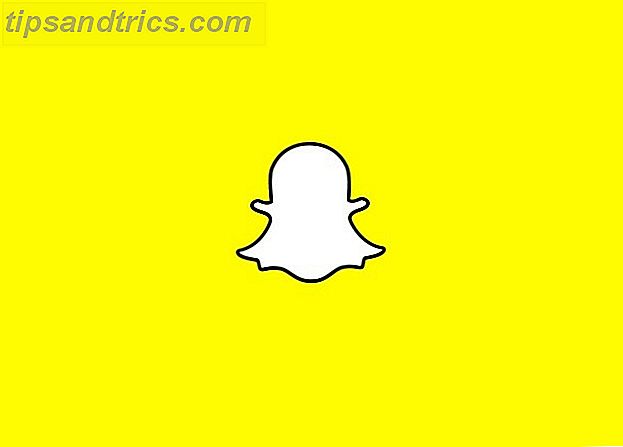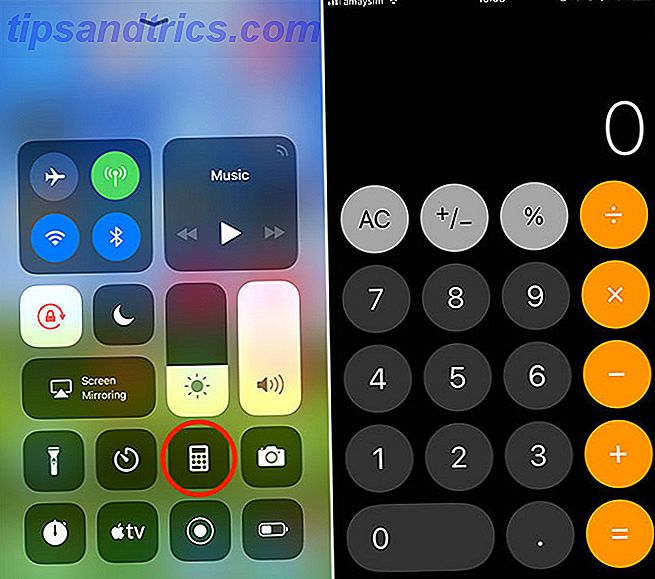Haben Sie versehentlich Ihr Word 2016-Dokument ohne Speichern beendet? Unfälle passieren. Aber mit Word ist nicht alles verloren. Wir zeigen Ihnen, wie Sie Ihre Arbeit schnell zurückbekommen.
Wir zeigen Ihnen auch, wie Sie das Office-Feature "AutoRecover" optimal nutzen. Wiederherstellen nicht gespeicherter oder überschriebener Microsoft Excel-Dateien Wiederherstellen nicht gespeicherter oder überschriebener Microsoft Excel-Dateien Sie müssen nicht neu beginnen, wenn Sie versehentlich eine Datei verloren haben Excel-Datei. Wenn Ihr Computer abgestürzt ist oder Sie das Dokument ohne Speichern geschlossen haben, können Sie Ihre Arbeit wahrscheinlich wiederherstellen. Weiterlesen . Frust in den Kopf zu bekommen gehört der Vergangenheit an!
So stellen Sie nicht gespeicherte Dokumente wieder her
Hier ist das Szenario. Sie arbeiten an Ihrem Word-Dokument. Sie drücken die Schließen-Schaltfläche. Es wird ein Fenster angezeigt, in dem Sie gefragt werden, ob Sie Ihre Änderungen speichern möchten. Aus Versehen klicken Sie auf Nicht speichern . Katastrophe! Oder ist es?
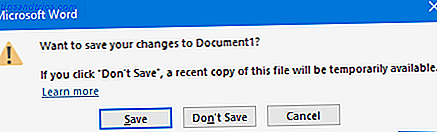
Öffnen Sie zuerst Word. Navigieren Sie zu Datei> Öffnen . Hier sehen Sie eine Liste aller Ihrer letzten Dokumente. Klicken Sie unten auf Nicht gespeicherte Dokumente wiederherstellen . Dadurch wird ein Ordner geöffnet, der alle nicht gespeicherten Dokumente der letzten 4 Tage enthält.

Doppelklicken Sie einfach auf Ihre Datei, um sie zu öffnen. Unterhalb der Multifunktionsleiste So optimieren Sie die Multifunktionsleiste oder Menüoberfläche von Office 2016 So optimieren Sie die Multifunktionsleiste oder Menüoberfläche von Office 2016 Suchen Sie häufig nach Menüelementen in Microsoft Office? Es ist Zeit, das Menüband für Ihre persönlichen Bedürfnisse neu anzuordnen und anzupassen. Sie werden überrascht sein, wie flexibel und einfach es ist! Lesen Sie mehr. Daraufhin wird eine Meldung angezeigt, dass es sich um eine wiederhergestellte Datei handelt, die vorübergehend auf Ihrem Computer gespeichert wird . Klicken Sie auf Speichern unter und wählen Sie eine Stelle auf Ihrem System, um die Datei dauerhaft zu speichern. Sobald Sie ausgewählt sind, klicken Sie auf Speichern .

Wenn Sie zu diesem Schritt nicht gelangen und beim Öffnen der Datei Probleme auftreten, ist die Datei möglicherweise beschädigt. Klicken Sie auf Ihre Datei in der Liste und klicken Sie auf den Dropdown-Pfeil neben Öffnen . Hier können Sie Öffnen und Reparieren auswählen, wodurch automatisch versucht wird, Probleme zu beheben.

Wenn Sie alternativ manuell zum Ordner "Nicht gespeicherte Dokumente" navigieren möchten, drücken Sie die Windows-Taste + R, um "Ausführen" zu öffnen. Geben Sie Folgendes ein und drücken Sie OK :
C:\Users\%USERNAME%\AppData\Local\Microsoft\Office\UnsavedFiles Wie Verwenden von AutoWiederherstellen
AutoRecover ist eine Office-Funktion AutoSave in Office 2016 ermöglicht es Ihnen, zu früheren Versionen von Dokumenten zurückzukehren AutoSave in Office 2016 ermöglicht es Ihnen, zu früheren Versionen von Dokumenten zurückzukehren Diese neue Funktion kam mit dem Update vom Juli 2017 für Office 365-Abonnenten. Sie können es als eine neue Schaltfläche in der oberen linken Ecke in Excel 2016 und PowerPoint 2016 zu entdecken. Lesen Sie mehr, die hilfreich ist, wenn Word unterbrochen ist, wie wenn Ihr System abstürzt oder Sie einen Stromausfall Ausfälle und Ihr Smart Home (Es ist nicht so schlimm wie du denkst) Stromausfälle und dein Smart Home (es ist nicht so schlimm wie du denkst) Angst, dass all deine Smart Home-Upgrades nicht mehr funktionieren, sobald der Strom ausfällt? So wird sich ein Stromausfall auf vier Schlüsselkomponenten der Smart-Home-Technologie auswirken. Weiterlesen . Es ist nicht da, um das Sparen durch die übliche Methode zu ersetzen.
Starten Sie Word, um AutoRecover zu verwenden, und das Dokumentwiederherstellungsfenster sollte angezeigt werden. Dadurch werden alle verfügbaren Dateien mit ihrem Titel und Zeitstempel aufgelistet.

Sie können jede Datei nacheinander anklicken, um zu sehen, was sie enthält. Wenn Sie etwas speichern möchten, klicken Sie auf den Dropdown-Pfeil neben der Datei und dann auf Speichern unter .... Hier können Sie eine permanente Datei auswählen, um Ihre Datei zu speichern.
Word bietet möglicherweise nur die wiederhergestellten Dokumente bei diesem ersten Start an, also verzögern Sie nicht, wenn Sie etwas speichern möchten.
Wie Anpassen von AutoWiederherstellen
AutoRecover sollte standardmäßig aktiviert sein, aber lassen Sie uns das überprüfen und sehen, wie wir es optimieren können, während wir gerade dabei sind. Öffnen Sie Word und gehen Sie zu Datei> Optionen> Speichern . Wenn dies nicht bereits der Fall ist, aktivieren Sie die Option AutoWiederherstellungsinformationen alle X Minuten speichern .
Möglicherweise möchten Sie das Minutenintervall für die regelmäßige Speicherung Ihrer Dateien anpassen. Etwas wie 10 ist eine gute Idee.

Aktivieren Sie auch die letzte automatisch wiederhergestellte Version, wenn ich ohne Speichern schließe .
Darunter finden Sie den Speicherort der AutoWiederherstellungsdatei . Wenn Sie es ändern möchten, klicken Sie auf Durchsuchen ..., wechseln Sie zu einem Ordnerpfad und klicken Sie auf OK . Der Standardordnerpfad ist jedoch wahrscheinlich in Ordnung.
Dateien wurden wiederhergestellt
Hoffentlich hat Ihnen dieser Leitfaden geholfen, die Word 2016-Datei wiederherzustellen, von der Sie dachten, sie sei für immer verloren.
Denken Sie daran, nichts schlägt Ihre Arbeit ständig zu speichern. Sehen Sie sich unsere Anleitung zum automatischen Speichern Ihrer Arbeit in Windows an. So speichern Sie Ihre Arbeit in Windows automatisch Wie Sie Ihre Arbeit in Windows automatisch speichern Wie oft haben Sie Arbeit verloren, weil die Datei, an der Sie gearbeitet haben, nicht automatisch gestartet wurde? sparen? Lass es dir nie wieder passieren. Lesen Sie mehr für einige Tipps dazu. Zusätzlich zu Office's AutoRecover stellen wir Ihnen auch Funktionen zum automatischen Speichern in Ihrem Browser, Outlook, Notepad und Drittanbieter-Tools vor, mit denen Sie Ihre Arbeit jederzeit sichern können.
Wenn Sie noch mehr Hilfe bei der Wiederherstellung von Word-Dateien benötigen, lesen Sie unsere Informationen zum Wiederherstellen beschädigter Office-Dateien. Beschädigte Office-Dateien mit diesen Tipps wiederherstellen und wiederherstellen. Mit diesen Tipps beschädigte Office-Dateien wiederherstellen und wiederherstellen Ihr wichtiges Dokument ist beschädigt. t hast du ein Backup? Nicht alles ist verloren! Sie können versuchen, die Datei zu reparieren oder ein Backup zu finden, von dem Sie nicht wussten, dass Sie es hatten. Weiterlesen . Sie werden Ihre Word-Dateien mit Leichtigkeit wiederbeleben.
Wir haben Ihnen zuvor gezeigt, wie Sie nicht gespeicherte Excel-Dateien wiederherstellen können Wie Sie nicht gespeicherte oder überschriebene Microsoft Excel-Dateien wiederherstellen So stellen Sie nicht gespeicherte oder überschriebene Microsoft Excel-Dateien wieder her Sie müssen nicht von vorn beginnen, wenn Sie versehentlich eine Excel-Datei verlieren. Wenn Ihr Computer abgestürzt ist oder Sie das Dokument ohne Speichern geschlossen haben, können Sie Ihre Arbeit wahrscheinlich wiederherstellen. Weiterlesen . Dieser Artikel enthält eine Methode zum Wiederherstellen von überschriebenen Dateien, die Sie möglicherweise für alle Ihre Office-Dateien übernehmen möchten: Machen Sie es sich zur Gewohnheit, Ihre Dokumente in Ihrem OneDrive-Ordner zu speichern. Wenn Sie eine Datei jemals überschreiben oder löschen, können Sie sie mit dem Versionsverlauf von OneDrive wiederherstellen.
Wenn Sie ein Mac-Benutzer sind, lesen Sie in diesem Handbuch nach, wie Sie Dateien wiederherstellen können. Wiederherstellen früherer Versionen von Pages, Word und anderen Mac-Dokumenten Wiederherstellen früherer Versionen von Pages, Word und anderen Mac-Dokumenten Dateien sollen sie nicht an erster Stelle verlieren, aber hier versagen einige Dinge, die Sie ausprobieren können. Weiterlesen .
Hat Ihnen dieser Rat geholfen, eine Datei zurück zu bekommen, von der Sie dachten, Sie hätten sie verloren? Haben Sie eigene Tipps zum Teilen einer Word 2016-Datei?